
Mục lục:
- Bước 1: Tổng quan về dự án
- Bước 2: Sơ đồ
- Bước 3: Sơ đồ bộ điều khiển PS2
- Bước 4: Thiết lập kết nối mô-đun Zio
- Bước 5: Kết nối Robot cánh tay Servo với Bộ điều khiển Servo Zio 16
- Bước 6: Kết nối Servo 16 của bạn với DC / DC Booster và đặt nó ở 6.0V
- Bước 7: Kết nối Zuino M Uno với Bộ điều khiển Servo Zio 16
- Bước 8: Kết nối Uno với Bộ thu PS2
- Bước 9: Mã cho Cánh tay robot
- Bước 10: Chạy mã của bạn
- Bước 11: Giải thích mã
- Tác giả John Day [email protected].
- Public 2024-01-30 13:33.
- Sửa đổi lần cuối 2025-01-23 15:15.

Trong hướng dẫn hôm nay, chúng ta sẽ sử dụng tất cả 4 servo và bộ điều khiển không dây PS2 để điều khiển cánh tay robot.
Bài đăng trên blog này là một phần của Zio Robotics Series.
Giới thiệu
Trong blog trước của chúng tôi, chúng tôi đã đăng phần 1 hướng dẫn về cách điều khiển Cánh tay robot bằng cách sử dụng mô-đun Zio. Phần 1 chủ yếu tập trung vào việc tự động điều khiển Robotic Arm’s Claw của bạn để mở và đóng.
Trong hướng dẫn hôm nay, chúng tôi sẽ cải thiện một chút bằng cách bao gồm một bộ điều khiển không dây PS2 để điều khiển Cánh tay robot. Đối với dự án này, chúng tôi sẽ sử dụng 4 servo.
Bước 1: Tổng quan về dự án
Cấp độ khó:
Zio Padawan
Các nguồn hữu ích:
Bạn nên có hiểu biết cơ bản về cách cài đặt bảng phát triển Zio. Trong hướng dẫn này, chúng tôi giả định rằng bảng phát triển của bạn đã được định cấu hình và sẵn sàng thiết lập. Nếu bạn chưa định cấu hình bo mạch của mình, hãy xem hướng dẫn Hướng dẫn bắt đầu Zio Qwiic của chúng tôi bên dưới để bắt đầu:
Hướng dẫn Bắt đầu Zio Zuino M UNO Qwiic
Bước 2: Sơ đồ
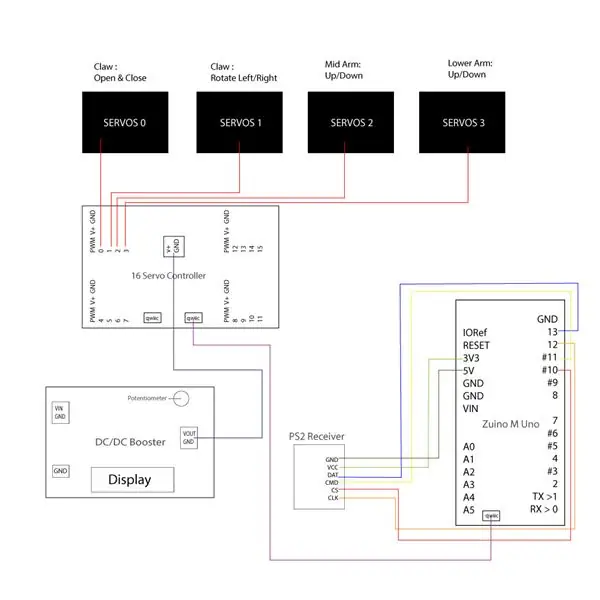
Đây là Sơ đồ đấu dây của Dự án Cánh tay robot Phần 2 cũng như sơ đồ Bộ điều khiển PS2 cần thiết để hiểu cho phần viết mã của bạn.
Bước 3: Sơ đồ bộ điều khiển PS2
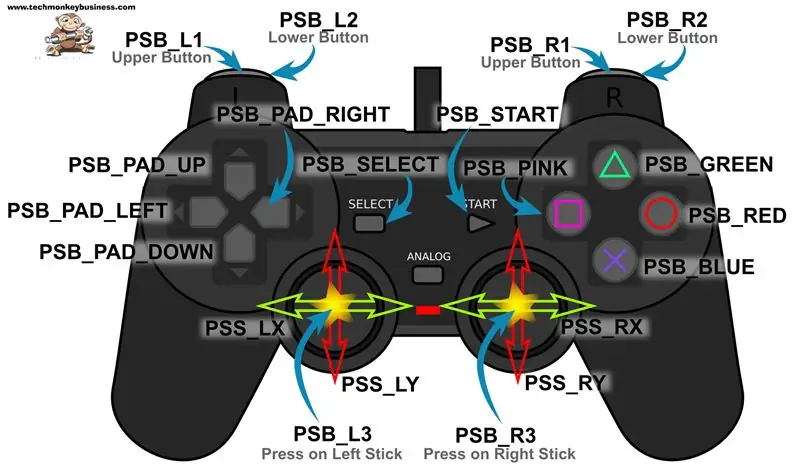
Bước 4: Thiết lập kết nối mô-đun Zio
Dưới đây là kết nối của các mô-đun Zio của chúng tôi được thiết lập với Cánh tay robot. Việc kết nối tất cả các mô-đun với nhau khá dễ dàng và sẽ không mất quá 10 phút để thiết lập.
Bước 5: Kết nối Robot cánh tay Servo với Bộ điều khiển Servo Zio 16

Bước 6: Kết nối Servo 16 của bạn với DC / DC Booster và đặt nó ở 6.0V

Chúng tôi sử dụng Bộ tăng cường DC / DC để tăng và điều chỉnh điện áp cung cấp cho pin thành 6,0.
Sử dụng chiết áp trên DC Booster để điều chỉnh điện áp cho đến khi bạn nhận được 6,0. Nhấn nút In / Out cho đến khi màn hình hiển thị 6.0. Trước tiên, bạn cần cung cấp nguồn (pin 3.7V) cho Bộ tăng cường DC / DC của mình để điều chỉnh điện áp.
Bước 7: Kết nối Zuino M Uno với Bộ điều khiển Servo Zio 16

Kết nối Qwiic Zuino M Uno với bộ điều khiển Zio Servo bằng cáp qwiic.
Bước 8: Kết nối Uno với Bộ thu PS2
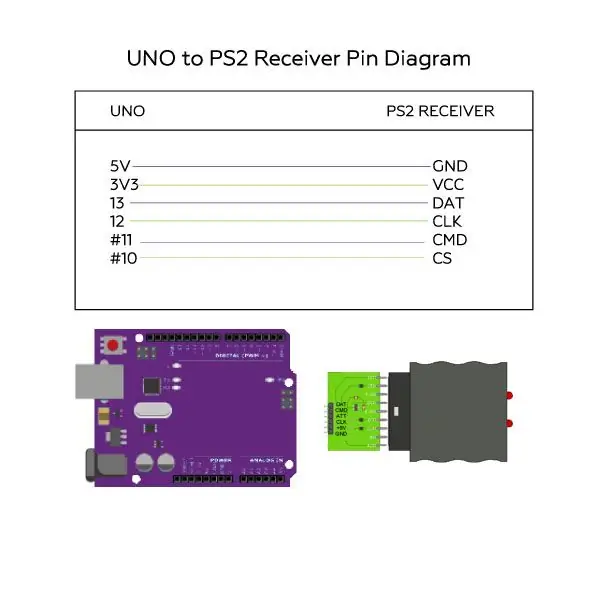
Đây là sơ đồ chân của các kết nối. Bạn cần 5 Dây Nhảy từ Nam đến Nữ cho phần này.
Bước 9: Mã cho Cánh tay robot
Chúng tôi sẽ sử dụng Thư viện Arduino PS2 để mã hóa Bộ điều khiển không dây PS2 của chúng tôi để hoạt động với Cánh tay robot của chúng tôi. Bạn có thể tìm và tải xuống mã nguồn cho dự án Cánh tay robot phần 2 này trên trang Github của chúng tôi.
Tải xuống và cài đặt các thư viện sau và lưu nó vào thư mục thư viện Arduino IDE cục bộ của bạn:
- Thư viện trình điều khiển Servo Adafruit PWM
- Thư viện PS2 Arduino
Để cài đặt các thư viện, hãy mở Arduino IDE của bạn, chuyển đến tab Sketch, chọn Bao gồm Thư viện -> Thư viện Add. Zip. Chọn các thư viện trên để đưa vào IDE của bạn.
Arduino có một hướng dẫn hữu ích về cách cài đặt các thư viện vào IDE Arduino của bạn. Kiểm tra chúng ở đây!
Bước 10: Chạy mã của bạn
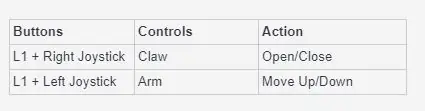
Mở Arduino IDE. Trong Tệp> Ví dụ> PS2_Arduino_Library, Chọn PS2X_Servo
Lưu ý: Trước khi bạn có thể điều khiển cánh tay Robotic của mình bằng Bộ điều khiển PS2, hãy kiểm tra các bước sau: Bật Bộ điều khiển PS2 của bạn. Kiểm tra xem đèn LED Chế độ có sáng không. Nếu không, hãy nhấn nút Chế độ trên bộ điều khiển của bạn. Sau khi thực hiện các bước trên, bạn cần nhấn nút đặt lại trên Zuino M Uno để nó đọc cài đặt bộ điều khiển của bạn. Bạn cần Nhấn L1 và Cần điều khiển để di chuyển Cánh tay robot của mình.
- Cần điều khiển trái điều khiển sự uốn cong của Cánh tay lên hoặc xuống
- Cần điều khiển bên phải điều khiển Claw để mở hoặc đóng và xoay vuốt sang trái hoặc phải.
Bước 11: Giải thích mã
Việc sử dụng thư viện PS2X Arduino rất đơn giản, chỉ yêu cầu khởi tạo, thiết lập và sau đó là lệnh đọc.
Để thiết lập kết nối cho Bộ điều khiển PS2 với Uno của bạn, dưới đây là các chân bạn cần xác định trong mã của mình:
/ ************************************************* *************** * đặt chân kết nối với bộ điều khiển PS2: * - Cột 1e: gốc * - 2e colmun: Stef? * thay thế số pin bằng số bạn sử dụng ****************************************** ********************** / # xác định PS2_DAT 13 // 14 # xác định PS2_CMD 11 // 15 # định nghĩa PS2_SEL 10 // 16 # định nghĩa PS2_CLK 12 // 17
Chúng tôi đã thay thế các chân bằng những chân mà chúng tôi sử dụng để kết nối với Uno của chúng tôi như được nêu trên Sơ đồ chân ở trên.
/ ************************************************* **************** chọn chế độ của bộ điều khiển PS2: * - áp suất = đọc tương tự của nút nhấn * - ầm ầm = động cơ kêu ầm ầm * bỏ ghi chú 1 trong các dòng cho mỗi lựa chọn chế độ ** ************************************************** ************ / // # xác định áp suất đúng # xác định áp suất sai // # xác định ầm ầm đúng # xác định ầm ầm sai
Ở đây chúng tôi đã xác định chế độ PS2 cho các áp suất và tiếng ầm ầm là sai. Chúng tôi đã nhận xét những cái chúng tôi không sử dụng.
Chúng tôi sẽ chỉ sử dụng lệnh Cần điều khiển của Bộ điều khiển và L1 để điều khiển chuyển động của Cánh tay robot của chúng tôi.
void loop () {/ * Bạn phải Đọc Gamepad để nhận các giá trị mới và đặt giá trị rung ps2x.read_gamepad (bật / tắt động cơ nhỏ, cường độ động cơ lớn hơn từ 0-255) nếu bạn không bật tiếng ầm ầm, hãy sử dụng ps2x.read_gamepad (); không có giá trị Bạn nên gọi điều này ít nhất một lần một giây * / if (error == 1) // bỏ qua vòng lặp nếu không tìm thấy bộ điều khiển trả về; else {// Bộ điều khiển DualShock ps2x.read_gamepad (false, rung); // đọc bộ điều khiển và đặt động cơ lớn quay ở tốc độ 'rung' if (ps2x. Button (PSB_START)) // sẽ là TRUE miễn là nhấn nút Serial.println ("Bắt đầu đang được giữ"); if (ps2x. Button (PSB_SELECT)) Serial.println ("Lựa chọn đang được giữ"); rung = ps2x. Analog (PSAB_CROSS); // điều này sẽ đặt tốc độ rung động cơ lớn dựa trên mức độ bạn nhấn nút (X) màu xanh lam if (ps2x. Button (PSB_L1) || ps2x. Button (PSB_R1)) {// in các giá trị thanh nếu là TRUE RY_Value = ps2x. Analog (PSS_RY); RX_Value = ps2x. Analog (PSS_RX); LY_Value = ps2x. Analog (PSS_LY); LX_Value = ps2x. Analog (PSS_LX); Serial.print ("Giá trị cố định:"); Serial.print (RX_Value); Serial.print (""); Serial.print (RY_Value); Serial.print (""); Serial.print (LY_Value); Serial.print (""); Serial.println (LX_Value);
Đoạn mã dưới đây là nơi chúng tôi mã hóa các servo điều khiển cánh tay robot của chúng tôi mà chúng tôi đưa vào lệnh gọi hàm dưới ps2x.button (PSB_L1) || ps2x.button (PSB_R1).
Bạn cần nhấn nút L1 hoặc R1 cùng với Cần điều khiển để điều khiển Cánh tay robot của mình.
Cần điều khiển bên trái serystick điều khiển 2 và 3 cho phần Cánh tay - điều khiển uốn cong lên và xuống của cánh tay tương ứng, trong khi cần điều khiển bên phải điều khiển servos 0 và 1 của Robotic Arm’s Claw để mở hoặc đóng và xoay trái hoặc phải.
SERVO 0, 1 - Vuốt SERVO 2, 3 - Cánh tay
Bạn có thể thực hiện các thay đổi đối với các giá trị trong phần này để kiểm soát mức độ của góc Cánh tay robot của bạn:
pulselen0 = map (RY_Value, 0, 127, SERVOMIN0, SERVOMAX0); pulselen1 = map (RX_Value, 0, 127, SERVOMIN0, SERVOMAX0); pulselen2 = map (LY_Value, 0, 127, SERVOMIN2, SERVOMAX2); pulselen3 = map (LX_Value, 0, 255, SERVOMIN3, SERVOMAX3);
Đề xuất:
Cánh tay robot có tay cầm: 9 bước (có hình ảnh)

Robotic Arm With Gripper: Thu hoạch cây chanh được coi là công việc khó khăn, do kích thước cây to và cũng do khí hậu nóng của các vùng trồng chanh. Đó là lý do tại sao chúng tôi cần một cái gì đó khác để giúp những người làm nông nghiệp hoàn thành công việc của họ nhiều hơn
Xây dựng hệ thống thủy canh tự làm mini & vườn thảo mộc thủy canh tự làm với cảnh báo WiFi: 18 bước

Xây dựng Hệ thống thủy canh tự làm nhỏ & Vườn thảo mộc thủy canh tự làm với cảnh báo WiFi: Trong hướng dẫn này, chúng tôi sẽ chỉ cho bạn cách xây dựng hệ thống #DIY #hydroponics. Hệ thống thủy canh tự làm này sẽ tưới theo chu kỳ tưới thủy canh tùy chỉnh với 2 phút bật và 4 phút tắt. Nó cũng sẽ theo dõi mực nước hồ chứa. Hệ thống này
Điều khiển cánh tay robot với Zio bằng bộ điều khiển PS2: 4 bước

Điều khiển cánh tay robot bằng Zio bằng bộ điều khiển PS2: Bài đăng trên blog này là một phần của Series Zio Robotics. Giới thiệu Đây là phần cuối cùng của bài đăng 'Điều khiển cánh tay robot bằng Zio'. Trong hướng dẫn này, chúng tôi sẽ thêm một bộ phận khác vào Cánh tay robot của chúng tôi. Các hướng dẫn trước đây không bao gồm cơ sở cho
Cách lắp ráp cánh tay robot bằng gỗ ấn tượng (Phần 1: Robot dò đường) - Dựa trên vi mô: Bit: 9 bước

Cách Lắp Ráp Cánh Tay Robot Bằng Gỗ Ấn Tượng (Phần1: Robot theo dõi đường dây) - Dựa trên Micro: Bit: Anh chàng người gỗ này có ba dạng, rất khác biệt và ấn tượng. Sau đó, chúng ta hãy đi vào nó từng cái một
Chụp ảnh toàn cảnh với phần mềm miễn phí và phần cứng giá rẻ: 6 bước

Chụp ảnh toàn cảnh với phần mềm miễn phí và phần cứng giá rẻ: Ảnh toàn cảnh được sử dụng để tạo ra hình ảnh của những cảnh quá lớn để vừa với ống kính máy ảnh thông thường hoặc thậm chí quá lớn để mắt người có thể nhìn thấy cùng một lúc. Hầu hết các ảnh toàn cảnh nổi tiếng là ảnh chụp phong cảnh ngoài trời về các đặc điểm địa chất hoặc bầu trời thành phố
