
Mục lục:
- Tác giả John Day [email protected].
- Public 2024-01-30 13:36.
- Sửa đổi lần cuối 2025-01-23 15:15.
Ảnh toàn cảnh được sử dụng để tạo ra hình ảnh của những cảnh quá lớn để vừa với ống kính máy ảnh thông thường hoặc thậm chí quá lớn để mắt người có thể nhìn thấy cùng một lúc. Hầu hết các bức ảnh toàn cảnh nổi tiếng là ảnh chụp phong cảnh ngoài trời về các đặc điểm địa chất hoặc đường chân trời của thành phố, nhưng chúng cũng hữu ích để chụp ảnh lớn bên trong các tòa nhà. Các nhiếp ảnh gia và nhà phát minh chuyên nghiệp đã tạo ra những bức ảnh góc cực rộng bằng nhiều phương pháp khác nhau kể từ thế kỷ 19, nhưng cho đến gần đây, những kỹ thuật xử lý và thiết bị chuyên dụng đắt tiền này mới đòi hỏi. Một số loại máy ảnh toàn cảnh đã được chế tạo trong những năm qua có thể phơi sáng một tấm phim lớn bằng cách di chuyển ống kính ngang qua nó hoặc phơi sáng qua một ống kính cố định với góc nhìn rất rộng., đã tạo ra một kỹ thuật chụp ảnh toàn cảnh khác: ghép ảnh. Ảnh toàn cảnh ghép cho phép linh hoạt hơn nhiều so với các máy ảnh toàn cảnh cũ và phù hợp với túi tiền của bất kỳ nhiếp ảnh gia nghiệp dư nào. quay mặt về các hướng khác nhau. Sau đó, phần mềm máy tính sẽ phân tích các hình ảnh riêng biệt để xác định góc tương ứng của mỗi hình ảnh và cuối cùng kết hợp tất cả các hình ảnh thành một bức tranh toàn cảnh liền mạch duy nhất.
Bước 1: Công cụ cần thiết
Bạn sẽ cần một vài công cụ cho dự án này. May mắn thay, tất cả chúng đều miễn phí hoặc dễ tìm. Điều hiển nhiên đầu tiên là một chiếc máy ảnh kỹ thuật số. Tất nhiên, một máy ảnh SLR tốt là tốt nhất, nhưng có thể sử dụng một số máy ảnh ngắm và chụp rẻ tiền, với một số cân nhắc sau: Máy ảnh nhỏ gọn hiện đại cho phép bạn dễ dàng chụp ảnh phơi sáng tốt của bất kỳ cảnh nào bằng cách quản lý cài đặt cảm biến, màn trập và ống kính tự động sử dụng đo sáng tích hợp. Điều này rất hay khi bạn chụp từng bức ảnh, nhưng nếu bạn chụp hai bức ảnh của cùng một đối tượng từ các góc khác nhau, độ sáng, tiêu điểm và màu sắc có thể không giống nhau. Vì ảnh toàn cảnh yêu cầu nhiều hình ảnh từ các góc khác nhau để khớp hoàn hảo, bạn cần một máy ảnh có khẩu độ thủ công / chế độ màn trập / cân bằng trắng. Một số máy ảnh (bao gồm một số kiểu máy Canon và Olympus) thậm chí còn có chế độ toàn cảnh chuyên dụng để khóa cài đặt phơi sáng cho một loạt ảnh và có hướng dẫn trực quan để chồng ảnh. đặc biệt là đối với những cảnh rất rộng hoặc trong nhà. Chân máy xoay đầu cho phép bạn xoay máy ảnh mà không thay đổi vị trí của nó, điều này rất khó làm được với máy ảnh cầm tay (ít nhất là nếu bạn không nghĩ về nó) không hoạt động tốt, vì bạn không thể quay máy ảnh một cách trơn tru nếu không di chuyển lên hoặc xuống. Phần phần mềm của dự án này được xử lý bởi một số chương trình khác nhau, tất cả đều là phần mềm miễn phí và có sẵn cho hầu hết các hệ điều hành. Hugin là chương trình quản lý toàn bộ quá trình ghép ảnh. Hầu hết công việc thực tế được thực hiện bởi các chương trình khác, nhưng hugin cung cấp một cách thuận tiện để gọi từng chương trình trong số chúng và thường cho bạn biết phải làm gì tiếp theo nếu bạn bị lạc. (https://hugin.sourceforge.net) Hugin dựa trên một tập hợp các ứng dụng và thư viện được gọi là Công cụ Toàn cảnh, bao gồm thư viện libpano và các chương trình quan trọng PToptimizer và PTStitcher. Hầu hết các toàn cảnh hiện nay là mã nguồn mở (https://panotools.sourceforge.net/), ngoại trừ PTStitcher. Tuy nhiên, có hai chương trình thay thế có sẵn: PTmender, có sẵn trên trang web toàn cảnh và nona, được bao gồm với hugin. Hai ứng dụng khác không phải là một phần của toàn cảnh nhưng có thể được sử dụng với hugin để làm cho ảnh toàn cảnh của bạn trông đẹp hơn: Autopano (hoặc autopano-sift) tự động hóa bước đầu tiên của ảnh toàn cảnh, tìm các điểm kiểm soát để gắn các cặp hình ảnh lại với nhau. Bạn có thể làm điều này bằng tay nếu bạn có đủ kiên nhẫn (và có thể bạn sẽ muốn dọn dẹp sau khi autopano để đạt được kết quả tốt nhất) Có một số cách triển khai autopano khác nhau, mới nhất là autopano-SIFT-C (có tại trang web hugin) Enblend là một công cụ tùy chọn khác để cải thiện kết quả cuối cùng của những bức ảnh toàn cảnh không quá hoàn hảo. Nơi hai hình ảnh gặp nhau trong hình ảnh được ghép, thường sẽ có các đường nối có thể nhìn thấy hoặc các đối tượng ở những vị trí hơi khác nhau. Enblend có thể thay thế các đường nối này bằng các chuyển tiếp mượt mà. Các phiên bản gần đây của enblend cũng bao gồm một công cụ liên quan (sử dụng một số phép toán tương tự) được gọi là enfuse sử dụng kết hợp phơi sáng để kết hợp các hình ảnh của cùng một cảnh ở các mức phơi sáng khác nhau để tạo ra một hình ảnh dải động cao được mô phỏng. (https://enblend.sourceforge.net/)Một ứng dụng chỉnh sửa hình ảnh raster đa năng rất hữu ích cho việc xử lý bài cuối cùng, cắt xén hoặc in ảnh toàn cảnh của bạn. GIMP là một công cụ miễn phí phổ biến phù hợp cho việc này (https://www.gimp.org/)
Bước 2: Tổng quan
Tài liệu hướng dẫn này sẽ bao gồm các bước sau để chụp ảnh toàn cảnh: 1. Chụp ảnh nguồn. Tất cả hình ảnh phải được chụp bằng máy ảnh ở cùng một vị trí và sử dụng cùng cài đặt phơi sáng (trừ khi bạn đang sử dụng kết hợp phơi sáng).2. Xác định các điểm kiểm soát. Các cặp điểm điều khiển được sử dụng để tìm ra cách các hình ảnh sẽ khớp với nhau. Mỗi cặp điểm điều khiển xác định hoặc hai điểm trong các hình ảnh khác nhau tham chiếu đến cùng một điểm trong cảnh hoặc hai điểm trong cùng một hình ảnh phải là một đường ngang hoặc dọc trong hình ảnh cuối cùng. Các điểm điều khiển có thể được đặt bằng tay hoặc tự động sử dụng autopano.3. Tối ưu hóa bức tranh toàn cảnh. Chương trình PToptimizer sử dụng các điểm điều khiển để tính toán vị trí nào (biểu thị bằng cao độ, góc cuộn và góc nghiêng) mà mỗi hình ảnh tương ứng với, cũng như mức độ biến dạng được đưa ra bởi ống kính máy ảnh. Xem trước, chỉnh sửa các điểm kiểm soát, tối ưu hóa lại, GOTO 10. Kết quả đầu tiên sẽ không hoàn hảo. Bạn có thể cần thêm, xóa hoặc di chuyển các điểm điều khiển, thêm đường dẫn để giữ các cấu trúc ngang và dọc ở đúng hướng, chọn phép chiếu bạn muốn sử dụng hoặc điều chỉnh trường xem để chỉ bao gồm các phần hình ảnh mà bạn muốn.5. Khâu hình ảnh. Đây là nơi công việc thực sự xảy ra. Chương trình bộ ghép sẽ lấy các vị trí hình ảnh đã tính toán trước đó và ánh xạ lại từng pixel của hình ảnh đầu vào từ hình chiếu ban đầu của nó đến vị trí của nó trong ảnh toàn cảnh cuối cùng. Đầu ra sẽ là một hình ảnh được hợp nhất đơn lẻ hoặc một loạt hình ảnh, mỗi hình ảnh chứa các pixel từ chính xác một hình ảnh nguồn, sẽ được trộn sau này. Trộn các hình ảnh đã khâu để trông đẹp hơn. Thường cần một số xử lý bổ sung trên đầu ra được khâu để làm sạch các đường nối mà hình ảnh không đáp ứng hoàn hảo hoặc các bất thường khác. Enblend và enfuse là các công cụ tự động sử dụng hugin cho bước này hoặc bạn có thể thực hiện bằng tay trong trình chỉnh sửa hình ảnh như GIMP.
Bước 3: Chụp ảnh
Lấy máy ảnh kỹ thuật số của bạn, đảm bảo bạn có thẻ nhớ và một bộ pin mới, đồng thời tìm một cảnh đẹp để chụp ảnh toàn cảnh. Chụp ảnh toàn cảnh không khó, nhưng có một số điều đơn giản bạn có thể làm để tránh những lỗi phổ biến. Để các hình ảnh của bạn được ghép lại với nhau đúng cách, chúng cần được phơi sáng chính xác theo cùng một cách, để mọi vật thể xuất hiện với cùng một màu sắc và độ sáng trong tất cả các hình ảnh. Nếu bạn đang sử dụng chế độ thủ công, hãy đảm bảo độ nhạy sáng (ISO), tốc độ cửa trập, khẩu độ (F stop), cân bằng trắng và tốt nhất là lấy nét, đều giống nhau cho mọi hình ảnh trong toàn cảnh của bạn. Nếu máy ảnh của bạn có chế độ toàn cảnh, thì bạn nên lo điều này. Sử dụng đèn flash nói chung là một ý tưởng tồi cho ảnh toàn cảnh, vì sẽ khó có được ánh sáng đồng nhất và trông tự nhiên trên toàn bộ ảnh. Nếu bạn không có nhiều ánh sáng, thì chân máy và màn trập chậm là lựa chọn tốt nhất của bạn. Trong một cảnh ngoài trời điển hình, bạn có thể có một vật thể dưới ánh sáng mặt trời trực tiếp (hoặc chính mặt trời) ở một bên của ảnh toàn cảnh và một vùng bị bóng tối cách xa 100. Cảm biến máy ảnh nói chung có dải động khá hẹp, vì vậy bạn sẽ phải đảm bảo rằng độ phơi sáng bạn chọn sẽ không tạo ra bất kỳ vùng trắng hoàn toàn hoặc đen hoàn toàn nào. Giải pháp tốt nhất cho vấn đề này là sử dụng kết hợp phơi sáng: chụp hai (hoặc nhiều hơn) bản sao của toàn bộ ảnh toàn cảnh ở các độ phơi sáng khác nhau và kết hợp chúng sau đó thành một hình ảnh duy nhất, chỉ sử dụng các phần được phơi sáng tốt của mỗi ảnh nguồn. máy ảnh được định cấu hình chính xác, bắt đầu ở một đầu của cảnh của bạn và chụp ảnh đầu tiên. Xoay máy ảnh và tiếp tục chụp ảnh cho đến khi bạn chụp được tất cả cảnh mà bạn muốn. Phần xoay thực sự phức tạp hơn một chút so với những gì bạn có thể nghĩ lúc đầu: nếu bạn di chuyển tâm của đồng tử lối vào của ống kính giữa các bức ảnh, bạn sẽ gặp phải lỗi thị sai. Điều này có nghĩa là các đối tượng ở nền trước sẽ thay đổi so với các đối tượng ở nền sau. Chân máy là cách tốt nhất để loại bỏ điều này, nhưng bạn có thể xoay sở nếu không có chân máy nếu cẩn thận (đừng làm điều hiển nhiên và giữ máy ảnh ngang cánh tay trong khi xoay cả cơ thể bằng chân tại chỗ). Xem sơ đồ để biết ví dụ về thị sai. Mỗi cặp hình ảnh liền kề cần có một số chồng chéo để có thể tìm thấy các điểm kiểm soát. Chồng chéo từ 30% đến 50% thường là đủ, nhưng nếu một phần của cảnh của bạn không có đủ các đặc điểm dễ nhận biết, bạn có thể cần phải chồng lên nhiều hơn. Nếu bạn có cấu trúc cao không vừa với một hình ảnh, hãy chụp một hàng hình ảnh khác với máy ảnh hướng lên (hoặc xuống) so với hàng đầu tiên. Tất nhiên, ảnh toàn cảnh không phải lúc nào cũng phải rộng (theo chiều ngang), chúng có thể cao và rộng (với một số bậc thẳng đứng) hoặc chỉ cao.
Bước 4: Điểm kiểm soát
Hiểu các điểm kiểm soát: Các điểm kiểm soát là những gì trình tối ưu hóa sử dụng để xác định mối quan hệ giữa tất cả các hình ảnh trong ảnh toàn cảnh của bạn. Thực tế có hai loại điểm kiểm soát khác nhau. Các điểm điều khiển thông thường xác định hai điểm trong hai hình ảnh khác nhau tham chiếu đến cùng một đối tượng và do đó sẽ xuất hiện ở cùng một vị trí trong ảnh toàn cảnh cuối cùng. Hướng dẫn đường ngang và dọc xác định hai điểm nên nằm trên một đường thẳng, thường là từ cùng một hình ảnh (ảnh toàn cảnh đôi khi sẽ xuất hiện gợn sóng mà không có chúng). Điểm điều khiển là đầu vào chính mà trình tối ưu hóa sử dụng để căn chỉnh các hình ảnh thành một bức tranh toàn cảnh hoàn chỉnh và sự khác biệt giữa ảnh toàn cảnh tốt và ảnh toàn cảnh xấu phụ thuộc vào chất lượng của các điểm điều khiển bạn tạo (và lượng thời gian bạn dành cho chúng). Trước khi có thể thêm điểm kiểm soát, bạn cần thêm tất cả các hình ảnh nguồn vào dự án của mình. Sử dụng nút "Tải hình ảnh" trên tab Trợ lý của hugin để thực hiện việc này. Nếu bạn đã cài đặt autopano, hugin có thể sẽ chạy nó ngay lập tức và cố gắng tối ưu hóa ảnh toàn cảnh ngay khi nó kết thúc và cung cấp cho bạn bản xem trước của toàn bộ ảnh toàn cảnh. Nếu bạn muốn thêm tất cả các điểm kiểm soát của mình bằng tay, hãy tắt tùy chọn này trong tùy chọn của hugin. Bây giờ chuyển sang tab điểm kiểm soát. Màn hình này hiển thị hai hình ảnh cạnh nhau để bạn có thể chỉnh sửa các điểm điều khiển thuộc về chúng. Sử dụng các menu phía trên hình ảnh (hoặc các tab được đánh số trong các phiên bản cũ hơn của hugin) để chọn hình ảnh đầu tiên và hình ảnh thứ hai (0 và 1). Tìm một vật thể dễ nhận biết xuất hiện trong cả hai hình ảnh, tốt nhất là vật thể gần nền. Nhấp vào một phần của nó trong hình ảnh bên trái. Cửa sổ hình ảnh phải phóng to tất cả các cách hiển thị khu vực xung quanh nơi bạn đã nhấp vào. Sau đó nhấp vào cùng một phần của cùng một đối tượng trong hình ảnh bên phải. Hugin sẽ thực hiện "tinh chỉnh" ngay khi bạn nhấp vào hình ảnh thứ hai, tìm kiếm điểm phù hợp nhất với hình ảnh đầu tiên. Bạn có thể kéo một trong các điểm điều khiển đến vị trí mới nếu chúng không ở đúng vị trí. Nhấp vào nút tinh chỉnh bất kỳ lúc nào sẽ bắt điểm bên phải vào phần hình ảnh giống nhất với điểm bên trái. Khi cả hai điểm đều ở đúng vị trí, hãy nhấp chuột phải để lưu điểm điều khiển. Để căn chỉnh thành công ảnh toàn cảnh của bạn, mỗi cặp hình ảnh chồng chéo cần có ít nhất một điểm điều khiển. Thường thì một cái là không đủ (vì hình ảnh vẫn có thể xoay về điểm chung), vì vậy hãy cố gắng thêm nhiều nhất có thể. Nếu hình ảnh có các đối tượng ở tiền cảnh và hậu cảnh, bạn sẽ không thể căn chỉnh cả hai mặt phẳng nếu có bất kỳ lỗi thị sai nào. Các điểm nền thường hoạt động tốt hơn, vì vậy chỉ thêm các điểm điều khiển trên các đối tượng ở xa nếu bạn có thể nhìn thấy các đối tượng gần đó ở những vị trí khác nhau trong hai hình ảnh. Để thêm hướng dẫn đường ngang hoặc dọc, hãy chọn cùng một hình ảnh trong cả hai cửa sổ. Tìm một đối tượng, chẳng hạn như cột đèn, mặt bên của một tòa nhà hoặc một phần của đường chân trời, mà bạn muốn xuất hiện dưới dạng một đường ngang hoặc dọc bằng phẳng trong hình ảnh cuối cùng. Đặt một điểm trong cửa sổ bên trái ở một đầu của dòng và một điểm ở đầu kia trong cửa sổ bên phải. Tinh chỉnh có xu hướng bị nhầm lẫn với các đường, vì vậy bạn có thể phải di chuyển các điểm xung quanh theo cách thủ công. Nhấp chuột phải để thêm điểm điều khiển. Menu chế độ bên dưới danh sách điểm kiểm soát phải chỉ ra rằng đó là một đường thẳng đứng hoặc nằm ngang. Thay đổi nó sang chế độ chính xác nếu hugin đoán hướng sai. Sau khi bạn có đủ điểm kiểm soát, bạn có thể tối ưu hóa ảnh toàn cảnh để đặt từng ảnh vào đúng vị trí và xem trước kết quả cuối cùng.
Bước 5: Tối ưu hóa
Sau khi bạn đã thêm các điểm kiểm soát vào tất cả các hình ảnh của mình, bước tiếp theo là chạy PToptimizer để ghép ảnh toàn cảnh của bạn lại với nhau. Nó sử dụng các điểm kiểm soát mà bạn đã tạo ở bước cuối cùng để tái tạo lại các điều kiện mà mỗi bức ảnh được chụp, bao gồm cả hướng máy ảnh và độ méo ống kính. Với thông tin này, trình ghép ảnh có thể ánh xạ lại các hình ảnh nguồn thành một ảnh toàn cảnh duy nhất bằng cách sử dụng bất kỳ phép chiếu nào được hỗ trợ. Nhấp vào "Tối ưu hóa ngay bây giờ!" để chạy chế độ tối ưu hóa mặc định. Thao tác này sẽ cố gắng tìm vị trí tốt nhất (cao độ, góc cuộn và góc nghiêng) cho mỗi hình ảnh để tất cả các điểm điều khiển thẳng hàng. Tìm bất kỳ vị trí nào mà hai hình ảnh có vẻ không khớp chính xác và quay lại trình chỉnh sửa điểm kiểm soát và thêm hoặc thay đổi một số điểm trên các hình ảnh bị ảnh hưởng. Tối ưu hóa lại và cập nhật bản xem trước. Lặp lại cho đến khi mọi thứ trông như ý bạn có thể. Tối ưu hóa, cập nhật bản xem trước. Nếu ảnh toàn cảnh của bạn trông đẹp sau khi tối ưu hóa vị trí, hãy chuyển sang chế độ "Vị trí, chế độ xem và thùng" và tối ưu hóa lại. PToptimizer sẽ cố gắng sửa một số biến dạng do ống kính máy ảnh của bạn.
Bước 6: Khâu
Cuối cùng thì bạn cũng đã sẵn sàng để tạo hình ảnh toàn cảnh cuối cùng của mình. Chuyển sang tab Stitcher; Tôi sẽ giải thích tất cả các tùy chọn bên dưới. Hai tùy chọn đầu tiên là hình chiếu và trường nhìn. Cả hai điều này cũng có thể được thay đổi từ cửa sổ xem trước, nơi bạn có thể xem bằng đồ thị cách chúng ảnh hưởng đến toàn cảnh. Phép chiếu nghiêng là phép chiếu giống như một ống kính máy ảnh bình thường lý tưởng tạo ra (và giống như bạn nhìn bằng mắt). Các phép chiếu Rectilinear, theo định nghĩa, biểu thị các đường thẳng trong cảnh dưới dạng các đường thẳng trên hình ảnh. Các cấu trúc hình chữ nhật như các tòa nhà sẽ xuất hiện giống như trong đời thực, nhưng các đối tượng ở xa trung tâm của bức ảnh sẽ bị kéo giãn ra lớn hơn nhiều so với bình thường. Điều này thường sẽ phá hủy hình ảnh của bạn nếu nó rộng hơn 90 hoặc 100, vì vậy tốt nhất là đối với ảnh toàn cảnh hẹp hoặc cao. Ảnh toàn cảnh rộng hơn trông đẹp nhất bằng cách sử dụng phép chiếu hình trụ hoặc hình cầu (hình cầu). Cả hai phép chiếu này đều tránh làm sai lệch khoảng cách ngang ra khỏi trung tâm của hình ảnh, nhưng sẽ biến các cấu trúc nằm ngang ở trên hoặc dưới tâm thẳng đứng thành các vòng cung và bong bóng. Nút "Tính toán trường xem" sẽ tìm chế độ xem nhỏ nhất bao gồm mọi hình ảnh. Bất cứ thứ gì lớn hơn mức này chỉ lãng phí bộ nhớ, dung lượng ổ đĩa và thời gian xử lý, vì vậy hãy sử dụng các thanh trượt trong cửa sổ xem trước để cắt ảnh toàn cảnh của bạn thành chỉ phần bạn cần. Tiếp theo là kích thước canvas. Đây là kích thước của hình ảnh đầu ra cuối cùng, tính bằng pixel. Các giá trị được đưa ra bởi "Tính kích thước tối ưu" thể hiện kích thước lớn nhất có thể mà không làm giãn hình ảnh nguồn ra ngoài kích thước ban đầu của chúng. Tất nhiên, bạn có thể sử dụng kích thước lớn hơn, nhưng bạn sẽ chỉ tạo ra các pixel dư thừa. Ảnh toàn cảnh lớn hơn mất nhiều thời gian hơn để tạo, sử dụng nhiều bộ nhớ hơn và tạo tệp lớn hơn trên đĩa của bạn, vì vậy hãy bắt đầu từ nhỏ để có ý tưởng về loại kích thước mà phần cứng của bạn (và sự kiên nhẫn) có thể xử lý. để xuất ra) nhiều loại hình ảnh khác nhau ở các định dạng khác nhau từ một dự án ảnh toàn cảnh duy nhất. Hầu hết thời gian bạn chỉ muốn "toàn cảnh kết hợp", gọi nona để bản đồ lại hình ảnh của bạn thành hình chiếu mới và sử dụng enblend để làm mịn các đường nối. Cuối cùng, bạn có thể chọn các tùy chọn định dạng và nén cho hình ảnh cuối cùng. mọi thứ đã sẵn sàng, hãy nhấp vào "Stitch now!" Hugin sẽ nhắc tên tệp để ghi đầu ra và bắt đầu ghép ảnh nguồn của bạn thành một bức tranh toàn cảnh đẹp. Một số cửa sổ có thể xuất hiện trong quá trình này, nói về kim tự tháp laplacian, các lớp phơi sáng, mặt nạ pha trộn và những thứ khác. Khi mọi thứ hoàn tất, bạn sẽ có một tệp hình ảnh lớn đẹp trong thư mục mà bạn đã chỉ định trước đó.
Đề xuất:
Máy phát Flysky RF được cung cấp năng lượng thông qua kết nối tín hiệu dây USB + với PC + Phần mềm giả lập miễn phí: 6 bước

Bộ phát RF Flysky được hỗ trợ qua kết nối tín hiệu dây USB + với PC + Phần mềm giả lập miễn phí: Nếu bạn giống tôi, bạn sẽ thích thử nghiệm bộ phát RF của mình và tìm hiểu trước khi bạn gặp sự cố máy bay / máy bay không người lái RF thân yêu của mình. Điều này sẽ mang lại cho bạn niềm vui bổ sung, đồng thời tiết kiệm rất nhiều tiền và thời gian. Để làm như vậy, cách tốt nhất là kết nối thiết bị phát RF với bạn
Cách tải xuống phần mềm miễn phí khi là sinh viên ISU (Microsoft, Adobe và Phần mềm bảo mật: 24 bước

Cách tải xuống phần mềm miễn phí khi là sinh viên ISU (Microsoft, Adobe và Phần mềm bảo mật: Đối với Adobe: chuyển sang bước 1. Đối với Microsoft: chuyển đến bước 8 Đối với Bảo mật: chuyển đến bước 12 Đối với Azure: chuyển đến bước 16
Khoa học âm thanh hơn với phần mềm miễn phí: 7 bước

Khoa học âm thanh khác với phần mềm miễn phí: Tôi dạy vật lý trung học và chúng tôi dành thời gian nói chuyện về sóng và âm thanh. Tôi nhận thấy rằng một trong những cách tốt nhất để làm điều này là sử dụng phần mềm miễn phí để phân tích các thành phần hài hòa của các âm thanh khác nhau và sau đó xây dựng lại chúng một tần số ở
Hướng dẫn về phần mềm miễn phí tốt nhất và an toàn nhất hiện có (Hợp tác): 9 bước
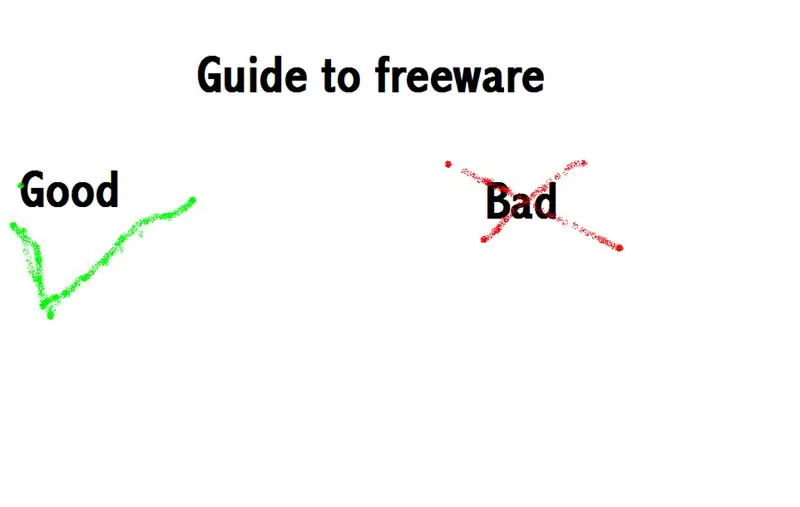
Hướng dẫn về phần mềm miễn phí tốt nhất và an toàn nhất hiện có (Hợp tác):
Đầu Robot chụp ảnh toàn cảnh (ảnh toàn cảnh): 13 bước (có ảnh)

Camera Panorama Đầu robot (ảnh toàn cảnh): Bạn đã bao giờ muốn chụp ảnh toàn cảnh chỉ bằng một nút bấm? Tài liệu hướng dẫn này sẽ hướng dẫn bạn cách chế tạo một đầu robot để gắn máy ảnh của bạn lên, sau đó sẽ gắn vào chân máy. Đầu robot sẽ di chuyển theo hai trục để
