
Mục lục:
- Bước 1: Yêu cầu phần cứng và phần mềm
- Bước 2: Các bước để gửi dữ liệu đến Nền tảng rung động và nhiệt độ Labview sử dụng cảm biến nhiệt độ và rung không dây tầm xa IoT và Modem lưới không dây tầm xa với giao diện USB-
- Bước 3: Tải mã lên ESP32 bằng Arduino IDE:
- Bước 4: Đầu ra màn hình nối tiếp:
- Bước 5: Thực hiện công việc ThingSpeak:
- Bước 6: Đầu ra:
- Bước 7: Tạo IFTTT Applet
- Bước 8: Tạo phân tích MATLAB
- Bước 9: Tạo kiểm soát thời gian để chạy phân tích của bạn
- Bước 10: ĐẦU RA
- Tác giả John Day [email protected].
- Public 2024-01-30 13:32.
- Sửa đổi lần cuối 2025-01-23 15:15.

Trong dự án này, chúng tôi sẽ đo độ rung và nhiệt độ bằng cảm biến nhiệt độ và độ rung NCD, ESP32 và ThingSpeak
Sự nổi lên của công nghệ mới, tức là Internet of Things, ngành công nghiệp nặng đã bắt đầu áp dụng thu thập dữ liệu dựa trên cảm biến để giải quyết những thách thức lớn nhất của nó, chủ yếu trong số đó là thời gian chết của quy trình dưới dạng tắt máy và chậm trễ quy trình. Giám sát máy móc còn được gọi là bảo trì dự đoán hoặc giám sát tình trạng là hoạt động giám sát thiết bị điện thông qua các cảm biến để tích lũy dữ liệu chẩn đoán. Để đạt được điều này, các hệ thống thu thập dữ liệu và bộ ghi dữ liệu được sử dụng để giám sát tất cả các loại thiết bị, chẳng hạn như nồi hơi, động cơ và động cơ. Điều kiện sau được đo:
- Giám sát dữ liệu nhiệt độ và độ ẩm
- Giám sát dòng điện và điện áp
- Giám sát rung động: Trong bài viết này, chúng tôi sẽ đọc Nhiệt độ, độ rung và công bố dữ liệu trên ThingSpeak. ThingSpeak và IFTTT hỗ trợ đồ thị, giao diện người dùng, thông báo và email. Các tính năng này làm cho nó trở nên lý tưởng cho việc phân tích bảo trì dự đoán. Chúng tôi cũng sẽ lấy dữ liệu trong trang tính của Google, điều này sẽ giúp phân tích bảo trì dự đoán dễ dàng hơn.
Bước 1: Yêu cầu phần cứng và phần mềm


Yêu cầu phần cứng:
- ESP-32: ESP32 giúp dễ dàng sử dụng Arduino IDE và Ngôn ngữ dây Arduino cho các ứng dụng IoT. Mô-đun IoT ESp32 này kết hợp Wi-Fi, Bluetooth và Bluetooth BLE cho nhiều ứng dụng đa dạng. Mô-đun này được trang bị đầy đủ với 2 lõi CPU có thể được điều khiển và cấp nguồn riêng lẻ và với tần số xung nhịp có thể điều chỉnh từ 80 MHz đến 240 MHz. Mô-đun ESP32 IoT WiFi BLE với USB tích hợp này được thiết kế để phù hợp với tất cả các sản phẩm IoT của ncd.io.
- Cảm biến nhiệt độ và rung không dây tầm xa IoT: Cảm biến nhiệt độ và rung không dây tầm xa IoT hoạt động bằng pin và không dây, có nghĩa là không cần kéo dây điện hoặc dây giao tiếp để thiết bị hoạt động. Nó theo dõi thông tin rung động của máy liên tục và ghi lại và hoạt động hàng giờ ở độ phân giải đầy đủ cùng với các thông số nhiệt độ khác. Trong điều này, chúng tôi đang sử dụng cảm biến nhiệt độ và rung không dây công nghiệp IoT tầm xa của NCD, tự hào có phạm vi lên đến 2 Mile bằng cách sử dụng kiến trúc mạng lưới không dây.
- Modem lưới không dây tầm xa với giao diện USB
Phần mềm được sử dụng:
- Arduino IDE
- ThigSpeak
- IFTTT
Thư viện được sử dụng:
- Thư viện PubSubClient
- Wire.h
Bước 2: Các bước để gửi dữ liệu đến Nền tảng rung động và nhiệt độ Labview sử dụng cảm biến nhiệt độ và rung không dây tầm xa IoT và Modem lưới không dây tầm xa với giao diện USB-
- Đầu tiên, chúng ta cần một ứng dụng tiện ích Labview là tệp ncd.io Wireless Vibration and Temperature Sensor.exe để có thể xem dữ liệu.
- Phần mềm Labview này sẽ chỉ hoạt động với cảm biến Nhiệt độ Rung không dây ncd.io
- Để sử dụng giao diện người dùng này, bạn sẽ cần cài đặt các trình điều khiển sau Cài đặt công cụ thời gian chạy từ đây 64bit
- 32 bit
- Cài đặt trình điều khiển NI Visa
- Cài đặt LabVIEW Run-Time Engine và NI-Serial Runtime
- Hướng dẫn bắt đầu cho sản phẩm này.
Bước 3: Tải mã lên ESP32 bằng Arduino IDE:
Vì esp32 là một phần quan trọng để xuất bản dữ liệu rung động và nhiệt độ của bạn lên ThingSpeak.
- Tải xuống và bao gồm Thư viện PubSubClient và Thư viện Wire.h.
- Tải xuống và bao gồm Thư viện WiFiMulti.h và HardwareSerial.h.
# bao gồm # bao gồm #include #include #include
Bạn phải chỉ định khóa API duy nhất của mình được cung cấp bởi ThingSpeak, SSID (Tên WiFi) và Mật khẩu của mạng khả dụng
const char * ssid = "Yourssid"; // SSID của bạn (Tên WiFi của bạn) const char * password = "Wifipass"; // Mật khẩu Wifi của bạn char * host = "api.thingspeak.com"; Chuỗi api_key = "APIKEY"; // Khóa API của bạn được cung cấp bởi thingspeak
Xác định biến mà dữ liệu sẽ lưu trữ dưới dạng chuỗi và gửi đến ThingSpeak
giá trị int; int Temp; int Rms_x; int Rms_y; int Rms_z;
Mã để xuất bản dữ liệu lên ThingSpeak:
Chuỗi data_to_send = api_key; data_to_send + = "& field1 ="; data_to_send + = String (Rms_x); data_to_send + = "& field2 ="; data_to_send + = String (Temp); data_to_send + = "& field3 ="; data_to_send + = String (Rms_y); data_to_send + = "& field4 ="; data_to_send + = String (Rms_z); data_to_send + = "\ r / n / r / n"; client.print ("POST / update HTTP / 1.1 / n"); client.print ("Máy chủ: api.thingspeak.com / n"); client.print ("Kết nối: close / n"); client.print ("X-THINGSPEAKAPIKEY:" + api_key + "\ n"); client.print ("Loại-Nội dung: application / x-www-form-urlencoded / n"); client.print ("Nội dung-Độ dài:"); client.print (data_to_send.length ()); client.print ("\ n / n"); client.print (data_to_send);
- Biên dịch và tải lên Esp32-Thingspeak.ino
- Để xác minh kết nối của thiết bị và dữ liệu được gửi, hãy mở màn hình nối tiếp. Nếu không thấy phản hồi, hãy thử rút ESP32 của bạn rồi cắm lại. Đảm bảo tốc độ truyền của màn hình nối tiếp được đặt giống với tốc độ được chỉ định trong mã 115200 của bạn.
Bước 4: Đầu ra màn hình nối tiếp:
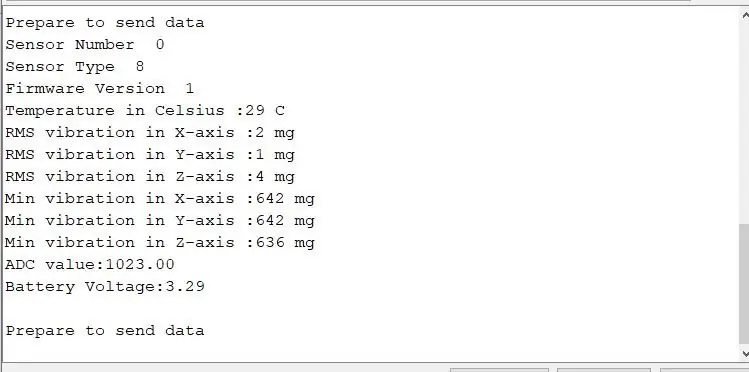
Bước 5: Thực hiện công việc ThingSpeak:
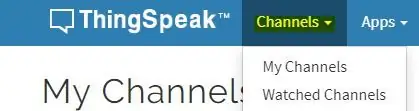
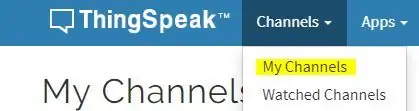
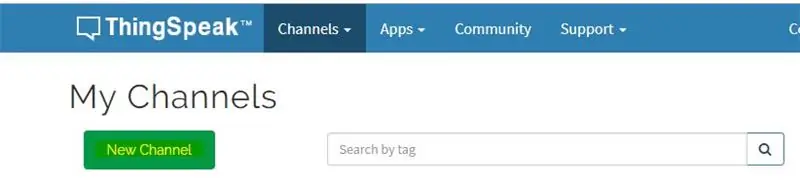
- Tạo tài khoản trên ThigSpeak.
- Tạo kênh mới bằng cách nhấp vào Kênh
- . Nhấp vào Kênh của tôi.
- Nhấp vào Kênh mới.
- Bên trong Kênh mới, đặt tên cho kênh.
- Đặt tên cho Trường bên trong Kênh, Trường là biến mà dữ liệu được xuất bản.
- Bây giờ hãy lưu Kênh
- . Bây giờ bạn có thể tìm thấy các khóa API của mình trên trang tổng quan.
- Truy cập vào phần nhấn trên trang chủ và tìm 'Viết khóa API' của bạn, khóa này phải được cập nhật trước khi tải mã lên ESP32.
- Khi Kênh được tạo, bạn có thể xem dữ liệu nhiệt độ và độ rung của mình ở chế độ xem riêng tư với các Trường bạn đã tạo bên trong Kênh.
- Để vẽ biểu đồ giữa các dữ liệu rung động khác nhau, bạn có thể sử dụng Hình ảnh hóa MATLAB.
- Đối với điều này, hãy chuyển đến Ứng dụng, Nhấp vào Hình ảnh hóa MATLAB.
- Bên trong nó chọn Custom, trong phần này, chúng ta đã chọn tạo các đồ thị dòng 2-D với trục y ở cả bên trái và bên phải. Bây giờ nhấp vào tạo. MATLAB mã sẽ được tự động tạo khi bạn tạo trực quan nhưng bạn phải chỉnh sửa id trường, đọc id kênh, có thể kiểm tra hình sau.
- Sau đó, lưu và chạy mã.
- Bạn sẽ thấy cốt truyện.
Bước 6: Đầu ra:
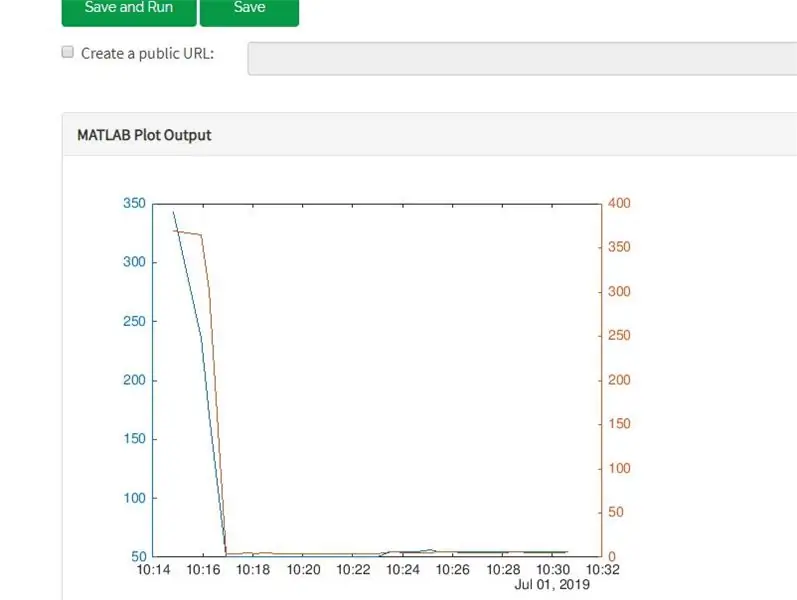
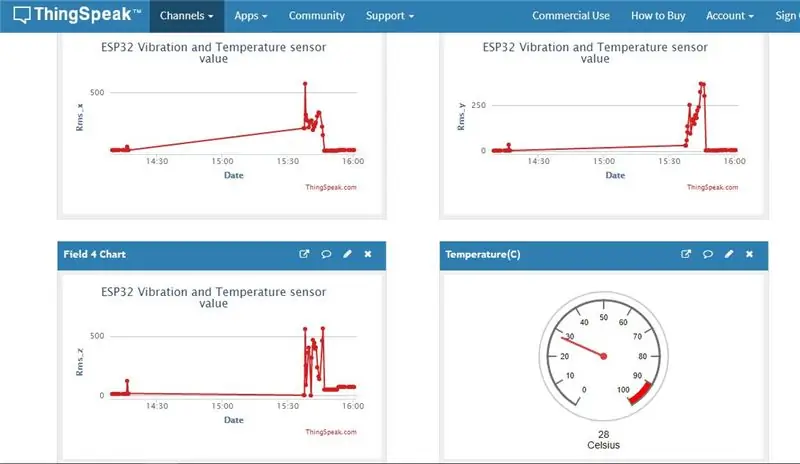
Bước 7: Tạo IFTTT Applet
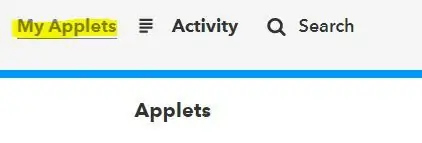
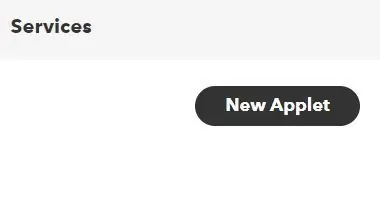
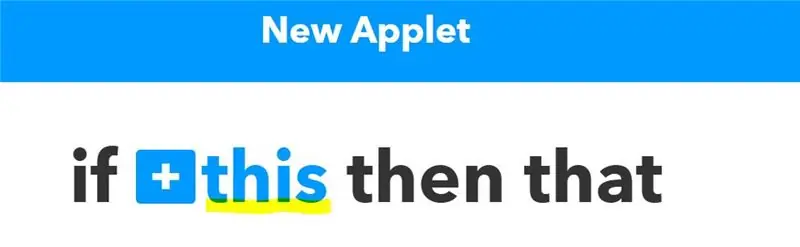
IFTTT là một dịch vụ web cho phép bạn tạo các applet hoạt động theo một hành động khác. Bạn có thể sử dụng dịch vụ IFTTT Webhooks để tạo các yêu cầu web nhằm kích hoạt một hành động. Hành động đến là một yêu cầu HTTP đến máy chủ web và hành động đi là một thông báo email.
- Đầu tiên, hãy tạo một tài khoản IFTTT.
- Tạo một applet. Chọn Applet của tôi.
- Nhấp vào nút Ứng dụng mới.
- Chọn hành động đầu vào. Nhấp vào từ này.
- Nhấp vào dịch vụ Webhooks. Nhập Webhooks vào trường tìm kiếm. Chọn Webhooks.
- Chọn một trình kích hoạt.
- Hoàn thành các trường kích hoạt. Sau khi bạn chọn Webhooks làm trình kích hoạt, hãy nhấp vào hộp Nhận yêu cầu web để tiếp tục. Nhập tên sự kiện.
- Tạo trình kích hoạt.
- Bây giờ trình kích hoạt được tạo, để có hành động kết quả, hãy nhấp vào Đó.
- Nhập “Google Trang tính” vào thanh tìm kiếm và chọn hộp “Google Trang tính”.
- Nếu bạn chưa kết nối với Google Trang tính, thì hãy kết nối nó trước. Bây giờ hãy chọn hành động. Chọn thêm một hàng vào bảng tính.
- Sau đó, hoàn thành các trường hành động.
- Applet của bạn sẽ được tạo sau khi bạn nhấn nút Kết thúc
- Truy xuất thông tin kích hoạt Webhooks của bạn. Chọn Applet, Dịch vụ của tôi và tìm kiếm Webhook. Nhấp vào nút Webhooks and Documentation. Bạn thấy khóa của mình và định dạng để gửi yêu cầu. Nhập tên sự kiện. Tên sự kiện cho ví dụ này là VibrationAndTempData. Bạn có thể kiểm tra dịch vụ bằng nút kiểm tra hoặc bằng cách dán URL vào trình duyệt của mình.
Bước 8: Tạo phân tích MATLAB
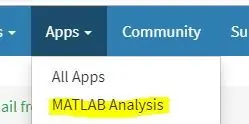
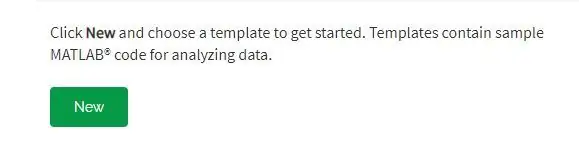
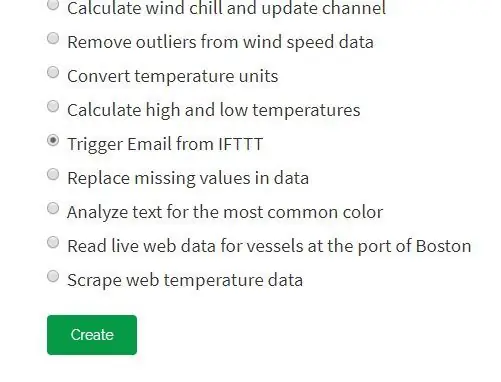
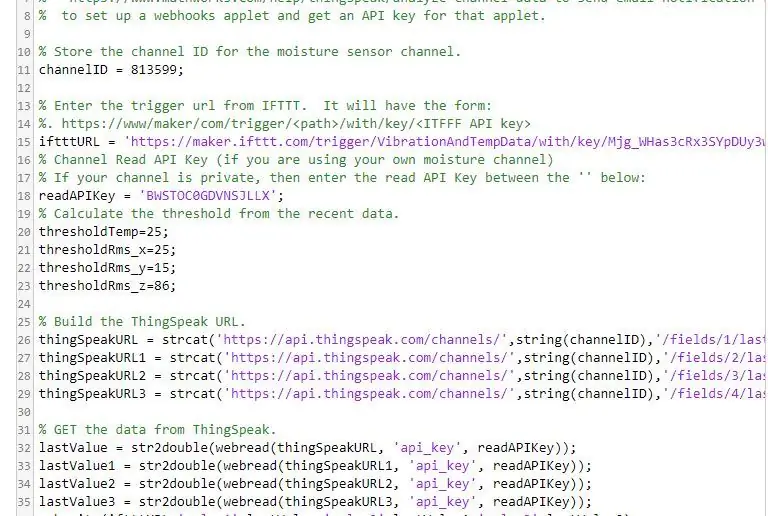
Bạn có thể sử dụng kết quả phân tích của mình để kích hoạt các yêu cầu web, chẳng hạn như viết trình kích hoạt vào IFTTT.
- Nhấp vào Ứng dụng, Phân tích MATLAB và chọn Mới.
- Chuyển dữ liệu Trigger từ IFTTT 5 sang mã Google Trang tính. Bạn có thể nhận trợ giúp từ Kích hoạt Email từ IFTTT trong phần Ví dụ.
- Đặt tên cho phân tích của bạn và sửa đổi mã.
- Lưu Phân tích MATLAB của bạn.
Bước 9: Tạo kiểm soát thời gian để chạy phân tích của bạn
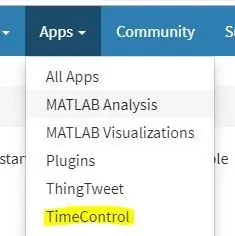
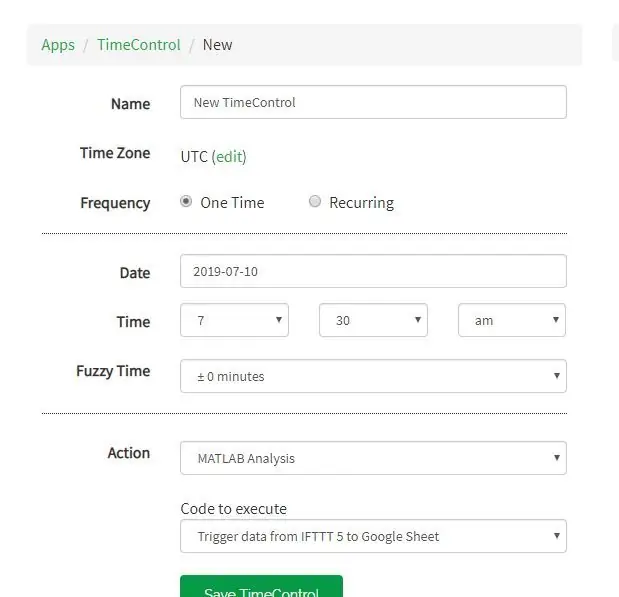
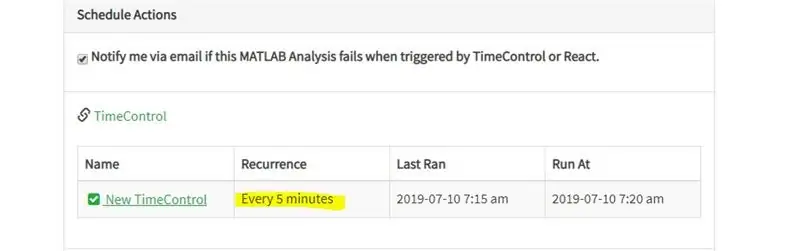
Đánh giá dữ liệu kênh ThingSpeak của bạn và kích hoạt các sự kiện khác.
- Bấm Ứng dụng, Kiểm soát Thời gian, sau đó bấm Kiểm soát Thời gian Mới.
- Tiết kiệm TimeControl của bạn.
Bước 10: ĐẦU RA
Đề xuất:
Sơ đồ mô hình đường sắt tự động chạy hai đoàn tàu (V2.0) - Dựa trên Arduino: 15 bước (có hình ảnh)

Sơ đồ mô hình đường sắt tự động chạy hai đoàn tàu (V2.0) | Dựa trên Arduino: Tự động hóa bố cục đường ray mô hình bằng vi điều khiển Arduino là một cách tuyệt vời để hợp nhất vi điều khiển, lập trình và mô hình hóa đường ray vào một sở thích. Có một loạt các dự án về chạy tàu tự động trên đường ray kiểu mẫu
Còi báo động cảnh sát Arduino với đèn cảnh sát LED - Hướng dẫn: 7 bước

Arduino Police Siren With LED Police Lights - Hướng dẫn: Trong hướng dẫn này, chúng ta sẽ học cách tạo ra một còi báo động cảnh sát với đèn led nhấp nháy màu xanh lam và đỏ
Làm thế nào để tạo ra ánh sáng nhấp nháy của cảnh sát cảnh sát: 11 bước

Cách làm đèn nhấp nháy cảnh sát: Chào bạn, Hôm nay tôi sẽ làm mạch đèn nhấp nháy cảnh sát bằng IC LM555
Mô hình đường sắt điểm đến điểm tự động đơn giản chạy hai đoàn tàu: 13 bước (có hình ảnh)

Mô hình đường sắt điểm đến điểm tự động đơn giản chạy hai chuyến tàu: Bộ vi điều khiển Arduino là một cách tuyệt vời để tự động hóa bố cục đường ray mô hình do tính sẵn có chi phí thấp, phần cứng và phần mềm mã nguồn mở và một cộng đồng lớn để trợ giúp bạn. Đối với các tuyến đường sắt mô hình, bộ vi điều khiển Arduino có thể chứng minh là một
Bố cục đường sắt mô hình tự động chạy hai đoàn tàu: 9 bước

Bố cục đường sắt mô hình tự động chạy hai đoàn tàu: Tôi đã thực hiện một bố cục xe lửa mô hình tự động với việc đi qua một thời gian trước. Theo yêu cầu từ một thành viên khác, tôi đã thực hiện điều này có thể hướng dẫn. Điều này hơi giống với dự án đã đề cập trước đó. Cách bố trí có thể chứa hai đoàn tàu và chạy chúng luân phiên
