
Mục lục:
- Tác giả John Day [email protected].
- Public 2024-01-30 13:32.
- Sửa đổi lần cuối 2025-01-23 15:15.
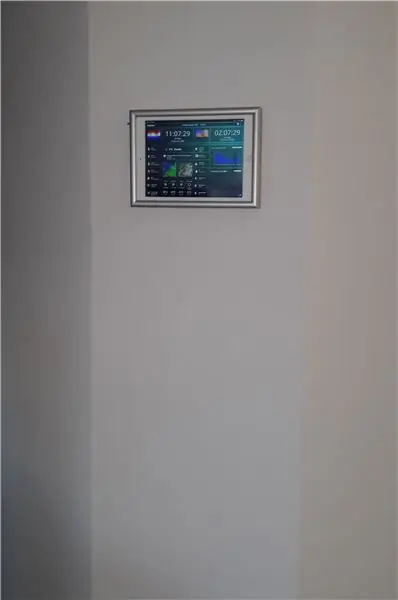
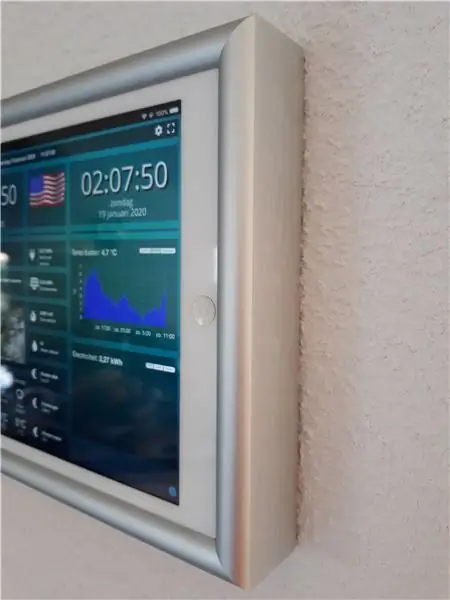
Gần đây, tôi đã dành khá nhiều thời gian để tự động hóa mọi thứ trong và xung quanh ngôi nhà của mình. Tôi đang sử dụng Domoticz làm ứng dụng Tự động hóa tại nhà của mình, hãy xem www.domoticz.com để biết thêm chi tiết. Trong quá trình tìm kiếm ứng dụng bảng điều khiển hiển thị tất cả thông tin Domoticz cùng với tất cả các loại thông tin bổ sung hữu ích (và ít hữu ích hơn), tôi đã phát hiện ra Dashticz và phải nói rằng tôi rất thích nó!
Để hiển thị và điều khiển các màn hình bảng điều khiển Dashticz một cách thuận tiện, tôi đã mua cho mình một chiếc máy tính bảng iPad Air 1 đã qua sử dụng. Bây giờ, tất cả những gì tôi cần là một cách hay để gắn máy tính bảng lên tường ở vị trí trung tâm trong phòng khách của tôi. Giá treo tường ngoài giá cho iPad khá đắt, vì vậy tôi quyết định chỉ cần đặt hàng một khung ảnh tùy chỉnh 'làm theo kích thước' tại cửa hàng DIY tại địa phương của tôi.
Cuối cùng, tôi cần một cách hay để tự động kích hoạt / hủy kích hoạt máy tính bảng. Hãy đọc để xem 2 nam châm tủ lạnh đơn giản đóng vai trò quan trọng như thế nào trong việc khắc phục thách thức này.
Quân nhu
- máy tính bảng iPad
- Cáp sạc dữ liệu USB 90 độ
- khung tranh làm theo kích thước
- Ván ép 6mm
- Ván ép 18mm
- 9g SG90 micro servo
- ESP12 WeMos D1 Mini
- hai nam châm nhỏ
- dải plexiglass
Bước 1: Kích hoạt và vô hiệu hóa màn hình máy tính bảng bằng nam châm
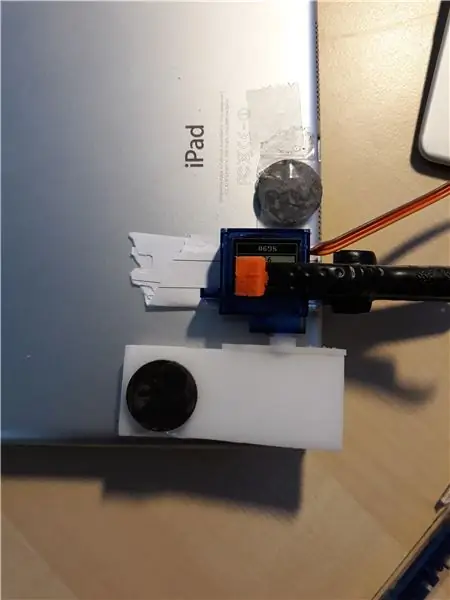

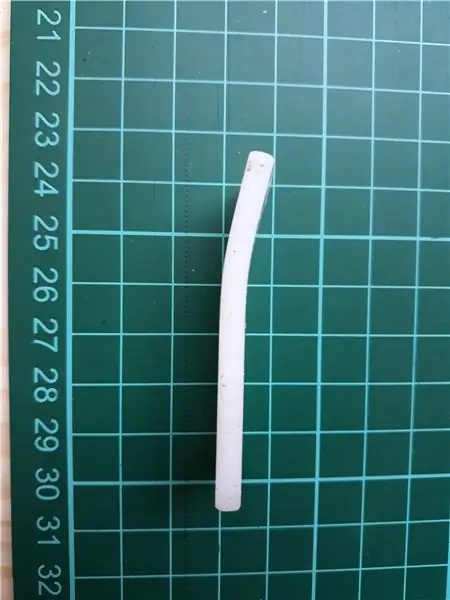
Có vẻ như hơi quá trớn khi luôn kích hoạt máy tính bảng, tôi bắt đầu tìm cách chỉ kích hoạt nó khi cần thiết. Tất nhiên tôi có thể sử dụng tùy chọn chờ tự động của iPad, nhưng sau đó tôi sẽ phải chạm vào màn hình và nhấn nút home mỗi khi tôi muốn kích hoạt nó. Vì tôi đã lắp đặt cảm biến PIR trong phòng khách, được gắn vào hệ thống tự động hóa trong nhà nên tôi quyết định sử dụng cảm biến đó để kích hoạt / hủy kích hoạt máy tính bảng.
Thật không may, tôi không thể tìm ra cách để kích hoạt iPad thông qua phần mềm (mà không cần bẻ khóa nó). Sau đó, tôi nhận ra rằng việc mở và đóng nắp iPad sẽ kích hoạt / tắt máy tính bảng. Tìm kiếm nhanh trên internet cho thấy iPad có một số cảm biến từ tính được kích hoạt bằng nam châm trong vỏ. Tôi đã thử với 2 nam châm tủ lạnh và phát hiện ra rằng mình có thể tắt iPad bằng cách cố định một nam châm ở mặt sau đối diện với nút home và di chuyển nam châm còn lại về phía mặt sau ở góc trên bên phải. Di chuyển nam châm thứ hai ra xa sẽ kích hoạt iPad!
Tất cả những gì tôi cần bây giờ là một cơ chế để di chuyển nam châm thứ hai này về phía và ra khỏi máy tính bảng theo lệnh. Tôi đã có một động cơ servo nhỏ nằm xung quanh, nó hóa ra là thứ hoàn hảo cho công việc. Tôi cắt một miếng plexiglass nhỏ, uốn cong nó bằng súng nhiệt và dán nó vào tay servo. Cuối cùng, tôi dán một trong những nam châm vào tấm kính. Một nguyên mẫu tạm thời của thiết lập này cho thấy tất cả đều hoạt động như một sự quyến rũ.
Bước 2: Chuẩn bị khung


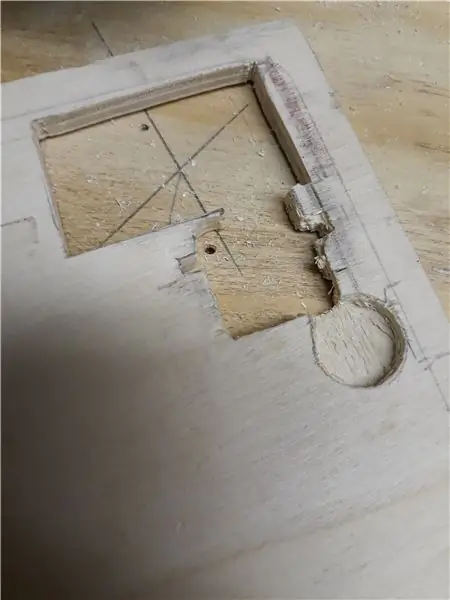
Tôi đã đặt mua khung ảnh bằng nhôm tại cửa hàng DIY tại địa phương (nó được làm tùy chỉnh để vừa vặn chính xác với iPad của tôi, để lại đủ không gian để cắm cáp nguồn góc 90 độ). Hơn nữa, chiều sâu của khung để lại không gian vừa đủ để gắn động cơ servo.
Tôi đã cắt bớt không gian cho động cơ servo và nam châm cố định trong tấm ván ép 6mm. Tấm ván này dùng để cố định chắc chắn máy tính bảng trong khung. Tôi phải đảm bảo đặt nam châm cố định với 'đúng cực lên' để làm cho nó hoạt động.
Cuối cùng, tôi cắt bỏ không gian cho động cơ servo từ tấm ván ép 18mm dùng làm tấm tường để cố định khung vào tường.
Cáp nguồn góc 90 độ cần một chút sửa đổi để làm cho nó vừa vặn với bên trong khung.
Bước 3: Lập trình WeMos
Tôi sử dụng ứng dụng Arduino IDE cho việc này, có thể tải xuống tại đây. IDE cần được thiết lập để sử dụng với WeMos, có rất nhiều hàng hóa hướng dẫn cách thực hiện điều đó. Loại bảng để sử dụng là "LOLIN (WEMOS) D1 R2 & mini".
Có thể tìm thấy mã tôi đã tạo trong tệp IpadServo.ino bên dưới. Nếu bạn muốn sử dụng lại mã này, hãy đảm bảo rằng bạn cập nhật SSID WiFi và mật khẩu của mình trong mã. Nếu bạn đang ở trên một mạng IP khác 192.168.1.x, bạn cũng cần cập nhật định nghĩa WIFI_IP và WIFI_GATEWAY. Lưu ý rằng tôi sử dụng địa chỉ IP và cổng cố định cho WeMos của mình.
Servo được kết nối với WeMos bằng 3 dây: GND, 5V và tín hiệu (đến D2).
Sau khi kích hoạt WeMos, giờ đây có thể điều khiển servo (và do đó là iPad) bằng cách gửi các lệnh sau:
192.168.1.103:11103/on
192.168.1.103:11103/off
Bước 4: Kết quả cuối cùng

Sau khi gắn khung vào tường (cáp nguồn và cáp kết nối servo được đưa qua một lỗ trên tường phía sau khung đến phòng đựng thức ăn liền kề), tôi đã lập trình hệ thống tự động hóa nhà Domoticz của mình để gửi các lệnh phù hợp đến WeMos của tôi, dựa trên bất kỳ chuyển động được phát hiện bởi cảm biến PIR trong phòng khách của tôi. Như bạn có thể thấy (và nghe) từ video, việc kích hoạt và hủy kích hoạt iPad hoạt động tốt!
Đề xuất:
Cách tạo nhà thông minh bằng mô-đun rơ le điều khiển Arduino - Ý tưởng tự động hóa gia đình: 15 bước (có hình ảnh)

Cách tạo nhà thông minh bằng mô-đun rơ le điều khiển Arduino | Ý tưởng tự động hóa gia đình: Trong dự án tự động hóa gia đình này, chúng tôi sẽ thiết kế một mô-đun rơle nhà thông minh có thể điều khiển 5 thiết bị gia dụng. Mô-đun chuyển tiếp này có thể được điều khiển từ Điện thoại di động hoặc điện thoại thông minh, điều khiển từ xa IR hoặc điều khiển từ xa TV, Công tắc thủ công. Rơ le thông minh này cũng có thể cảm nhận được r
Mô-đun chuyển tiếp 4CH được điều khiển bằng WI-Fi dành cho tự động hóa tại nhà: 7 bước (có hình ảnh)

Mô-đun chuyển tiếp 4CH được điều khiển bằng WI-Fi dành cho tự động hóa tại nhà: Tôi đã sử dụng nhiều WI-FI dựa trên công tắc tắt Trước đây. Nhưng những điều đó không phù hợp với Yêu cầu của tôi. Đó là lý do tại sao tôi muốn chế tạo của riêng mình, có thể thay thế các ổ cắm Công tắc treo tường bình thường mà không cần bất kỳ Sửa đổi nào. Chip ESP8266 đang kích hoạt Wi-Fi
Động cơ bước Điều khiển động cơ bước Động cơ bước - Động cơ bước như một bộ mã hóa quay: 11 bước (có hình ảnh)

Động cơ bước Điều khiển động cơ bước Động cơ bước | Động cơ bước như một bộ mã hóa quay: Có một vài động cơ bước nằm xung quanh và muốn làm điều gì đó? Trong Có thể hướng dẫn này, hãy sử dụng động cơ bước làm bộ mã hóa quay để điều khiển vị trí của động cơ bước khác bằng vi điều khiển Arduino. Vì vậy, không cần phải quảng cáo thêm, chúng ta hãy
Đồng hồ hoạt ảnh LED SMART được kết nối web với bảng điều khiển dựa trên web, máy chủ thời gian được đồng bộ hóa: 11 bước (có hình ảnh)

Đồng hồ hoạt hình LED thông minh được kết nối web với bảng điều khiển dựa trên web, máy chủ thời gian được đồng bộ hóa: Câu chuyện về chiếc đồng hồ này đã trở lại một chặng đường dài - hơn 30 năm. Cha tôi đã đi tiên phong trong ý tưởng này khi tôi chỉ mới 10 tuổi, rất lâu trước cuộc cách mạng đèn LED - trở lại khi đèn LED có độ sáng 1/1000 so với độ chói lóa hiện tại của chúng. Một sự thật
Xây dựng một chiếc đồng hồ ấn tượng như chuông thật cho PC của bạn và một chiếc đồng hồ ấn tượng cho bình chữa cháy.: 3 bước (có hình ảnh)

Xây dựng Đồng hồ ấn tượng bằng chuông thật cho PC của bạn và Đồng hồ ấn tượng cho bình chữa cháy: Một chiếc chuông đồng, một bộ tiếp điện nhỏ và một số thứ nữa và một chiếc chuông thật có thể báo giờ trên máy tính để bàn của bạn. Mặc dù dự án này chạy trên Windows và Mac OS X cũng vậy, tôi đã quyết định cài đặt Ubuntu Linux trên PC mà tôi tìm thấy trong thùng rác và làm việc trên đó: Tôi chưa bao giờ
