
Mục lục:
- Tác giả John Day [email protected].
- Public 2024-01-30 13:32.
- Sửa đổi lần cuối 2025-01-23 15:15.


Trong hướng dẫn này, chúng ta sẽ học cách tạo ra một tiếng còi cảnh sát với đèn led nhấp nháy màu xanh và đỏ.
Xem video trình diễn.
Bước 1: Những gì bạn sẽ cần


- Arduino UNO (hoặc bất kỳ Arduino nào khác)
- 2x LED RGB (Nếu bạn không có nó, chỉ cần sử dụng đèn LED thông thường màu xanh lam và đỏ)
- Piezo buzzer
- Dây nhảy
- Chương trình Visuino: Tải xuống Visuino
Bước 2: Mạch
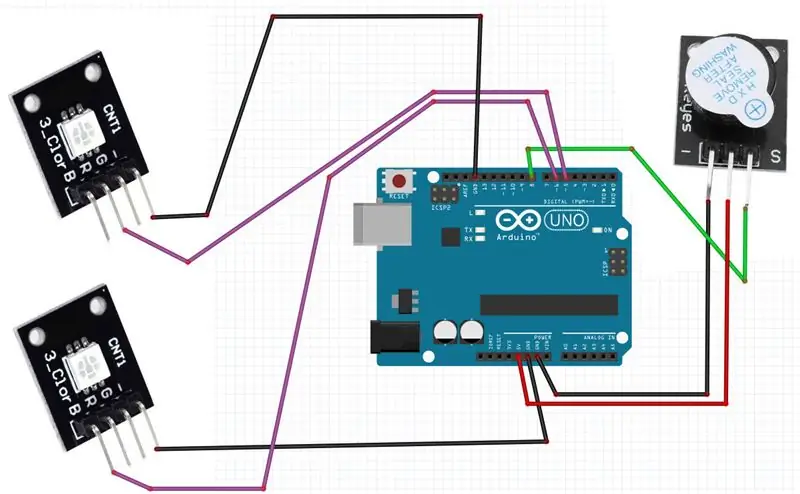
- Kết nối cả chân LED RGB [-] với chân Arduino [GND]
- Kết nối chân LED RGB đầu tiên [R] với chân kỹ thuật số Arduino [5]
- Kết nối chân LED RGB thứ hai [B] với chân kỹ thuật số Arduino [6]
- Kết nối chân Piezo Buzzer [S] với chân kỹ thuật số Arduino [8]
- Kết nối chân Piezo Buzzer [-] với chân Arduino [GND]
- Kết nối chân Piezo Buzzer [+] với chân Arduino [5V]
Bước 3: Khởi động Visuino và chọn loại bảng Arduino UNO
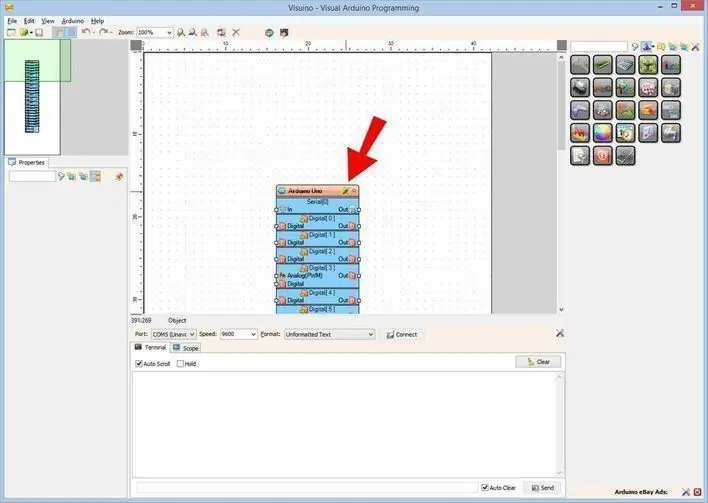
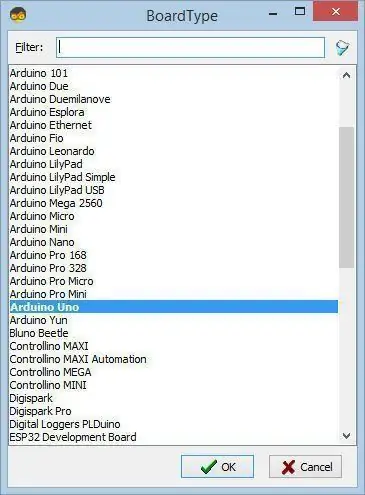
Để bắt đầu lập trình Arduino, bạn cần phải cài đặt Arduino IDE từ đây:
Xin lưu ý rằng có một số lỗi nghiêm trọng trong Arduino IDE 1.6.6. Đảm bảo rằng bạn cài đặt phiên bản 1.6.7 trở lên, nếu không, bản có thể hướng dẫn này sẽ không hoạt động! Nếu bạn chưa thực hiện, hãy làm theo các bước trong Tài liệu hướng dẫn này để thiết lập Arduino IDE để lập trình Arduino UNO! Visuino: https://www.visuino.eu cũng cần được cài đặt. Khởi động Visuino như trong hình đầu tiên Nhấp vào nút "Công cụ" trên thành phần Arduino (Hình 1) trong Visuino Khi hộp thoại xuất hiện, chọn "Arduino UNO" như hiển thị trên Hình 2
Bước 4: Trong Visuino Thêm thành phần
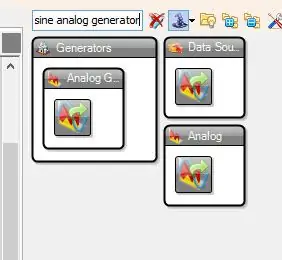
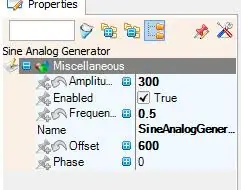
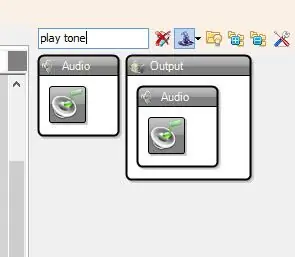
Thêm thành phần "Bộ tạo tương tự hình sin" Trong cửa sổ thuộc tính, đặt Biên độ thành 300, Tần số thành 0,5 và Chênh lệch thành 600
- Thêm thành phần "Giai điệu tần số phát"
- Thêm thành phần "Bộ tạo xung"
- Thêm thành phần "Bộ tạo xung"
Bước 5: Trong các thành phần kết nối Visuino
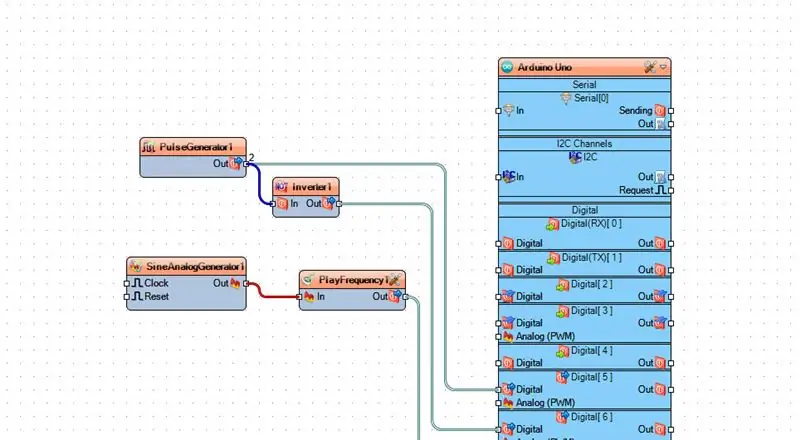
- Kết nối chân "SineAnalogGenerator1" [Out] với "PlayFrequency1" pin [In]
- Kết nối chân "PlayFrequency1" [Out] với chân kỹ thuật số của bảng Arduino [8]
- Kết nối chân "PulseGenerator1" [Out] với chân kỹ thuật số của bảng Arduino [5]
- Kết nối chân "PulseGenerator1" [Ra] với chân "Biến tần1" [Vào]
- Kết nối chân "Biến tần1" [Ra] với chân kỹ thuật số của bảng Arduino [6]
Bước 6: Tạo, biên dịch và tải lên mã Arduino
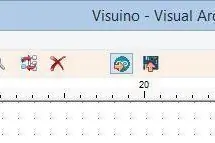
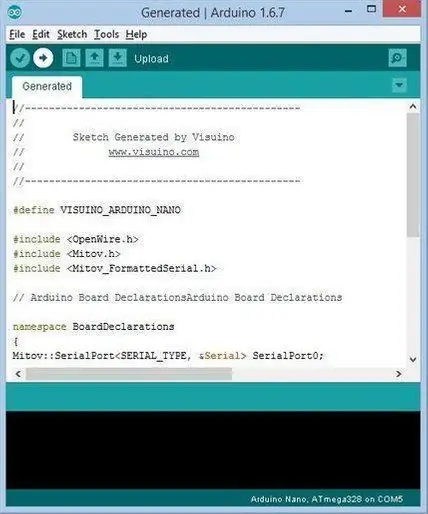
Trong Visuino, nhấn F9 hoặc nhấp vào nút hiển thị trên Hình 1 để tạo mã Arduino và mở Arduino IDE
Trong Arduino IDE, nhấp vào nút Tải lên, để biên dịch và tải lên mã (Hình 2)
Bước 7: Chơi
Nếu bạn cấp nguồn cho mô-đun Arduino UNO, đèn LED sẽ bắt đầu nhấp nháy và bạn sẽ nghe thấy tiếng còi.
Xin chúc mừng! Bạn đã hoàn thành dự án của mình với Visuino. Cũng đính kèm là dự án Visuino, mà tôi đã tạo cho Có thể hướng dẫn này, bạn có thể tải xuống tại đây và mở nó trong Visuino:
Đề xuất:
Còi báo động cảnh sát: 3 bước

Tiếng còi cảnh sát: Khi tôi còn nhỏ, nghe thấy tiếng còi của cảnh sát luôn mang đến cho tôi một tâm trạng hành động mãnh liệt và khiến tôi muốn tham gia cùng cảnh sát để truy lùng những kẻ vi phạm pháp luật. Vì tôi đã làm việc trên 555 bộ hẹn giờ, tôi quyết định thực hiện ước mơ thời thơ ấu của mình và tạo ra cường độ của riêng mình
Xây dựng hệ thống thủy canh tự làm mini & vườn thảo mộc thủy canh tự làm với cảnh báo WiFi: 18 bước

Xây dựng Hệ thống thủy canh tự làm nhỏ & Vườn thảo mộc thủy canh tự làm với cảnh báo WiFi: Trong hướng dẫn này, chúng tôi sẽ chỉ cho bạn cách xây dựng hệ thống #DIY #hydroponics. Hệ thống thủy canh tự làm này sẽ tưới theo chu kỳ tưới thủy canh tùy chỉnh với 2 phút bật và 4 phút tắt. Nó cũng sẽ theo dõi mực nước hồ chứa. Hệ thống này
Tự làm còi báo động Air Raid với điện trở và tụ điện và bóng bán dẫn: 6 bước (có hình ảnh)

Tự làm còi báo động Air Raid với điện trở và tụ điện và bóng bán dẫn: Dự án tự làm còi báo động Air Raid với giá cả phải chăng này phù hợp để nghiên cứu mạch tự dao động chỉ bao gồm điện trở, tụ điện và bóng bán dẫn có thể làm phong phú thêm kiến thức của bạn. Và nó phù hợp với Giáo dục Quốc phòng cho Trẻ em, trong
Làm thế nào để tạo ra một máy phát còi báo động. UM3561 - Cảnh sát, cứu thương, cứu hỏa: 6 bước

Làm thế nào để tạo ra một máy phát còi báo động. UM3561 | Cảnh sát, Xe cứu thương, Động cơ cứu hỏa: Tìm hiểu Cách tạo mạch Máy phát còi báo động điện tử tự làm có thể tạo ra còi báo động cho xe cảnh sát, còi báo động cứu thương khẩn cấp & âm thanh của đội cứu hỏa bằng cách sử dụng IC UM3561a Siren Tone Generator. Mạch chỉ yêu cầu một vài thành phần và có thể được đưa vào
Cảnh báo cửa Arduino với cảnh báo văn bản: 14 bước (có hình ảnh)

Cảnh báo cửa Arduino có cảnh báo văn bản: Đây là cảnh báo cửa dựa trên Arduino sử dụng công tắc sậy từ tính để xác định trạng thái cửa và có cảnh báo âm thanh và cảnh báo dựa trên tin nhắn văn bản
