
Mục lục:
- Tác giả John Day [email protected].
- Public 2024-01-30 13:31.
- Sửa đổi lần cuối 2025-01-23 15:14.


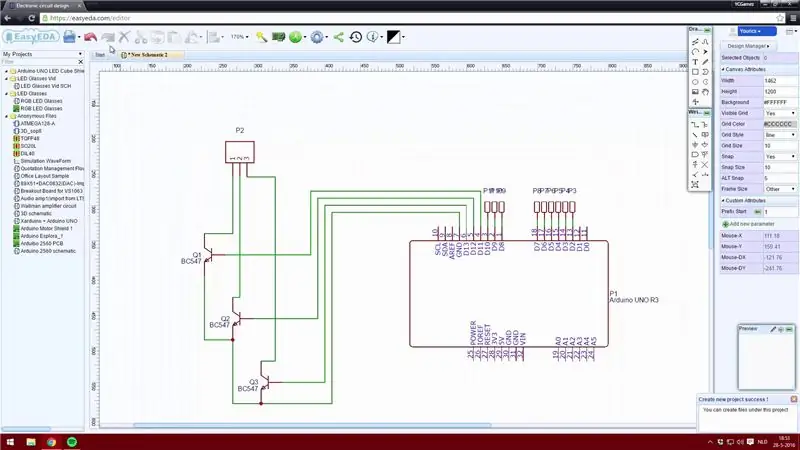
Trong phần Có thể hướng dẫn này, tôi sẽ hướng dẫn bạn cách tạo một Lá chắn Arduino Uno rất dễ dàng.
Tôi sẽ không đi vào quá nhiều chi tiết, nhưng tôi đã gửi kèm một video để tôi đi sâu hơn một chút về cách sử dụng phần mềm. Tôi sử dụng ứng dụng web EasyEDA vì tôi có thể lưu trữ các bố cục của mình trực tuyến và rất dễ sử dụng.
Một lời kêu gọi lớn tới NextPCB vì đã tài trợ cho dự án này. Họ là một nhà sản xuất PCB, nhà sản xuất PCB của Trung Quốc cũng có khả năng lắp ráp PCB.
Bạn có thể tải xuống các tệp Tấm chắn hình khối LED 3x3x3 của tôi bằng cách nhấp vào đây.
Bước 1: Tạo một giản đồ
Tất nhiên, bạn sẽ cần phải tạo một tài khoản. Điều này có thể được thực hiện bằng cách nhấp vào "đăng nhập" ở góc trên cùng bên phải của màn hình của bạn.
Sau khi có tài khoản, bạn có thể nhấp vào "+ Dự án mới". Nhấp vào "Sơ đồ mới" và bây giờ bạn có thể bắt đầu đặt các thành phần trong trình chỉnh sửa sơ đồ.
Nếu bạn thiếu một thành phần, bạn có thể tự tạo nó một cách dễ dàng, nhưng bạn cũng có thể duyệt qua thư viện trực tuyến. Thư viện này chứa các phần được tạo bởi những người dùng khác. Chọn thành phần từ thư viện trực tuyến có thể giúp bạn tiết kiệm rất nhiều thời gian.
Tôi đã tìm kiếm "Arduino Uno" trong thư viện trực tuyến và tìm thấy một bảng phù hợp với chiếc khiên của tôi. Đảm bảo rằng thành phần có thiết kế sơ đồ cũng như thiết kế bố trí bảng.
Đây là lý do chính tại sao tôi sử dụng EasyEDA thay vì Eagle.
Bước 2: Hoàn thiện giản đồ
Sau khi bạn đã đặt tất cả các thành phần của mình xuống, bạn có thể bắt đầu nối chúng lại với nhau. Điều này có thể được thực hiện bằng cách sử dụng công cụ "Wire" hoặc bằng cách nhấp vào một chân của một thành phần.
Khi bạn đã kết nối tất cả các phần với nhau, bạn có thể thêm giá trị. Bạn không cần phải làm như vậy, nhưng sẽ rất tiện nếu bạn đang tạo một PCB lớn với nhiều thành phần. Việc thêm các giá trị cũng sẽ cho phép bạn sử dụng phần mềm mô phỏng. Bằng cách đó, bạn có thể phân tích xem bạn đã sử dụng các giá trị chính xác cho tất cả các thành phần hay chưa.
Bây giờ bạn có thể lưu dự án của mình và sau đó bạn có thể lưu sơ đồ của mình. Nếu bạn định tạo một giản đồ lớn, hãy đảm bảo lưu nó theo thời gian!
Bước 3: Tạo bố cục bảng mạch PCB
Bây giờ bạn có thể chuyển đổi sơ đồ của mình thành PCB bằng cách sử dụng nút "Convert Project To PCB.." ở menu trên cùng.
Đặt các bộ phận ở nơi bạn muốn và đảm bảo có đủ chỗ để hàn các bộ phận đó. Đặc biệt chú ý đến điều này khi sử dụng các thành phần SMD, vì công việc hàn hầu hết rất chính xác.
Khi bạn đã đặt tất cả các thành phần của mình xuống, bạn có thể chọn tự định tuyến tất cả các thành phần hoặc bạn có thể sử dụng chức năng "Máy tính tự động" đi kèm và để máy tính tự động thực hiện công việc cho bạn! Tôi thích tự định tuyến hơn, nhưng có thể hữu ích khi sử dụng máy tính tự động khi bạn có PCB lớn hơn.
Bước 4: Hoàn thiện PCB
Khi định tuyến xong, bạn thậm chí có thể thêm hình ảnh và văn bản vào bảng của mình.
Bạn cũng có thể thêm phông chữ của riêng mình vào văn bản trên PCB.
Sử dụng nút "Photo View" để tạo chế độ xem PCB của bạn sẽ trông như thế nào khi nó hoàn thành.
Đề xuất:
Nhận dạng thiết bị thời gian thực bằng cách sử dụng dấu chân EM: 6 bước

Nhận dạng thiết bị thời gian thực bằng cách sử dụng dấu chân EM: Thiết bị này nhằm phân loại các thiết bị điện tử khác nhau theo tín hiệu EM của chúng. Đối với các thiết bị khác nhau, chúng có các tín hiệu EM khác nhau do nó phát ra. Chúng tôi đã phát triển một giải pháp IoT để xác định các thiết bị điện tử sử dụng Hạt
Hướng dẫn: Cách xây dựng mô-đun cảm biến đo khoảng cách bằng tia laser VL53L0X bằng cách sử dụng Arduino UNO: 3 bước

Hướng dẫn: Cách xây dựng Mô-đun cảm biến đo khoảng cách bằng tia laser VL53L0X bằng cách sử dụng Arduino UNO: Mô tả: Hướng dẫn này sẽ hiển thị chi tiết cho tất cả các bạn về cách xây dựng máy dò khoảng cách bằng cách sử dụng Mô-đun cảm biến đo khoảng cách bằng tia laser VL53L0X và Arduino UNO và nó sẽ chạy giống như bạn muốn. Làm theo hướng dẫn và bạn sẽ hiểu gia sư này
Cách tạo Ngân hàng điện cho riêng bạn một cách dễ dàng: 7 bước (có hình ảnh)

Cách tự tạo pin dự phòng cho riêng bạn một cách dễ dàng: Trong phần hướng dẫn này, tôi sẽ chỉ cho bạn cách bạn có thể tự tạo pin dự phòng bằng cách sử dụng các thành phần dễ dàng có sẵn và rẻ tiền. Pin dự phòng này chứa pin li-ion 18650 từ máy tính xách tay cũ hoặc bạn có thể mua pin mới. Sau đó, tôi đã làm một chiếc vỏ gỗ bằng
Tự làm chân máy - Cách tạo chân máy ảnh và điện thoại thông minh bằng Ăng-ten: 8 bước

Tự làm chân máy | Cách tạo giá ba chân cho điện thoại thông minh và máy ảnh bằng ăng-ten: Khi tôi đang tìm kiếm Giá ba chân để làm video cho CookQueens thì tôi thấy rằng mỗi giá ba chân 5 chân bắt đầu từ rất cao trên các trang thương mại điện tử khác nhau. Tôi cũng đang chờ giảm giá, nhưng tôi không nhận được điều đó. Sau đó, tôi quyết định làm cho
Làm giá đỡ cho máy ảnh DSLR với giá chưa đến 6 đô la bằng cách sử dụng ống PVC (Chân máy / Chân máy cho mọi máy ảnh): 6 bước

Làm giá đỡ cho máy ảnh DSLR với giá chưa đến 6 đô la bằng cách sử dụng ống PVC (Monopod / chân máy cho mọi máy ảnh): Có …. Bạn có thể tự làm giá đỡ chỉ với một số ống PVC và chữ T. Nó rất nhẹ … Nó được cân bằng hoàn hảo … Nó rắn chắc … Nó thân thiện với khả năng tùy chỉnh … Tôi là Sooraj Bagal và tôi sẽ chia sẻ kinh nghiệm của mình về giá đỡ máy ảnh này mà tôi đã tạo cho
