
Mục lục:
- Bước 1: Cài đặt RPI-Imager
- Bước 2: Cài đặt Hình ảnh trên MicroSD Với Rpi-imageer
- Bước 3: Để cài đặt không cần cài đặt, hãy thêm tệp Ssh
- Bước 4: Kết nối với Mạng, Tìm Địa chỉ IP và Thiết lập DHCP Binding
- Bước 5: Kết nối bằng SSH, Đổi mật khẩu và Đặt quyền truy cập VNC
- Bước 6: Kết nối qua RealVNC
- Bước 7: Thưởng thức Rapsberry PI của bạn
- Tác giả John Day [email protected].
- Public 2024-01-30 13:30.
- Sửa đổi lần cuối 2025-01-23 15:14.


Tôi dự định sử dụng Rapsberry PI này trong một loạt các dự án thú vị trong blog của tôi. Kiểm tra nó thoải mái.
Tôi muốn quay lại sử dụng Raspberry PI của mình nhưng tôi không có Bàn phím hoặc Chuột tại vị trí mới của mình. Đã một thời gian kể từ khi tôi thiết lập Raspberry PI vì vậy tôi muốn làm mới cách đơn giản hiện tại để thực hiện nó và xem những vấn đề tôi có thể gặp phải trong quá trình này.
Điều này bạn sẽ cần:
- Raspbery PI.
- MicroSD 32GB
- Bộ chuyển đổi MicroSD (có thể cần thiết để đọc SD vào máy tính xách tay của bạn).
- Cắm năng lượng cho Raspberry của bạn.
Chúng tôi thiết lập Raspberry PI này với Raspberry PI OS, thông qua chế độ Headless với quyền truy cập SSH và VNC. Tôi dự định sử dụng cái này cho các dự án Radio Xác định Phần mềm như cái này, vì vậy tôi cần một GUI, đó là cách Raspberry PI này được thiết lập.
Bước 1: Cài đặt RPI-Imager
Trước đây, có nhiều cách khác để thiết lập hình ảnh cho rapsberry pi, nhưng hầu hết chúng không dễ sử dụng. Vào năm 2020, cách tốt nhất là sử dụng rpi-imageer
Nếu bạn đang sử dụng linux, hãy cài đặt nó bằng lệnh sau.
robert @ robert-enreach: ~ $ sudo snap cài đặt rpi-imageer
rpi-imageer v1.4 từ Alan Pope (popey) đã được cài đặt
Bước 2: Cài đặt Hình ảnh trên MicroSD Với Rpi-imageer



Chạy rpi-imageer từ dòng lệnh. Bạn sẽ nhận được giao diện đồ họa để chọn phiên bản hệ điều hành bạn muốn cài đặt trong raspberry pi của mình và chọn thẻ microsd bạn muốn cài đặt.
robert @ robert-enreach: ~ $ rpi-imageer
Bước 3: Để cài đặt không cần cài đặt, hãy thêm tệp Ssh

Trong trường hợp cụ thể của tôi, tôi chỉ có một Máy tính xách tay ở nhà và tôi không có bất kỳ Chuột, Bàn phím hoặc Màn hình dự phòng nào để có thể kết nối với Raspberry. Tôi có thể có thể sử dụng TV của mình nhưng điều đó có vẻ quá phức tạp. Tôi thích cài đặt không đầu hơn.
Điều này có nghĩa là bạn sẽ kết nối với Raspberry Pi thông qua mạng và sử dụng SSH để cho phép truy cập VNC vào Raspberry. Trên các phiên bản gần đây, SSH bị vô hiệu hóa nên bạn cần thêm tệp SSH trên phân vùng khởi động, như trong hình. Hãy nhớ thêm nó vào phân vùng khởi động vì bạn có thể thấy một số khi MicroSD được kết nối với hệ điều hành của bạn, tôi đã gặp sự cố với điều này một vài lần.
Bước 4: Kết nối với Mạng, Tìm Địa chỉ IP và Thiết lập DHCP Binding



Bước này sẽ khác so với hình ảnh vì bạn có thể sẽ có một Bộ định tuyến khác với tôi. Trong trường hợp của tôi, tôi có một Bộ định tuyến Draytek, có khá nhiều tính năng. Về cơ bản, bạn sẽ muốn làm quen với Bộ định tuyến gia đình của mình và tìm thấy một vài điều. Bạn có thể sẽ có một số khu vực cho ARP hoặc DHCP trên Bộ định tuyến của mình để bạn có thể xem Ràng buộc được tạo bởi Raspberry.
Raspberry Pi sử dụng tên raspberry PI theo mặc định để bạn có thể dễ dàng tìm thấy nó. Trong trường hợp này, tôi thiết lập liên kết DHCP để Raspberry Pi sẽ luôn lấy cùng một địa chỉ IP 192.168.1.40
Bạn có thể ping nó từ Bộ định tuyến và sau đó từ máy tính của bạn và có thể truy cập ngay bây giờ.
Bước 5: Kết nối bằng SSH, Đổi mật khẩu và Đặt quyền truy cập VNC




Bây giờ, bạn đã có thể ping Raspberry PI của mình trên mạng và cố gắng truy cập vào nó. SSH nên được bật vì bạn đã thêm tệp SSH vào phân vùng khởi động của thẻ SD cho Rapsberry Pi.
Sử dụng thông tin đăng nhập mặc định sau cho ssh: pi / raspberry.
robert @ robert-enreach: ~ $ ssh [email protected]
Không thể thiết lập tính xác thực của máy chủ '192.168.1.40 (192.168.1.40)'. Vân tay khóa ECDSA là SHA256: no3JtIRZRG2SqSbWHg1sVC35mBjHyeX9SgDr81uPeuU. Bạn có chắc chắn muốn tiếp tục kết nối (có / không)? có Cảnh báo: Đã thêm vĩnh viễn '192.168.1.40' (ECDSA) vào danh sách các máy chủ đã biết. Mật khẩu của [email protected]: Linux raspberrypi 5.4.51-v7l + # 1333 SMP Thứ Hai ngày 10 tháng 8 16:51:40 BST 2020 armv7l Các chương trình đi kèm với hệ thống Debian GNU / Linux là phần mềm miễn phí; các điều khoản phân phối chính xác cho mỗi chương trình được mô tả trong các tệp riêng lẻ trong / usr / share / doc / * / copyright. Debian GNU / Linux đi kèm với TUYỆT ĐỐI KHÔNG CÓ BẢO HÀNH, trong phạm vi luật hiện hành cho phép. Lần đăng nhập cuối cùng: Thứ bảy, 26 tháng 9 13:41:55 2020 SSH được bật và mật khẩu mặc định cho người dùng 'pi' không được thay đổi. Đây là một rủi ro bảo mật - vui lòng đăng nhập với tư cách người dùng 'pi' và nhập 'passwd' để đặt mật khẩu mới. Wi-Fi hiện bị chặn bởi rfkill. Sử dụng raspi-config để đặt quốc gia trước khi sử dụng. Nếu bạn có thể SSH, bạn đang trên đường đến. Nếu không, bạn cần quay lại và kiểm tra tệp ssh trên phân vùng khởi động. Thay đổi mật khẩu của bạn tại thời điểm này
pi @ raspberrypi: ~ $ passwd
Thay đổi mật khẩu cho số pi. Mật khẩu hiện tại: Mật khẩu mới: Nhập lại mật khẩu mới: passwd: mật khẩu được cập nhật thành công Tôi dự định sử dụng Rapsberry này cho một số Radio do Phần mềm xác định, vì vậy tôi sẽ cần giao diện GUI. Chạy cấu hình để bật Màn hình nền, thay đổi độ phân giải và cho phép truy cập VNC
pi @ raspberrypi: ~ $ sudo raspi-config
Bây giờ bạn có thể kiểm tra xem Raspberry PI của bạn có đang nghe trên cổng SSH 22 và Cổng VNC 5900 hay không
pi @ raspberrypi: ~ $ netstat -tupln
(Không phải tất cả các quy trình đều có thể được xác định, thông tin quy trình không thuộc sở hữu sẽ không được hiển thị, bạn sẽ phải root để xem tất cả.) Kết nối Internet đang hoạt động (chỉ máy chủ) Proto Recv-Q Send-Q Local Address Foreign Address State PID / Tên chương trình tcp 0 0 0.0.0.0:5900 0.0.0.0:* LISTEN - tcp 0 0 0.0.0.0:22 0.0.0.0:* LISTEN - tcp6 0 0::: 5900::: * LISTEN - tcp6 0 0::: 22::: * LISTEN - udp 0 0 0.0.0.0:68 0.0.0.0:* - udp 0 0 0.0.0.0:47273 0.0.0.0:* - udp 0 0 0.0.0.0:5353 0.0.0.0:* - udp6 0 0::: 42453::: * - udp6 0 0::: 5353::: * -
Bước 6: Kết nối qua RealVNC



Tôi đã gặp một số sự cố khi kết nối qua VNC vì tôi liên tục gặp lỗi này khá phổ biến. Điều này liên quan đến loại mã hóa được sử dụng bởi máy chủ vnc trên Rapsberry PI. Cài đặt RealVNC vncviewer là giải pháp thay thế tốt nhất cho điều này. Bạn có thể tải xuống từ liên kết này: RealVNC Viewer
Sử dụng thông tin đăng nhập bạn đã thiết lập trước pi / password.
Bước 7: Thưởng thức Rapsberry PI của bạn

Bạn có thể thưởng thức ngay Raspberry của mình. Cái này mới được cài đặt với GUI tiêu thụ khoảng 5% CPU và có khoảng 1,5 GB bộ nhớ trống. Tôi sẽ cố gắng sử dụng Mẫu bộ nhớ 4GB trong tương lai.
Đề xuất:
Cài đặt De La Carte TagTagTag Đổ Nabaztag / Cài đặt Bảng TagTagTag trên Nabaztag của bạn: 15 bước

Cài đặt De La Carte TagTagTag Pour Nabaztag / Cài đặt TagTagTag Board trên Nabaztag của bạn: (xem bên dưới đối với phiên bản tiếng Anh) La carte TagTagTag a été créée en 2018 lors de Maker Faire Paris pour faire renaitre les Nabaztag et les Nabaztag: tag. Elle a fait l'objet ensuite d'un tài chính tham giaatif sur Ulule vào tháng 6 năm 2019, si vous souhaitez
Cài đặt De La Carte TagTagTag Đổ Nabaztag: tag / Cài đặt TagTagTag Board trên Nabaztag của bạn: tag: 23 bước

Cài đặt De La Carte TagTagTag Pour Nabaztag: tag / Cài đặt TagTagTag Board trên Nabaztag của bạn: tag: (xem bên dưới cho phiên bản tiếng Anh) La carte TagTagTag a été créée en 2018 lors de Maker Faire Paris pour faire renaitre les Nabaztag et les Nabaztag: tag . Elle a fait l'objet ensuite d'un tài chính tham giaatif sur Ulule vào tháng 6 năm 2019, si vous souhaitez
Xử lý hình ảnh với Raspberry Pi: Cài đặt OpenCV & Tách màu hình ảnh: 4 bước

Xử lý hình ảnh với Raspberry Pi: Cài đặt OpenCV & Tách màu hình ảnh: Bài đăng này là bài đầu tiên trong số một số hướng dẫn xử lý hình ảnh cần tuân theo. Chúng tôi xem xét kỹ hơn các pixel tạo nên hình ảnh, tìm hiểu cách cài đặt OpenCV trên Raspberry Pi và chúng tôi cũng viết các tập lệnh thử nghiệm để chụp ảnh và cũng c
Cách cài đặt Shaders Mod 1.16.5 với kết cấu siêu thực tế: 6 bước
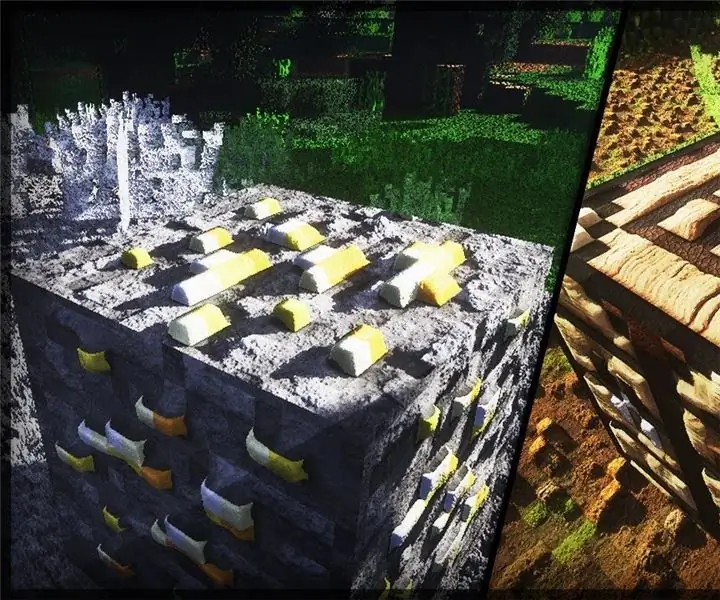
Hướng dẫn cài đặt Shaders Mod 1.16.5 với họa tiết siêu thực tế: Xin chào các bạn yêu quý của cộng đồng Minecraft, hôm nay mình sẽ hướng dẫn các bạn cách cài đặt shader mod 1.16.5 với họa tiết siêu thực
Cách cài đặt các cài đặt trước của Final Cut Pro X Transitions: 10 bước

Cách cài đặt các cài đặt trước cho chuyển tiếp Final Cut Pro X: YÊU CẦU: Máy tính / máy tính xách tay Apple đã cài đặt Trình duyệt Final Cut Pro X để tải xuống (các) cài đặt trước chuyển tiếp Final Cut Pro X mong muốn
