
Mục lục:
- Tác giả John Day [email protected].
- Public 2024-01-30 13:30.
- Sửa đổi lần cuối 2025-01-23 15:14.
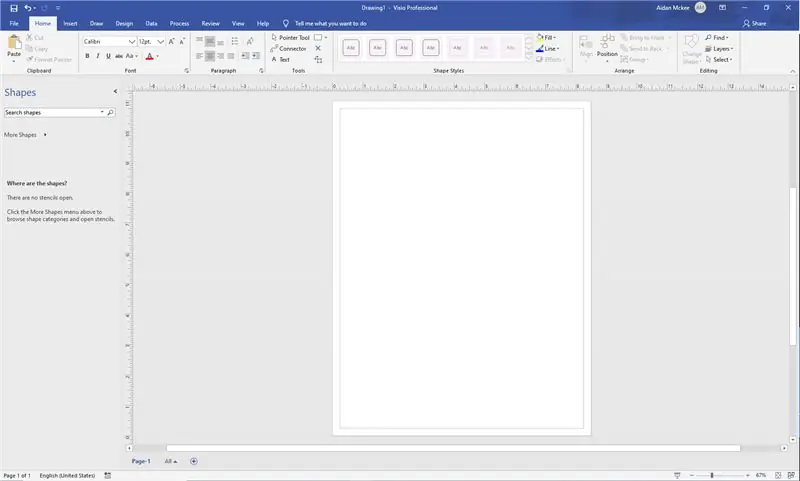
Lúc đầu, việc tạo một UML có thể trông hơi đáng sợ. Có rất nhiều kiểu ký hiệu phức tạp và có thể cảm thấy như không có tài nguyên tốt để định dạng một UML có thể đọc được và chính xác. Tuy nhiên, Microsoft Visio giúp tạo UML nhanh chóng và đơn giản với các mẫu và giao diện dễ sử dụng của chúng.
Bước 1: Viết trước
Trước khi bắt đầu tạo UML, tốt nhất là bạn nên có mã hoàn chỉnh hoặc có tất cả mã giả hoàn chỉnh. UML về cơ bản là mã giả được tổ chức thành một lưu đồ, vì vậy việc biết mã của bạn sẽ bao gồm những gì là rất quan trọng. Điều này có nghĩa là các phương thức, trường và kiểu bảo mật cho mỗi lớp của bạn. Có thể phác thảo một ý tưởng sơ bộ về những gì bạn muốn UML của mình trông như thế nào khi bạn hoàn thành. Viết trước giúp bạn tập trung và có tổ chức khi bạn bắt đầu làm việc trên UML thực tế.
Bước 2: Phác thảo sự phụ thuộc
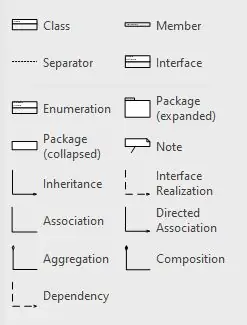
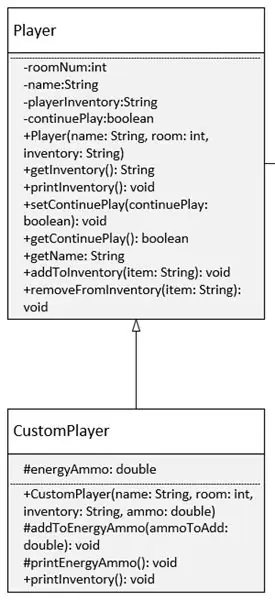
Trước khi bạn bắt đầu đưa các chi tiết nhỏ của các lớp vào UML, bạn nên phác thảo tất cả các phần phụ thuộc của mã của bạn. Ở phía bên trái của Visio có một tab dành riêng cho các loại phụ thuộc và cấu trúc mã khác nhau. Biểu thị sự kế thừa bằng một mũi tên rỗng như trong ví dụ. Bạn có thể truy cập https://creately.com/diagram-type/article/simple-guidelines-drawing-uml-class-diagrams để biết thêm thông tin về cách định dạng UML của bạn.
Bước 3: Điền thông tin chi tiết
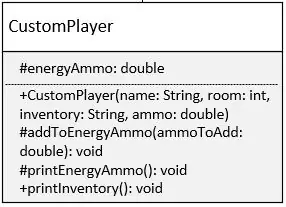
Trong ảnh, bạn có thể thấy cách lớp mẫu này được điền bằng các trường và phương thức. Khi bạn điền vào, hãy đảm bảo biểu thị các phương thức và trường của bạn bằng dấu + cho công khai, a - cho riêng tư và dấu # cho được bảo vệ. Visio tự động tạo hai phần riêng biệt để bạn viết các trường và phương thức, vì vậy bạn không phải lo lắng về việc thiết kế một bảng sao cho phù hợp với mọi thứ.
Bước 4: Hoàn thiện các lần chạm
Trong tab Thiết kế ở đầu giao diện của Visio, có nhiều tùy chọn thẩm mỹ và màu sắc khác nhau mà bạn có thể sử dụng trong UML của mình.
Có tất cả các loại lựa chọn thiết kế mà bạn có thể thực hiện để làm cho UML của bạn dễ đọc hơn hoặc thú vị hơn, nhưng bạn cần lưu ý rằng tiện ích là chức năng đầu tiên và quan trọng nhất của UML của bạn. Bạn muốn người khác có thể nhìn vào phác thảo của bạn và có hiểu biết cơ bản về những gì mã của bạn làm.
Khi bạn đã hoàn tất việc thay đổi giao diện của UML, xin chúc mừng! Bạn đã hoàn tất và bây giờ bạn có thể tự tạo một UML!
Tôi đã bao gồm một tệp PDF hoàn chỉnh của tệp UML mà tôi đã tạo trong Visio. Bạn có thể nhìn vào nó để có một số ý tưởng và có thể hiểu thêm một chút về quy trình.
Đề xuất:
Cách tạo và chèn bảng và thêm cột bổ sung và / hoặc hàng vào bảng đó trong Microsoft Office Word 2007: 11 bước

Cách tạo và chèn bảng và thêm cột bổ sung và / hoặc hàng vào bảng đó trong Microsoft Office Word 2007: Bạn đã bao giờ có nhiều dữ liệu đang làm việc và tự nghĩ … " làm cách nào để tạo tất cả dữ liệu này trông đẹp hơn và dễ hiểu hơn? " Nếu vậy, một bảng trong Microsoft Office Word 2007 có thể là câu trả lời của bạn
Cách thiết kế cơ sở dữ liệu quan hệ trong Microsoft Access cho người mới bắt đầu: 17 bước

Cách thiết kế cơ sở dữ liệu quan hệ trong Microsoft Access cho người mới bắt đầu: Tập hướng dẫn tiếp theo nêu chi tiết cách thiết kế cơ sở dữ liệu quan hệ trong Microsoft Access. Hướng dẫn này trước tiên sẽ chỉ ra cách liên kết đúng hai (2) bảng. Sau đó, tôi sẽ trình bày chi tiết cách tạo biểu mẫu từ mối quan hệ mới này, cho phép người dùng inpu
Trồng nhiều rau diếp trong ít không gian hơn hoặc Trồng rau diếp trong không gian, (nhiều hơn hoặc ít hơn).: 10 bước

Trồng nhiều rau diếp hơn trong ít không gian hơn hoặc … Trồng rau diếp trong không gian, (Nhiều hơn hoặc ít hơn): Đây là bài dự thi chuyên nghiệp cho Cuộc thi trồng trọt ngoài Trái đất, được gửi thông qua Huấn luyện viên. Tôi không thể vui mừng hơn khi được thiết kế cho sản xuất cây trồng vũ trụ và đăng Tài liệu hướng dẫn đầu tiên của mình. Để bắt đầu, cuộc thi yêu cầu chúng tôi
Cách tạo nhân vật 2d với bộ điều khiển nhân vật trong Unreal Engine 4 bằng Visual Script cho PC: 11 bước

Cách tạo nhân vật 2d với bộ điều khiển ký tự trong Unreal Engine 4 Sử dụng Visual Script cho PC: Cách tạo nhân vật 2d với bộ điều khiển nhân vật trong Unreal engine 4 sử dụng tập lệnh trực quan cho PC Xin chào, tôi là Jordan Steltz. Tôi đã phát triển trò chơi điện tử từ năm 15 tuổi. Hướng dẫn này sẽ dạy bạn cách tạo một nhân vật cơ bản với
Cách tạo chương trình trò chuyện đơn giản trong Visual Basic bằng Microsoft Winsock Control: 7 bước

Cách tạo một chương trình trò chuyện đơn giản trong Visual Basic bằng Microsoft Winsock Control: Trong phần không thể cài đặt này, tôi sẽ chỉ cho bạn cách tạo một chương trình trò chuyện đơn giản bằng hình ảnh cơ bản. Tôi sẽ xem lại tất cả những gì mã làm được vì vậy bạn sẽ học khi bạn tạo ra nó, và cuối cùng tôi sẽ chỉ cho bạn cách sử dụng nó
