
Mục lục:
2025 Tác giả: John Day | [email protected]. Sửa đổi lần cuối: 2025-01-23 15:15

Trong phần cố định này, tôi sẽ chỉ cho bạn cách tạo một chương trình trò chuyện đơn giản bằng hình ảnh cơ bản. Tôi sẽ xem qua tất cả những gì mã làm được để bạn sẽ học khi bạn tạo ra nó, và cuối cùng tôi sẽ chỉ cho bạn cách sử dụng nó.
Bước 1: Tổng quan
Dự án mới "," top ": 0.44341801385681295," left ": 0.2802690582959641," height ": 0.2632794457274827," width ": 0.5067264573991032}, {" noteID ":" NJL01ANFG0GJ54J "," author ":" twenglish1 ": "đây là những gì bạn muốn chọn, sau đó nhấp vào mở", "trên cùng": 0,25635103926096997, "bên trái": 0,017937219730941704, "chiều cao": 0,22401847575057737, "chiều rộng": 0,23542600896860988}] ">

Chương trình này sẽ cho phép bạn trao đổi tin nhắn giữa hai người trên cùng một mạng của bạn. Nó có thể hoạt động nếu bạn không ở trên cùng một mạng nhưng tôi không thể kiểm tra nó bây giờ.
Bạn nên có Microsoft Visual Basic 6.0, đó là những gì tôi đang sử dụng. Kiến thức cơ bản về lập trình được khuyến khích Hãy bắt đầu !!! mở trực quan cơ bản và tạo EXE tiêu chuẩn
Bước 2: Tạo sự xâm phạm người dùng


Bây giờ là lúc tạo biểu mẫu người dùng
bạn sẽ cần thêm điều khiển Winock vào hộp công cụ, hãy thực hiện việc này bằng cách: 1. nhấp chuột phải vào một nơi nào đó trong hộp công cụ nơi không có gì 2. nhấp vào Thành phần 3. trong danh sách dài, hãy tìm Microsoft Winsock Control 6.0 và chọn hộp bên cạnh nó 4. sau đó nhấp vào áp dụng rồi đóng Thêm: 5 hộp văn bản 4 nút lệnh 1 điều khiển winock sắp xếp chúng giống như hình thứ hai bên dưới
Bước 3: Đổi tên và các thay đổi tài sản khác

bây giờ chúng ta sẽ thay đổi chú thích (những gì được nói trong các nút lệnh) 1. nhấp vào lệnh 12. nhìn bên phải trong các thuộc tính và tìm Chú thích3. thay đổi nó thành Hostdo tương tự cho phần còn lại nhưng làm cho chúng: command2 = Connectcommand3 = Closecommand4 = Sendnow chúng tôi sẽ thay đổi những gì các hộp văn bản nói1. bấm vào hộp văn bản cho biết text12. chuyển đến cửa sổ thuộc tính và tìm thuộc tính Văn bản 3. làm cho nó trống4. làm tương tự đối với câu có nội dung Text25. bây giờ hãy nhấp vào text3 và thay đổi thuộc tính văn bản thành 127.0.0.16. bây giờ hãy nhấp vào text4 và thay đổi thuộc tính văn bản thành 12347. bây giờ hãy nhấp vào text5 và thay đổi thuộc tính văn bản thành Tên127.0.0.1 là ip cục bộ của bạn để bạn có thể kiểm tra chương trình trên máy tính của mình khi done1234 là cổng bạn có thể thực hiện bất cứ điều gì bạn muốn. muốn nhưng chỉ cần để nó 1234 ngay bây giờ
Bước 4: Thay đổi tên của các nút và hộp văn bản


chúng ta cần đổi tên các nút lệnh và hộp văn bản để dễ viết mã hơn
1. nhấp vào Text1 và đi đến các thuộc tính và nhấp vào tên và thay đổi nó thành txtLog Tôi đã chọn điều đó vì đó là nhật ký của các tin nhắn bạn gửi và nhận 2. làm tương tự với phần còn lại nhưng đặt tên: thay đổi Text2 thành txtSend Text3 thành txtIP thay đổi Text4 thành txtPort thay đổi Text5 thành txtName thay đổi Command1 thành cmd MultiLine và làm cho nó thành sự thật bước này có thể gây ra một số nhầm lẫn nếu bạn có bất kỳ câu hỏi nào, hãy gửi bình luận hoặc nhắn tin cho tôi
Bước 5: Mã hóa các nút lệnh

Bây giờ đã đến lúc viết mã cho các nút lệnh bắt đầu bằng cmdHost1 đầu tiên. nhấp đúp vào nó, điều này sẽ hiển thị cửa sổ mã 2. nó sẽ giống như thế nàyPrivate Sub cmdHost_Click () End Sub3. nhập mã này. đóng nó lại và nhấp đúp vào cmdConnectenter this codeckMain. RemoteHost = txtIP.textsckMain. RemotePort = txtPort.textsckMain. để kết nối với ai đó đang nghe trên cổng đó và ipnow để kết thúc lần cuối, nhấp vào cmdClose và stylesckMain.closetxtLog = txtLog.text & "Đã đóng kết nối!" & vbCrlfthe sckMain.close ra lệnh cho winock ngắt kết nối. Dòng thứ hai thêm Kết nối đã đóng vào txtLogdouble nhấp vào cmdSend và stylesckMain.senddata "[" & txtName.text & "]" & txtSend.texttxtLog = txtLog.text & "[" & txtName. text & "]" & txtSend.text & vbcrlftxtSend.text = "" sai hai dòng đầu tiên, tôi có chúng ngay trong trình soạn thảo và nó sẽ thay đổi chúng khi tôi lưu, vì vậy hãy nhìn vào hình ảnh để biết dòng mã phù hợp đầu tiên gửi văn bản vào txtSend và tên của bạn trong dòng txtNamesecond thêm tin nhắn bạn đã gửi và tên của bạn vào dòng txtLogthird sẽ xóa văn bản trong txtSend
Bước 6: Mã hóa Winsock

Bây giờ đã đến lúc mã hóa khóa win! chúng ta cần cho nó biết phải làm gì khi ai đó cố gắng kết nối và chúng ta cần cho nó biết nơi đặt dữ liệu mà nó nhận được. hộp mã có nội dung: error nhấp vào hộp thả xuống và chọn yêu cầu kết nối vì nó phải tạo một vị trí mới để nhập mã vào ở đó, nhập: If sckMain.state sckClose thensckMain.closeend ifsckMain.accept recestidtxtLog = txtLog.text & "Connected to: "& sckMain. RemoteHostIP & vbcrlffirst và dòng thứ hai kiểm tra xem ổ khóa (sckMain) đã được đóng chưa và nếu chưa đóng thì dòng thứ ba sẽ đóng dòng if statementforth thông báo cho winock (sckMain) chấp nhận kết nối. Dòng thứ hai cho bạn biết rằng bạn đã kết nối bằng cách thêm một dòng vào txtLognow, chúng ta cần cho Winock biết phải làm gì với dữ liệu mà nó nhận được ở trên cùng bên phải của cửa sổ mã, nhấp vào hộp thả xuống và chọn: DataArrivalnow nhập mã này: dim Data as stringckMain.getdata Data, vbstring txtLog = txtLog.text & data & vbcrlffirst Dòng làm cho dữ liệu thành một chuỗi. String là nơi dữ liệu nhận được sẽ được đưa vào trước khi nó được thêm vào dòng txtLogsecond lấy dữ liệu và đặt nó vào dữ liệu chuỗi như một dòng vbstringthird thêm vào dữ liệu nhận được đến txtLognow một lần nữa nếu nó khó hiểu và bạn có thắc mắc, hãy bình luận hoặc nhắn tin cho tôi
Bước 7: Sử dụng Chương trình / Kết luận

được rồi bây giờ tôi sẽ cho bạn biết cách sử dụng chương trình
trong tệp nhấp chuột cơ bản trực quan, sau đó làm cho project1.exe lưu nó vào màn hình của bạn nếu có bất kỳ lỗi nào, hãy để lại nhận xét và tôi sẽ cố gắng giúp bạn bây giờ đi đến nơi bạn tạo chương trình và nhấp đúp vào nó hai lần và hai chương trình sẽ bật lên một máy chủ nhấp chuột và trên một máy chủ nhấp chuột khác kết nối và trên máy chủ bạn đã nhấp vào máy chủ đó sẽ nói: Đã kết nối với: 127.0.0.1 bây giờ hãy nhập tên cho cả hai và bạn có thể gửi tin nhắn giữa hai máy chủ đó hoạt động trên mạng LAN và nó có thể hoạt động trên mạng WAN nhưng tôi không chắc hãy để lại nhận xét cho tôi biết tôi đã làm như thế nào hoặc nếu bạn có thắc mắc hoặc nếu bạn cảm thấy thích nó nếu bạn thích hoặc không thích nó, hãy đánh giá nó
Đề xuất:
Trồng nhiều rau diếp trong ít không gian hơn hoặc Trồng rau diếp trong không gian, (nhiều hơn hoặc ít hơn).: 10 bước

Trồng nhiều rau diếp hơn trong ít không gian hơn hoặc … Trồng rau diếp trong không gian, (Nhiều hơn hoặc ít hơn): Đây là bài dự thi chuyên nghiệp cho Cuộc thi trồng trọt ngoài Trái đất, được gửi thông qua Huấn luyện viên. Tôi không thể vui mừng hơn khi được thiết kế cho sản xuất cây trồng vũ trụ và đăng Tài liệu hướng dẫn đầu tiên của mình. Để bắt đầu, cuộc thi yêu cầu chúng tôi
Chương trình bổ sung đơn giản bằng ngôn ngữ lập trình Shakespeare: 18 bước
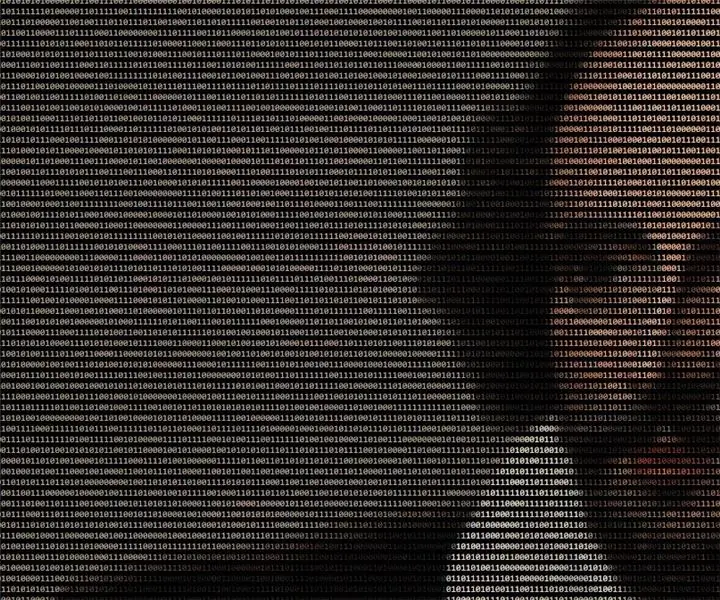
Chương trình bổ sung đơn giản trong ngôn ngữ lập trình Shakespeare: Ngôn ngữ lập trình Shakespeare (SPL) là một ví dụ về ngôn ngữ lập trình bí truyền, một ngôn ngữ có thể thú vị để tìm hiểu và vui khi sử dụng, nhưng không đặc biệt hữu ích trong các ứng dụng đời thực. SPL là một ngôn ngữ mà mã nguồn r
Chương trình trò chuyện đơn giản theo lô: 5 bước

Chương trình trò chuyện đơn giản trong hàng loạt: Hôm nay tôi sẽ chỉ cho bạn cách tạo một chương trình hàng loạt đơn giản. Tôi tin rằng lô là một trong những ngôn ngữ đơn giản nhất (phải không ??) của nó. Xem video An bạn sẽ hiểu. Tôi đã giải thích tất cả các dòng nhưng chất lượng video không nhiều như tôi nghĩ
Tạo chương trình đầu tiên của bạn trong Visual Basic: 7 bước

Tạo chương trình đầu tiên của bạn trong Visual Basic: Hướng dẫn này sẽ chỉ cho bạn cách lập trình Microsoft Visual Basic 2005 Express Edition. Ví dụ mà bạn sẽ tạo hôm nay là một trình xem hình ảnh đơn giản. Nếu bạn thích hướng dẫn này, vui lòng nhấn nút + ở đầu hướng dẫn. Cảm tạ
Tạo chương trình trong Visual Basic: Trình duyệt web: 9 bước

Tạo một chương trình trong Visual Basic: Trình duyệt web: Hướng dẫn này giải thích quá trình tạo một ứng dụng trình duyệt web đơn giản trong VB.NET Nó được thiết kế như một phần tiếp theo cho VB.NET có thể hướng dẫn đầu tiên của tôi: Tạo chương trình đầu tiên của bạn trong Visual Basic. Bạn nên đọc qua trang đó
