
Mục lục:
- Tác giả John Day [email protected].
- Public 2024-01-30 13:31.
- Sửa đổi lần cuối 2025-01-23 15:14.



Tôi thấy rằng trong khi thực sự chế tạo một cỗ máy vật lý, chẳng hạn như ván trượt, rất thú vị và bổ ích, đôi khi chúng ta chỉ muốn ngồi một chỗ và mô hình hóa các kết quả tuyệt vời… mà không cần bất kỳ công cụ, vật liệu hay bất kỳ thứ gì khác!
Đó chính xác là những gì tôi đã làm với ví dụ này và tôi hy vọng bạn sẽ thích bài viết hướng dẫn đầu tiên của tôi!
Tôi cũng đã đính kèm các tệp.stl và.step cho dự án này, có thể nó sẽ hữu ích.
Quân nhu
Chỉ là một chiếc máy tính!
Bước 1: Tìm thiết kế

Tôi vừa truy cập và tìm kiếm "ván trượt khái niệm" trên Google, và tôi đã có được rất nhiều bức ảnh tuyệt vời!
Một điều quan trọng cần xem xét là nếu bạn đang cố gắng làm cho thiết kế của mình chính xác nhất có thể, thì tốt hơn là bạn nên tìm một thiết kế có nhiều hình ảnh khác nhau trên đó, thể hiện khái niệm từ nhiều góc độ khác nhau.
Tôi đã sử dụng một thiết kế Alfa Romeo Raptor. Tải ảnh xuống máy tính của bạn hoặc chỉ để mở trên google.
Bước 2: Lập kế hoạch


Để lập kế hoạch thiết kế đúng cách, bạn cần biết những điều sau đây về bản thân và kết quả cuối cùng mong muốn của bạn.
- Độ chính xác: bạn có muốn mô hình 3d của mình giống với thiết kế nhất có thể không? Hay bạn chỉ sử dụng khái niệm như một điểm khởi đầu?
- Trình độ kỹ năng của bạn: Vấn đề là, mô hình 3d cần rất nhiều kinh nghiệm. Tôi sẽ cố gắng giúp đỡ nhiều nhất có thể, nhưng hãy nhớ rằng nếu bạn là người mới bắt đầu, bạn không nên mong đợi kết quả của mình trông HOÀN HẢO.
Bạn cũng sẽ cần biết các bộ phận của ván trượt và từ vựng cơ bản được sử dụng trong fusion 360.
Bây giờ, đã đến lúc lập kế hoạch.
Đối với tôi, tôi quyết định bắt đầu với bộ bài trước, đầu tiên là để có được hình dạng thô. Sau đó, tôi sẽ làm việc trên những chiếc xe tải của ván trượt. Những chiếc xe tải đối với thiết kế của tôi trông hơi phức tạp, vì vậy tôi quyết định cố gắng đơn giản hóa nó. Sau đó, tôi sẽ làm bánh xe. Cuối cùng, tôi sẽ thêm các chi tiết và kết xuất thiết kế.
Kế hoạch của bạn không cần phải quá phức tạp. Chỉ cần cố gắng kết hợp một số tiêu chí thiết kế, sở thích của bạn và thứ tự của mô hình.
Bây giờ chúng ta đã hoàn thành việc lập kế hoạch, đã đến lúc thực sự bắt đầu lập mô hình!
Bước 3: Bộ bài




Như tôi đã đề cập trước đây, bạn có thể tự do bắt đầu với bất kỳ phần nào bạn muốn cho thiết kế của mình. Cá nhân tôi đã bắt đầu với bộ bài, bởi vì mọi thứ về cơ bản đều gắn liền với nó, vì vậy sẽ thực sự hữu ích nếu hoàn thành bộ bài trước.
1
Tôi phác thảo khung cảnh phía trước của boong lên máy bay. Sau đó, tôi phác thảo đường dẫn, hoặc hình chiếu bên của boong lên thiết kế. Cố gắng làm cho các cạnh cong lên và cũng có được tỷ lệ phù hợp. Nếu bảng kết thúc quá rộng hoặc quá dài, nó có thể gây khó khăn về sau.
2
Tôi đã sử dụng công cụ "quét" (patch> Create> Sweep) để tạo một khuôn mặt. Làm điều đó bằng cách chọn chế độ xem phía trước cho cấu hình, sau đó chọn chế độ xem bên cho đường dẫn. Sau đó nhấn OK. Tại thời điểm này, nó đã bắt đầu giống với sàn ván trượt mà bạn đang hình dung. (hình ảnh 2)
3
Tiếp theo sử dụng công cụ "làm dày" để làm cho khuôn mặt bạn đã tạo ở bước 2, tốt, dày hơn. Bạn có thể tìm thấy công cụ "làm dày" trong bản vá> Tạo> Làm dày. Tôi làm của tôi dày khoảng 1 mm, nhưng nó là vào bạn. Hãy nhớ rằng, tôi không tạo ra một phiên bản quy mô!
4
Sau đó, tôi tạo một bản phác thảo, như bạn có thể thấy trong hình 4. Tôi đã cố gắng làm cho bản phác thảo bao gồm đường viền và các lỗ của thiết kế ban đầu. Bạn có thể bỏ qua bước này nếu bộ bài của bạn không có những chi tiết phức tạp như của tôi. Nhưng nếu có, hãy chuyển đến hàm tạo mặt phẳng điểm dưới cấu trúc, tạo mặt phẳng của bạn (hình 4), sau đó tạo một bản phác thảo (hình 5). Tôi đã vẽ bằng cách sử dụng đường thẳng, (phím tắt l) nhưng bạn có thể sử dụng bất kỳ chức năng nào khác như hình chữ nhật và hình tròn và đường tròn.
5
Sau đó tôi đùn vào boong, (hình 6) tạo đường viền và các lỗ của thiết kế. Cuối cùng, tôi đã tạo thêm hai lớp nữa của bộ bài hiện tại này bằng cách sử dụng công cụ "di chuyển / sao chép", bạn có thể sử dụng công cụ này bằng cách gõ "M" trên bàn phím. (hình 7)
6
Sau đó, tôi thực hiện lại bước một và bước hai cho phần trên cùng. Tôi chỉ làm cho khung nhìn bên nâng lên một chút ở cuối để cung cấp cho nó giao diện trong thiết kế ý tưởng. Tôi cũng sử dụng công cụ làm dày và quay nó lên khoảng 5,5 mm, vì tôi muốn nó trông chắc chắn hơn. (hình 8)
Bộ bài đã hoàn thành trông giống như hình ảnh cuối cùng đối với tôi.
Bây giờ chúng ta đã có boong, đã đến lúc chế tạo xe tải và bánh xe.
Bước 4: Xe tải + Bánh xe




1
Đầu tiên tôi phác thảo đường nét của chiếc xe tải phía trước nhìn từ bên cạnh. (hình ảnh 1). Tôi đã chú ý đến các hình ảnh của thiết kế, điều này sẽ giúp tôi có cái nhìn chính xác về xe tải. Tôi một lần nữa sử dụng chức năng Create sketch> line, nhưng bạn có thể thoải mái sử dụng bất cứ thứ gì bạn muốn.
2
Sau đó, tôi đùn khoảng 5 mm, nhưng thiết lập phần bắt đầu như một mặt phẳng bù đắp. (Điều này di chuyển một xe tải ra khỏi trung tâm để tôi có thể soi gương nó sau này.) (Hình 2).
3
Sau đó, tôi phản chiếu đúng chiếc xe tải mà tôi vừa đùn bằng công cụ gương, (deisgn> create> mirror). Để làm điều này, bạn chỉ cần chọn cơ thể bạn muốn phản chiếu, sau đó chọn mặt phẳng bạn muốn phản chiếu. (trường hợp này, mặt phẳng trục y). Tôi cũng đã thêm một trục kết nối hai xe tải, chỉ bằng cách phác thảo một vòng tròn trên một xe tải, sau đó đùn nó (phím tắt e). Cho đến nay, nó sẽ giống như sau: (hình 3)
4
Sau đó, tôi lặp lại quy trình sketch> extrude> mirror> axis cho phần sau của xe tải, (được xác định trong hình 4).
Bây giờ, đã đến lúc thêm một số bánh xe.
5
Tôi bắt đầu chỉ bằng cách đùn một vòng tròn mà tôi đã phác thảo từ chiếc xe tải bên trái. Một lần nữa, tôi bù lại thời điểm bắt đầu ép đùn, vì bánh xe thường hơi xa xe tải. (hình 5).
6
Tôi đã thêm các chi tiết vào các bánh xe, sử dụng hàm fillet và các hàm chamfer (phím tắt f cho fillet và thiết kế> sửa đổi> Chamfer cho chanfer). Bánh xe hoàn thiện trông giống như thế nào (hình 6).
7
Cuối cùng, tôi đã sao chép hai trong số mọi thứ cho phía trước, (hai bánh, hai xe tải, hai xe tải sau, hai trục). Sau đó, tôi phản chiếu chúng ra phía sau, bằng cách sử dụng công cụ gương và lần này sử dụng mặt phẳng trục x làm mặt phẳng đầu vào. Sản phẩm cuối cùng đối với tôi cho đến nay trông như thế này. (hình 7).
Bây giờ đã đến lúc hoàn thiện những bước cuối cùng và kết xuất!
Bước 5: Kết xuất



1
Trước hết, bạn PHẢI lựa chọn vật liệu tốt cho ván trượt của mình. nếu bạn đi vào không gian làm việc kết xuất và nhấn "a" trên bàn phím, bạn sẽ nhận được nhiều lựa chọn vật liệu mà bạn có thể áp dụng cho mô hình của mình để thay đổi giao diện của nó. Tôi đã làm điều này trong suốt quá trình làm mẫu, nhưng cũng rất tốt nếu làm được điều đó ở giai đoạn cuối. Khi bạn muốn áp dụng một vật liệu cho toàn bộ cơ thể, hãy nhấn "Phần / thành phần" trong phần "Áp dụng cho:". Nếu bạn muốn thêm vật liệu vào những ngóc ngách nhỏ, hãy nhấn "khuôn mặt" trong phần "Áp dụng cho:". Sử dụng bất kỳ vật liệu nào bạn thích, kết hợp bất cứ thứ gì bạn thích. (Hình 1)
2
Sau đó, mở cài đặt cảnh, bên cạnh tab giao diện. Tại đây bạn có thể điều chỉnh độ dài tiêu cự, độ sáng, nền và nhiều thứ khác. Đảm bảo điều chỉnh những thứ này cho phù hợp với sở thích của bạn. Tôi thường giảm độ dài tiêu cự của mình một chút, có thể là 58 mm, nhưng bạn có thể làm bất cứ điều gì bạn muốn. Tôi cũng đã sử dụng chức năng "làm phẳng mặt đất", cho phép tôi tạo phản xạ trên mặt đất. Ngoài ra, hãy thử với màu nền, vì nó có thể mang lại cảm giác mạnh mẽ hơn cho kết xuất của bạn.
(hình ảnh 2)
3
Sau khi hoàn tất, thiết lập mô hình của bạn ở một góc độ phù hợp với bạn, sau đó chuyển đến tab "kết xuất". trông giống như một ấm trà.
chọn.jpg, chất lượng cuối cùng, vì tôi nhận thấy rằng điều này mang lại cho tôi chất lượng cao nhất. Nếu bạn có một máy tính nhanh, hãy sử dụng chức năng "kết xuất cục bộ". Nếu bạn không, hãy sử dụng "Chức năng kết xuất đám mây". Cuối cùng, nhấn kết xuất, Bạn có thể truy cập các kết xuất trong thư viện kết xuất, được đặt với một dấu cộng ở cuối màn hình. nếu bạn mở rộng nó bằng cách nhấp vào dấu cộng, nó sẽ mở thư viện kết xuất của bạn, nơi bạn có thể tải ảnh xuống máy tính của mình.
Bước 6: Tài liệu bổ sung

Tôi đã đưa hình ảnh động vụ nổ vào phản ứng tổng hợp, và cả các bản vẽ kỹ thuật. Hy vọng điều này có thể giúp cho bạn!
Bước 7: Kết thúc
Tôi thực sự hy vọng bạn thấy điều này hữu ích. Tôi đã rất vui khi làm điều này, và vì đây là tài liệu hướng dẫn đầu tiên của tôi, hãy cho tôi biết điều gì có thể khiến tôi trở thành một tác giả tốt hơn.
Cảm ơn bạn đã đọc điều này, và tôi rất vui được trở thành thành viên của cộng đồng những người hướng dẫn.
Cảm ơn bạn!
Đề xuất:
Holocron LED phát sáng (Chiến tranh giữa các vì sao): Sản xuất trong Fusion 360: 18 bước (có hình ảnh)

Holocron LED phát sáng (Chiến tranh giữa các vì sao): Sản xuất trong Fusion 360: Tôi rất thích thú khi làm việc với Fusion 360 để tạo ra một thứ gì đó đẹp đẽ, đặc biệt là để làm một thứ gì đó có ánh sáng. Tại sao không thực hiện một dự án bằng cách kết hợp phim Star Wars với ánh sáng? Vì vậy, tôi đã quyết định thực hiện chương trình hướng dẫn này
Xuất tệp SVG trong Fusion 360: 5 Bước (với Hình ảnh)

Xuất tệp SVG trong Fusion 360: Một người bạn gần đây đã mua một máy cắt laser mới và hỏi tôi cách sử dụng Fusion 360 để xuất tệp SVG. Tôi đề nghị chỉ cần xuất tệp DXF thay thế nhưng hóa ra nhãn hiệu laser mà anh ấy mua chỉ chấp nhận tệp SVG. Đây cũng là vấn đề mà tôi
Khái niệm cơ bản về động cơ - Khái niệm Siêu dễ hiểu với một thử nghiệm: 7 bước (có hình ảnh)

Khái niệm cơ bản về động cơ | Khái niệm Siêu dễ hiểu với một thí nghiệm: Trong bài hướng dẫn này, tôi sẽ dạy bạn về nguyên lý cơ bản cơ bản của động cơ. Tất cả các động cơ xung quanh chúng ta đều hoạt động dựa trên nguyên tắc này. Ngay cả các máy phát điện cũng hoạt động dựa trên tuyên bố có đi có lại của quy tắc này. Tôi đang nói về chữ Ru tay trái của Fleming
Khái niệm cơ bản về tự động hóa gia đình: 6 bước (có hình ảnh)

Khái niệm cơ bản về tự động hóa gia đình: Xin chào tất cả. Tài liệu hướng dẫn này sẽ hướng dẫn bạn nắm bắt những kiến thức cơ bản về Tự động hóa gia đình. Vì đây là cấp độ cơ bản, chúng tôi sẽ chỉ sử dụng Arduino và một số thành phần khác
Hoa Kỳ - USB: Đài tưởng niệm USB Cờ Hoa Kỳ: 8 bước (có hình ảnh)
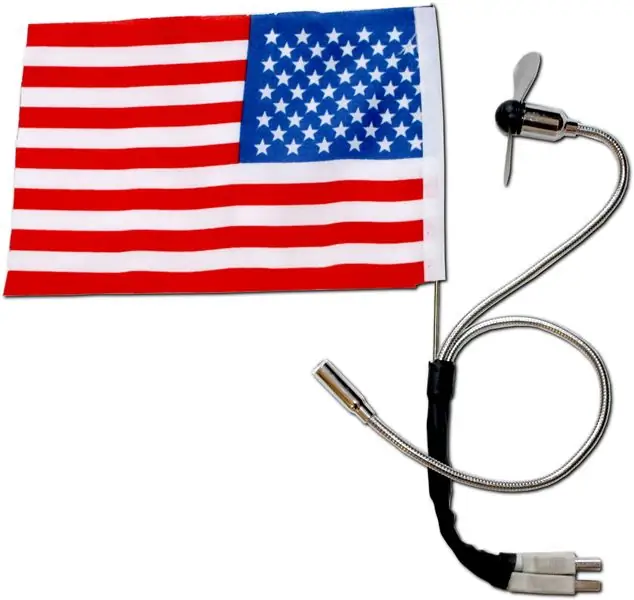
USA - USB: American Flag USB Memorial: Cắm và chạy lễ vẫy cờ. PC = Patriotic Computer. Ảnh và video có liên quan ở đây. Kiểm tra ni9e.com để biết thêm các dự án khác
