
Mục lục:
- Quân nhu
- Bước 1: Khung-1
- Bước 2: Khung-2
- Bước 3: Khung-3
- Bước 4: Cơ sở cho Holocron Cube
- Bước 5: Góc Holocron
- Bước 6: Mặt trong
- Bước 7: Quy mô
- Bước 8: Kết thúc thiết kế
- Bước 9: In
- Bước 10: Đánh bóng sau khi in - 1
- Bước 11: Đánh bóng sau khi in - 2
- Bước 12: Sai lầm và giải pháp - 1
- Bước 13: Sai lầm và giải pháp - 2
- Bước 14: Tạo lỗ cho đường dẫn cáp
- Bước 15: Lắp ráp
- Bước 16: Cài đặt dải LED
- Bước 17: Kiểm tra
- Bước 18: Kết quả cuối cùng
- Tác giả John Day [email protected].
- Public 2024-01-30 13:30.
- Sửa đổi lần cuối 2025-01-23 15:14.



Các dự án Fusion 360 »
Tôi rất thú vị khi làm việc với Fusion 360 để tạo ra một thứ gì đó đẹp đẽ, đặc biệt là để tạo ra một thứ gì đó với ánh sáng. Tại sao không thực hiện một dự án bằng cách kết hợp phim Star Wars với ánh sáng? Vì vậy, tôi quyết định thực hiện dự án có hướng dẫn này với dải đèn LED với thiết kế được thực hiện với Fusion 360.
Bạn có thể tìm thấy thiết kế của tôi trong Cults3d.
Tuyên bố từ chối trách nhiệm:
Dự án Lighted Holocron là một dự án DIY chỉ nhằm mục đích giải trí. Tôi không chịu trách nhiệm nếu ai đó gặp chấn thương từ dự án này. Thực hiện dự án này một cách cẩn thận khi bạn xử lý điện và dải đèn LED. Hãy nhớ rằng dải đèn LED là khác nhau. Đọc hướng dẫn trước khi bạn thực hiện dự án này. Dự án của tôi không phù hợp với trẻ em.
Quân nhu
Vật liệu:
Autodesk Fusion 360
Máy in 3D và Máy cắt
PLA Filament (Gỗ sẫm, Đen và Trắng)
Giấy nhám
Dải đèn LED 20 cm và bộ chuyển đổi
Keo nóng
Keo siêu dính
Sơn phun vàng
Phụ gỗ
Son dưỡng môi
Khăn giấy
Bước 1: Khung-1
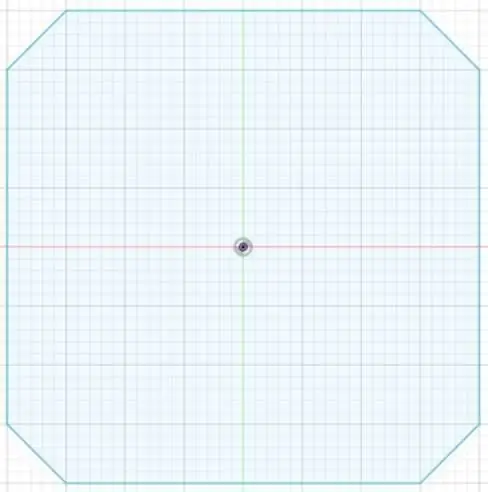
Để làm khung của Holocron này, trước tiên chúng ta nên tạo một bản phác thảo. Tạo một hình chữ nhật bằng cách sử dụng một hình chữ nhật 2 điểm. Mỗi góc của hình chữ nhật, tạo một đường thẳng như trong hình. Cắt các cạnh không mong muốn, do đó bạn sẽ có được hình dạng của một hình bát giác.
Bước 2: Khung-2
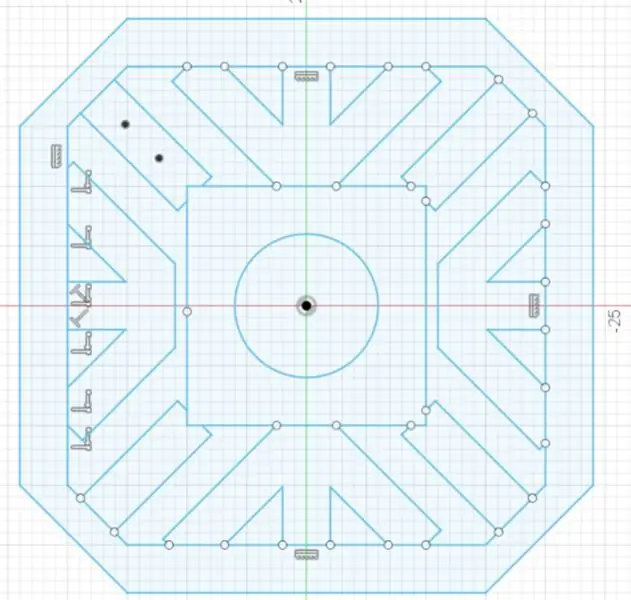
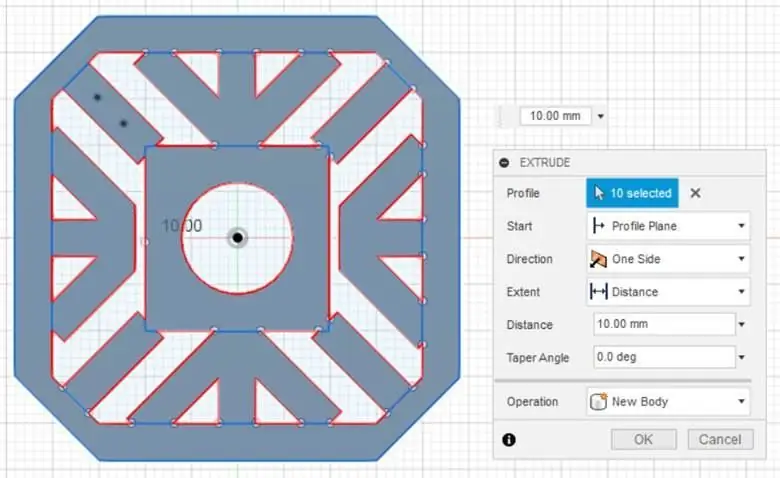
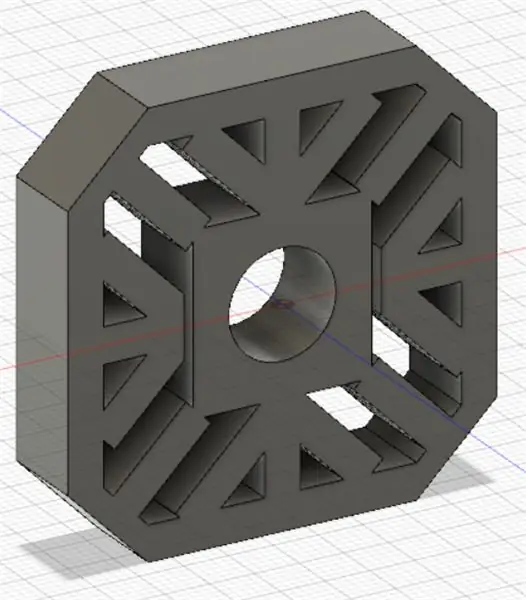
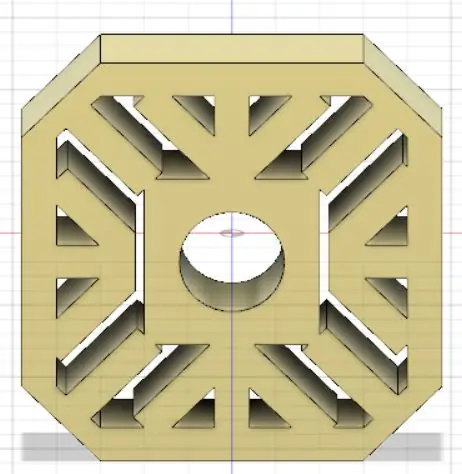
Làm các chi tiết khác cho khung. Sử dụng một số đường và đường tròn đường kính tâm. Tất cả vẫn còn trong khu vực phác thảo. Đảm bảo rằng tất cả các đường được kết nối với các hình dạng khác. Chọn bản phác thảo mà bạn muốn và ép đùn nó.
Bước 3: Khung-3
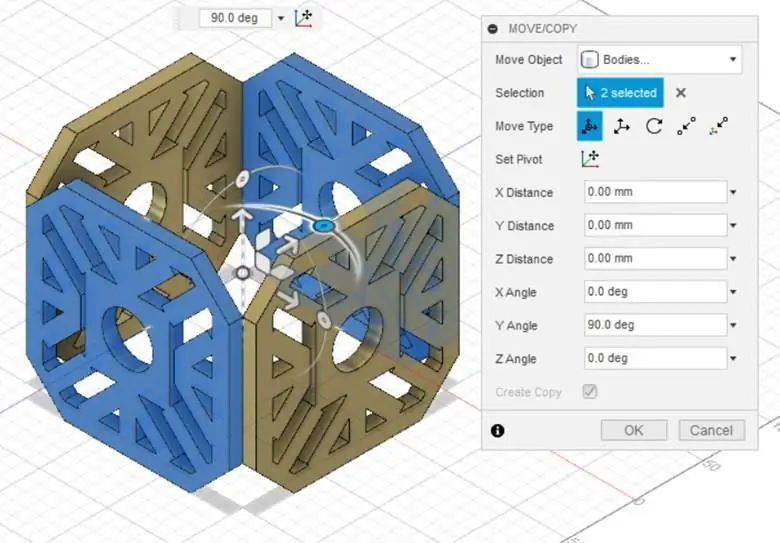
Tạo một bản sao cho khung cho đến khi bạn nhận được tổng cộng năm khung. Di chuyển và sắp xếp chúng từng cái một cho đến khi bạn có được một thiết kế hình khối.
Bước 4: Cơ sở cho Holocron Cube
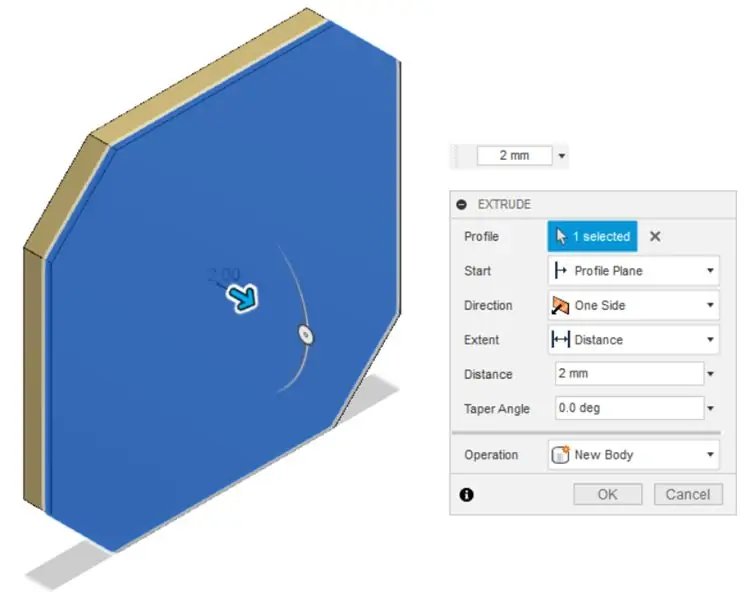
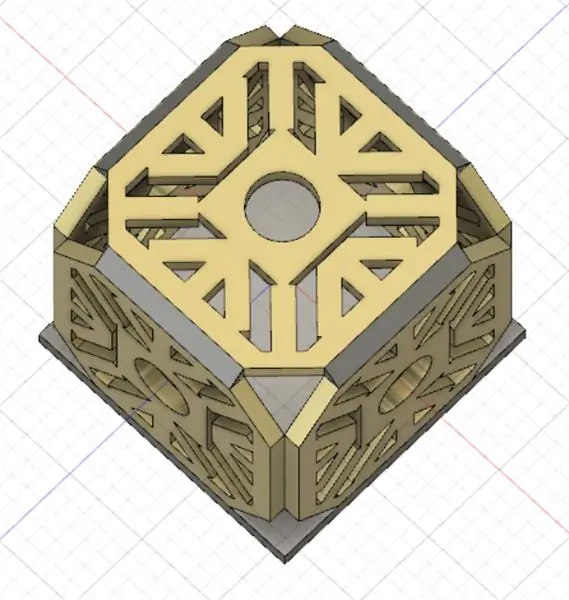
Bởi vì bạn đã tạo năm mặt trước đó, bạn vẫn cần 1 mặt cho phần đế. Để làm phần đế, nó khá đơn giản. Sao chép và dán bản phác thảo đầu tiên (Xem bước Khung-1), nhưng lần này bạn không phải tạo bất kỳ chi tiết nào. Đùn nó ra. Khối lập phương vẫn có các cạnh không bị che khuất. Để che các cạnh, hãy tạo một hình lăng trụ tam giác bằng cách sử dụng gác xép. Đùn từng cái một. Cuối cùng, kết hợp chúng lại với nhau. Lặp lại bước này cho đến khi tám cạnh được bao phủ.
Bước 5: Góc Holocron
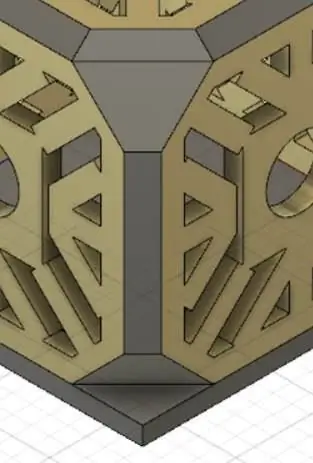
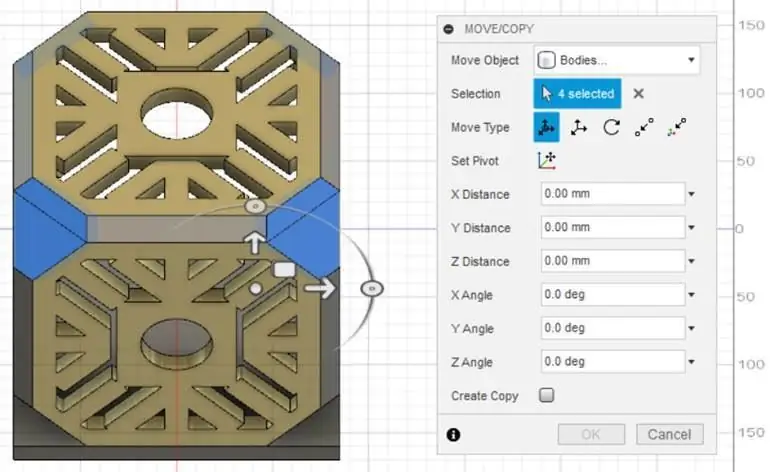
Từng ngóc ngách của Holocron vẫn chưa được khám phá. Để che điều này, hãy vá góc và đùn nó. Sao chép và di chuyển nó cho đến khi bạn có tổng cộng tám góc, do đó, góc Holocron của bạn đã được che đi ngay bây giờ.
Bước 6: Mặt trong
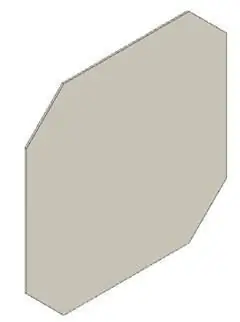
Ngoài ra, làm mặt trong cho Holocron. Sao chép và dán bản phác thảo của cơ sở, nhưng hãy tạo kích thước chính xác, vì vậy nó sẽ vừa với mặt trong của mặt bên. Đùn nó ra. Làm cho độ sâu của nó mỏng hết mức có thể, vì chúng ta muốn ánh sáng xuất hiện. Nếu dày quá thì ánh sáng sẽ bị mờ và không tốt cho công trình.
Bước 7: Quy mô
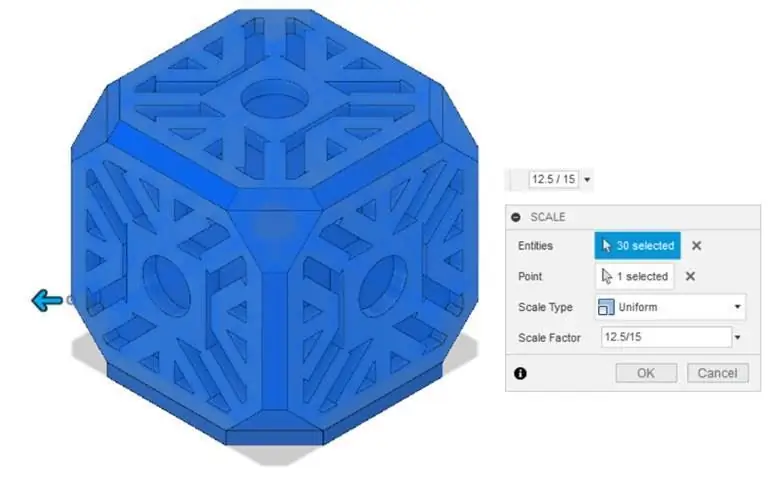
Sau khi hoàn thành thiết kế của bạn, cuối cùng, chia tỷ lệ nó với kích thước như bạn muốn. Để làm điều này, bạn cần nhập hệ số tỷ lệ và chọn thống nhất cho loại tỷ lệ. Nhấp vào ok.
Bước 8: Kết thúc thiết kế
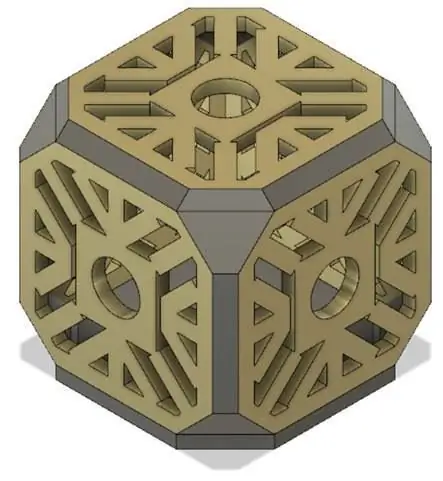

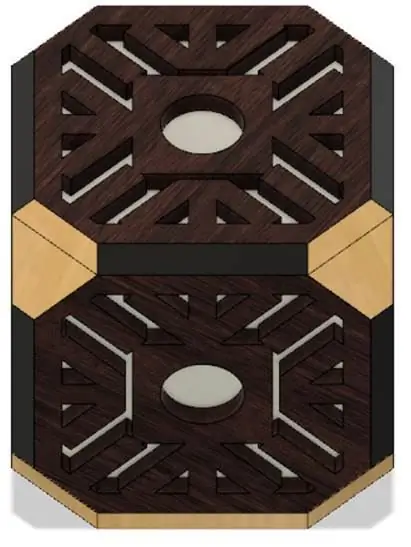

Bạn đã hoàn thành thiết kế của mình. Bây giờ bạn có thể kết xuất nó như bạn muốn. Tôi kết xuất thiết kế của mình với kết cấu gỗ. Chơi xung quanh với tài liệu như bạn mong muốn. Tôi thích kết xuất trong Fusion 360. Bạn cũng có thể thiết lập cài đặt trong kết xuất. Bạn thấy trong bức hình cuối cùng của tôi, tôi thêm một môi trường nền vào thiết kế của mình. Hãy thoải mái chơi với chế độ kết xuất.
Bước 9: In


Bây giờ đã đến lúc in chúng từng cái một. Xuất sang tệp STL và in nó. In khung 5 lần, góc trên 4 lần, góc dưới 4 lần, mặt bên 8 lần, mặt trong 5 lần. Tuy nhiên, hãy nhớ rằng, bạn chỉ cần in cơ sở một lần. Tất cả quá trình in, tôi không sử dụng hỗ trợ, 20% infill và 0,34 mm cho chiều cao lớp. Tổng thời gian và độ dài in lần lượt là khoảng 17 giờ 40 phút và dài 159 m.
Bước 10: Đánh bóng sau khi in - 1


Sau khi in, chà nhám chúng bằng giấy nhám # 240, 320, 400, 600, 800, 1000, 1200, 1500 và 2000 theo chuyển động tròn.
Bước 11: Đánh bóng sau khi in - 2

Sau khi chà nhám, dùng khăn giấy và cồn 70% lau sạch bụi bẩn còn sót lại trên bề mặt chà nhám. Để làm cho hình in sáng bóng, hãy thoa son dưỡng môi lên trên đó và lau bằng khăn giấy.
Bước 12: Sai lầm và giải pháp - 1

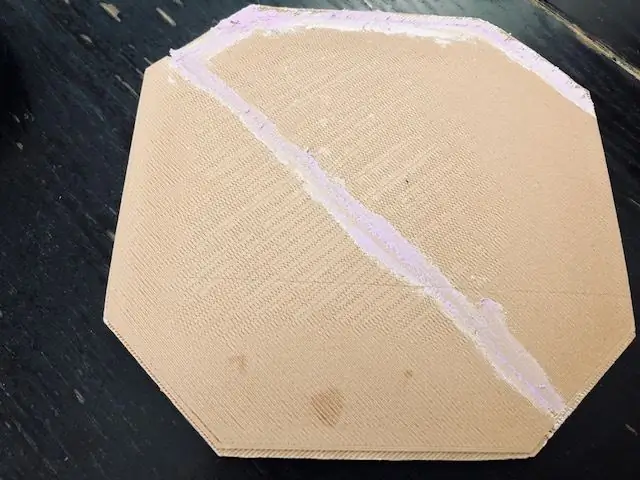
Trong dự án này, bằng cách nào đó khi tôi in đế, các sợi của tôi bị rối và kéo máy đùn của tôi. Kết quả là mô hình của tôi không được in chính xác vì máy đùn của máy in của tôi đã thực hiện hiệu chuẩn không đúng cách. Đối với việc in này mất nhiều thời gian để in (2 giờ 15 phút) và lãng phí dây tóc dài 24 m, tôi nên tìm một giải pháp cho điều này. Để giải quyết vấn đề này, tôi dán phần không cân bằng bằng keo siêu dính. Sau khi keo siêu khô, tôi bôi chất độn gỗ, để nó lấp đầy khoảng trống. Tôi đợi chất độn gỗ khô trong 10 phút.
Bước 13: Sai lầm và giải pháp - 2



Sau khi khô, tôi chà nhám phần đế bằng giấy nhám. Lau sạch bụi bẩn dư thừa trên quá trình chà nhám bằng khăn giấy và cồn 70%. Tôi bắt đầu vẽ bằng sơn xịt màu vàng Montana.
Bước 14: Tạo lỗ cho đường dẫn cáp
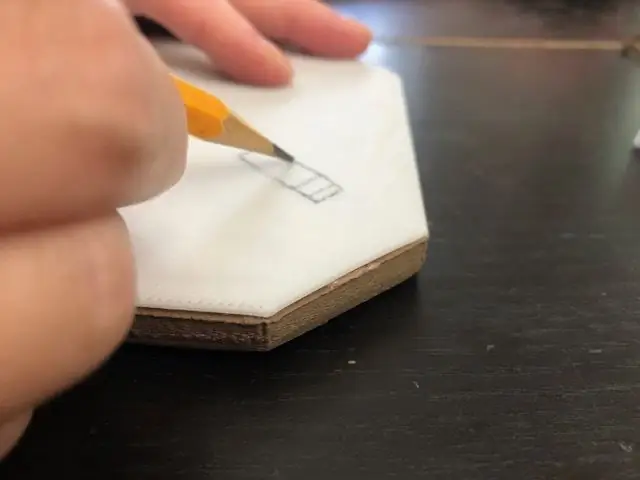

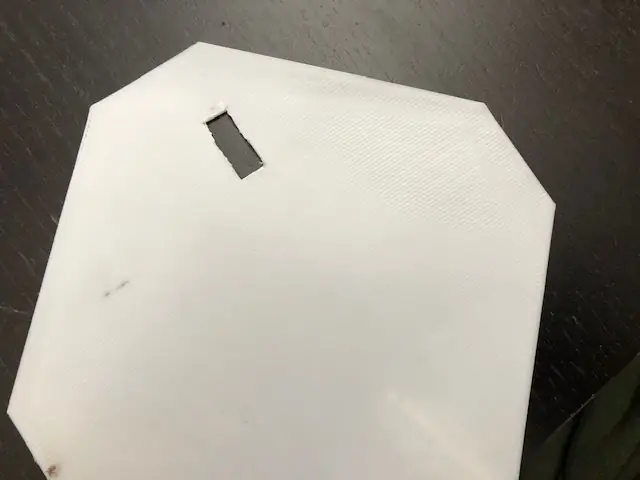

Vẽ một hình chữ nhật cho lỗ cho đường dẫn của cáp đến một trong các mặt bên trong. Bằng cách sử dụng một máy cắt và một chiếc kìm cắt, hãy cắt hình chữ nhật để tạo một lỗ.
Bước 15: Lắp ráp


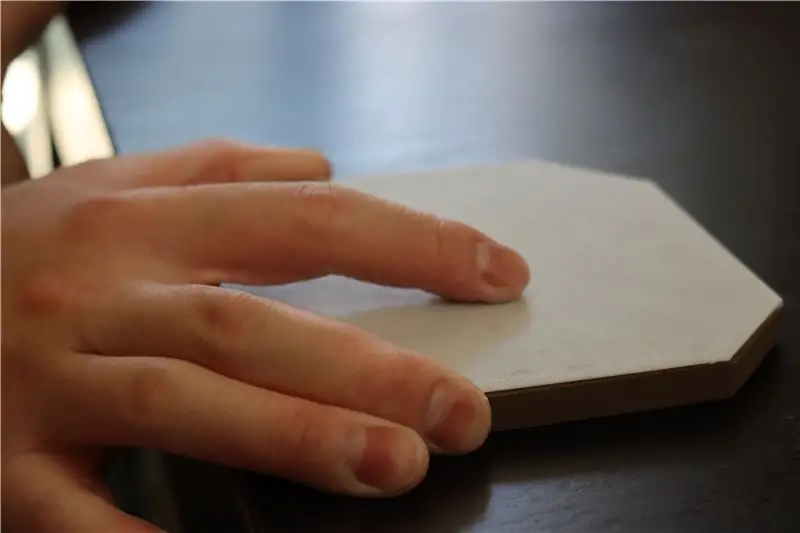
Dán tất cả các bản in một bằng cách sử dụng keo nóng và keo siêu dính. Đầu tiên, dán mặt trong với khung. Tiếp theo, dán tất cả các khung lại với nhau cho đến khi bạn được một hình khối. Cuối cùng, dán các góc lần lượt.
Bước 16: Cài đặt dải LED
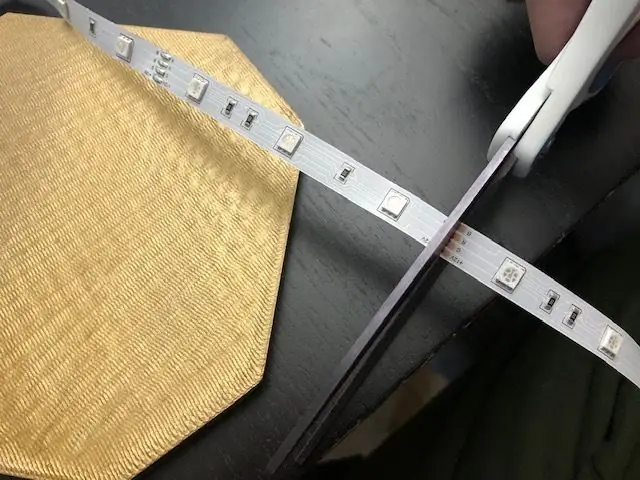
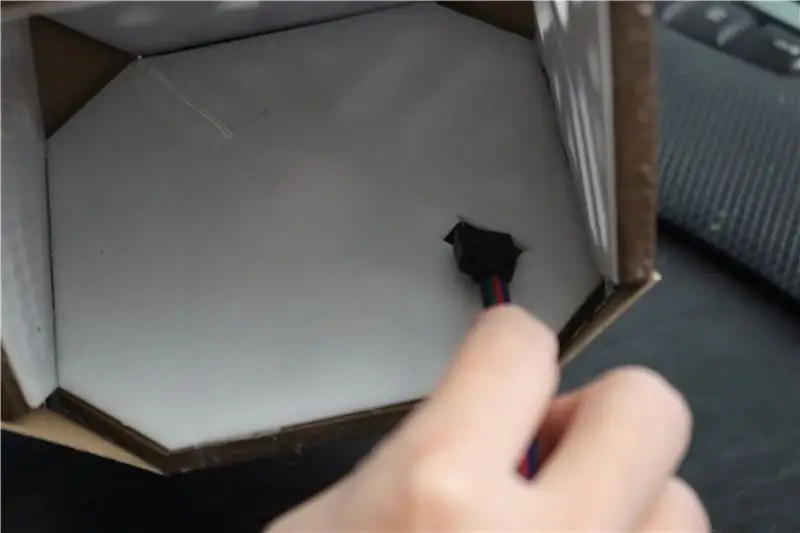

Bạn đã hoàn thành việc lắp ráp Holocron. Bây giờ là lúc để cài đặt dải đèn LED. Đo chiều dài của dải đèn LED mà bạn cần. Đảm bảo cắt dải đèn LED một cách chính xác. Làm sạch bề mặt của đế bằng miếng lót chuẩn bị Alcohol để không có bụi bám trên bề mặt. Sau khi chúng khô, hãy bóc băng dính dải đèn LED. Dán vào đế của Holocron và ấn mạnh cho đến khi dải đèn LED dính chặt vào đế. Dán phần đế vào phần thân của Holocron.
Bước 17: Kiểm tra

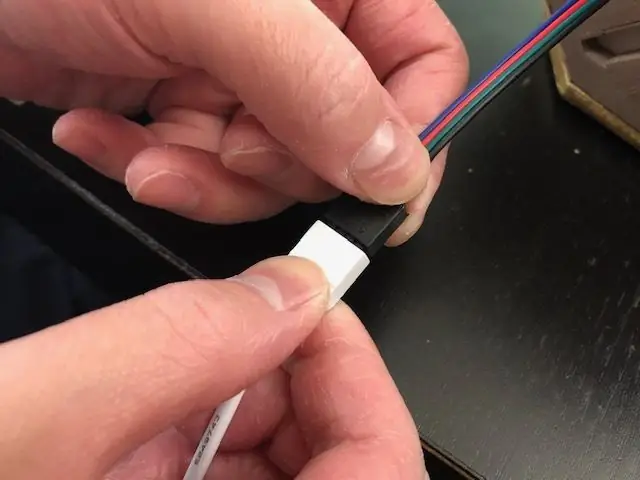

Sau khi lắp đặt dải đèn LED, hãy kết nối nó với bộ chuyển đổi. Cắm nó vào ổ cắm điện. Bây giờ là lúc để kiểm tra dải đèn LED của bạn. Dải đèn LED của tôi có một điều khiển từ xa. Nhấn nút của màu sắc mà bạn mong muốn.
Bước 18: Kết quả cuối cùng



Bạn đã hoàn thành việc làm một chiếc holocron phát sáng. Cảm ơn bạn đã đọc hướng dẫn của tôi. Thích làm!
Đề xuất:
Hãy lưu ý đến ATLAS - CHIẾN TRANH NGÔI SAO - Death Star II: 7 bước (có hình ảnh)

Hãy lưu ý đến ATLAS - STAR WARS - Death Star II: Xây dựng từ mô hình nhựa Bandai Death Star II. Các tính năng chính bao gồm: ✅ Hiệu ứng ánh sáng và âm thanh✅MP3 Player ngôi sao chết
Trò chơi Bắn Laser (Chiến tranh giữa các vì sao): 5 bước

Trò chơi bắn súng laser (Star Wars): Trong bài viết này, tôi sẽ chia sẻ dự án chiến tranh giữa các vì sao dựa trên arduino mà bạn có thể thực hiện với ngân sách. Dự án này là một trò chơi bắn laze sẽ phù hợp với bạn như một sản phẩm tự chế. Dự án này bao gồm 2 dự án phụ: chế tạo blaster từ bìa cứng
Thiết kế một đỉnh cây 8 bit sao trong Fusion 360: 7 bước (có hình ảnh)

Thiết kế đỉnh cây sao 8 bit trong Fusion 360: Thêm một số nhân vật vào cây thông Noel của bạn năm nay với ngọn cây sao 8 bit được in 3D. Hãy làm theo khi tôi chỉ cho bạn cách đơn giản để thiết kế ngôi sao trong Fusion 360. Tôi cũng đã cung cấp một liên kết đến tệp STL tại đây để bạn có thể in mô hình của mình
Xuất tệp SVG trong Fusion 360: 5 Bước (với Hình ảnh)

Xuất tệp SVG trong Fusion 360: Một người bạn gần đây đã mua một máy cắt laser mới và hỏi tôi cách sử dụng Fusion 360 để xuất tệp SVG. Tôi đề nghị chỉ cần xuất tệp DXF thay thế nhưng hóa ra nhãn hiệu laser mà anh ấy mua chỉ chấp nhận tệp SVG. Đây cũng là vấn đề mà tôi
Phim "A New Hope" của Chiến tranh giữa các vì sao trong Windows XP: 4 bước

Phim "A New Hope" của Chiến tranh giữa các vì sao trong Windows XP: Bạn có thể xem lại bộ phim chiến tranh giữa các vì sao thú vị này trong Windows XP
