
Mục lục:
- Tác giả John Day [email protected].
- Public 2024-01-30 13:36.
- Sửa đổi lần cuối 2025-01-23 15:15.

Hai tuần trước, tôi có một chiếc PalmOne Tungsten T2 và tôi muốn đồng bộ hóa tất cả địa chỉ, lịch, ghi chú, Công việc và Bản ghi nhớ thoại trên máy mac của mình, vì vậy tôi đã tải xuống phiên bản dùng thử của The Missing Sync dành cho Palm. Tôi đã sử dụng nó hàng ngày cho đến khi hết thử nghiệm. Khi hết thời gian dùng thử, tôi không thể đồng bộ hóa bất cứ thứ gì nên tôi nghĩ phải có một cách khác. Và bây giờ có. Ứng dụng: Một thí điểm cọ Một máy tính Mac Máy tính để bànPalm (bạn có thể lấy tại Palm Desktop) Và ứng dụng iSync (nó đi kèm với tất cả các máy Mac:-)) Hãy bình luận và đánh giá!
Bước 1: Cài đặt Palm Desktop
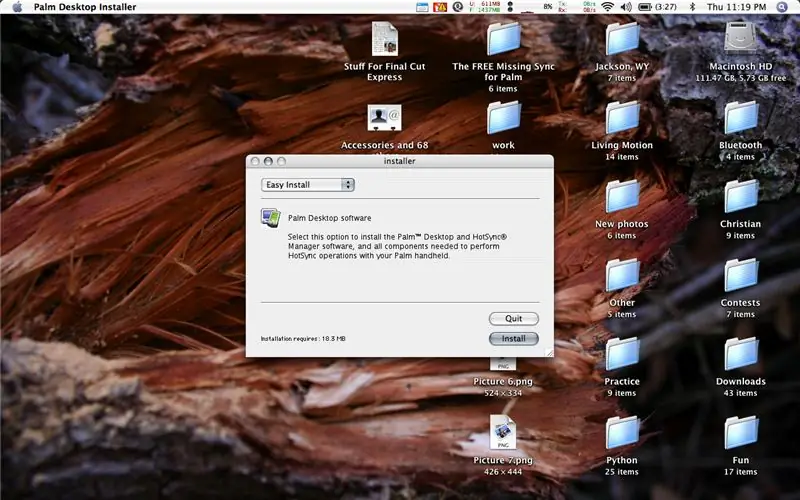
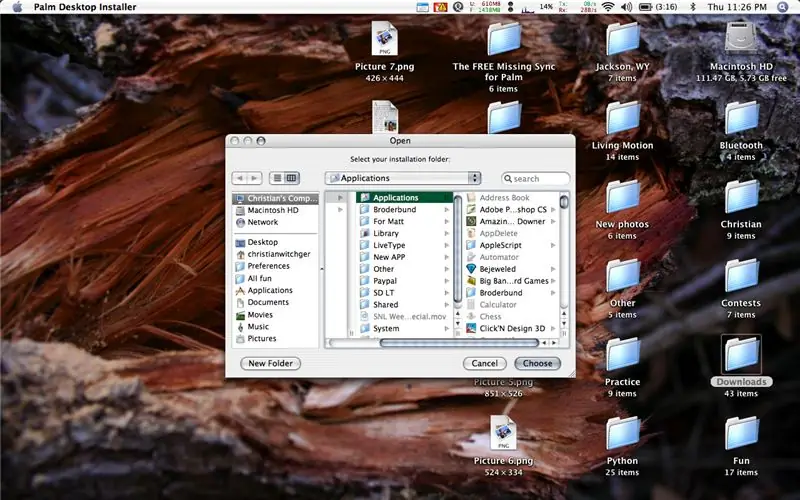
Sau khi tải xuống Palm Desktop từ: https://www.palm.com/us/support/macintosh/mac_desktop.htmlMở trình cài đặt (nếu nó chưa mở), nhấp vào tiếp tục và Đồng ý. Chúng tôi muốn Cài đặt dễ dàng, cài đặt này đã được chọn, vì vậy hãy nhấp vào nút Cài đặt. Tiếp theo, đảm bảo rằng thư mục Ứng dụng đã được chọn và nhấp vào nút chọn. Khi hoàn tất, bạn có thể cần phải Xác thực bằng mật khẩu của mình. Sau đó chuyển sang bước tiếp theo…..
Bước 2: Thiết lập tất cả
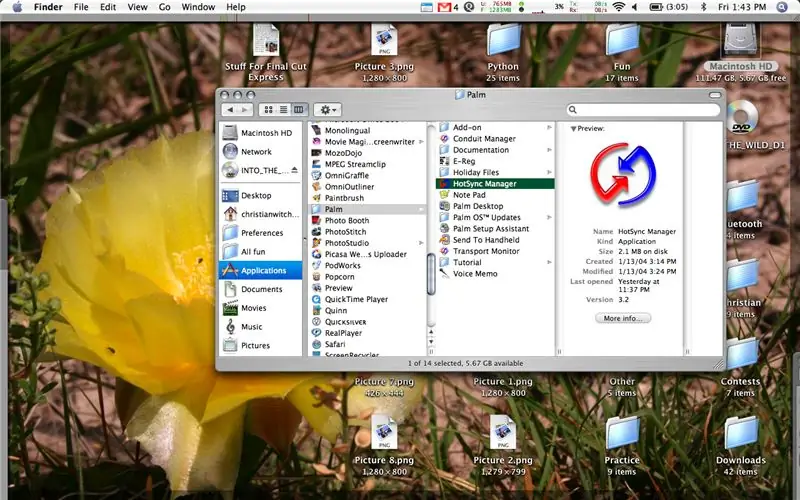
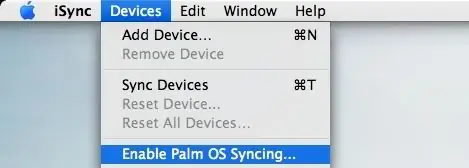
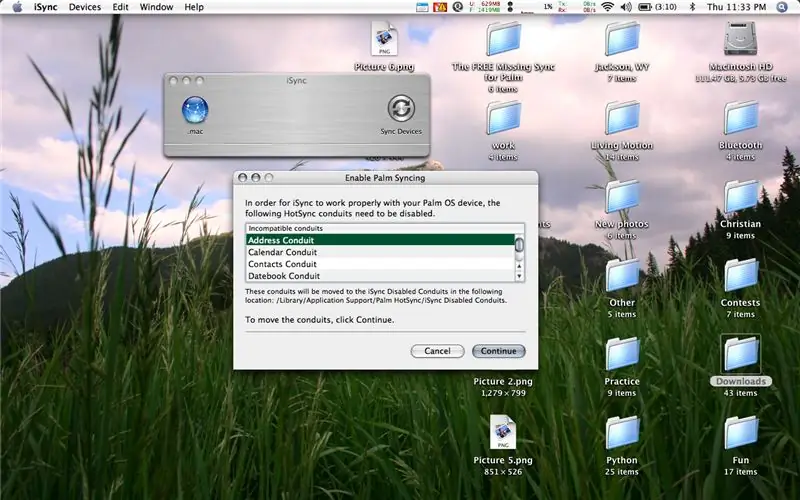
Khi bạn cài đặt Palm Desktop, nó đã tạo một thư mục trong thư mục Ứng dụng của bạn có tên là Palm, hãy truy cập vào đó và mở HotSync Manager.app bên trong.
Kết nối sản phẩm PalmOne của bạn và Đồng bộ hóa nó với máy tính bằng cách nhấn nút trên đế cắm hoặc trên Palm của bạn. Nó cần được đồng bộ hóa một lần trước khi bạn làm bất cứ điều gì khác. Bây giờ bạn cần quay lại thư mục Ứng dụng của mình và nhấp đúp vào chương trình có tên iSync. Sau đó, đi tới thanh trên cùng của iSync và chọn "Thiết bị" và sau đó "Bật đồng bộ hệ điều hành Palm…" Nhấp vào Tiếp tục, và Tiếp tục một lần nữa khi nó yêu cầu di chuyển các ống dẫn và cuối cùng nhấp vào OK khi nó cho biết đã bật. Bây giờ sang bước tiếp theo…
Bước 3: Trình quản lý HotSync
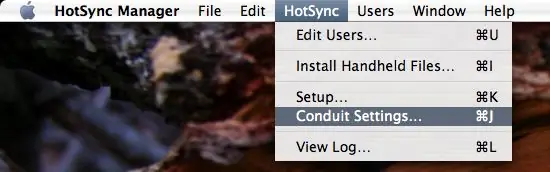
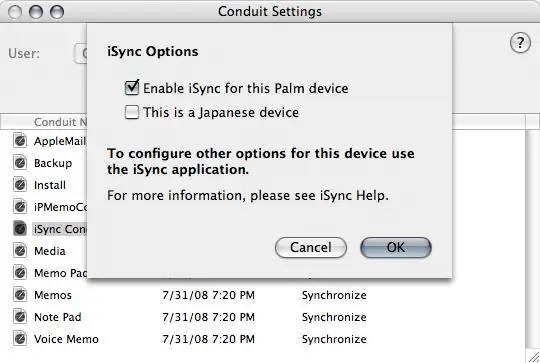
Bây giờ hãy mở lại Trình quản lý HotSync một lần nữa (nếu bạn đã đóng nó) và trên thanh trên cùng, chọn "HotSync" rồi chọn "Cài đặt ống dẫn…"
Sau đó, với tên người dùng của bạn đã chọn, hãy nhìn vào cột có tên là Tên ống dẫn và nhấp đúp vào cột có tên "Ống dẫn iSync". Trong cửa sổ mới, chọn "Bật iSync cho thiết bị Palm này". Sau đó nhấn OK. (Lưu ý: nếu bạn mua Palm ở Nhật Bản, hãy chọn "Đây là thiết bị Nhật Bản" trước khi nhấn OK.)
Bước 4: Đồng bộ hóa Palm của bạn
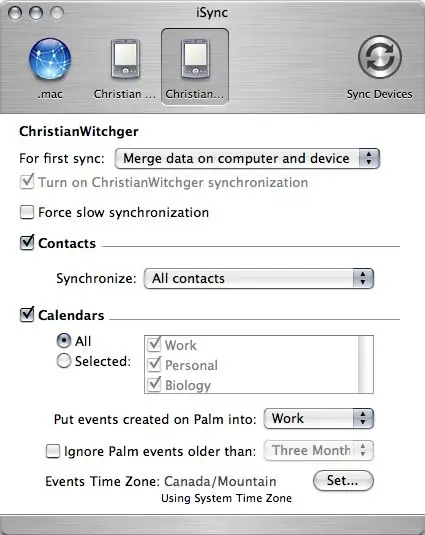
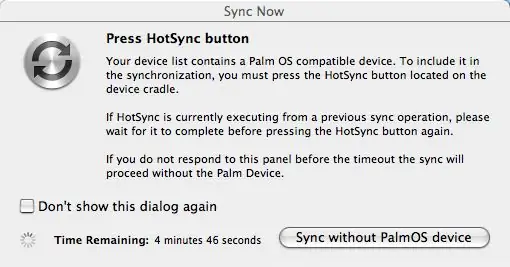
Quay lại iSync và ở đó bạn sẽ thấy hình ảnh lòng bàn tay của mình. Nhấn vào nó.
Chọn cài đặt bạn muốn hoặc không muốn, sau đó nhấn "Đồng bộ hóa thiết bị". Nếu xuất hiện thông báo "Nhấn nút HotSync", hãy tiếp tục và nhấn nút trên đế của bạn. Làm đi! Giờ đây, tất cả địa chỉ, lịch, ghi chú, việc cần làm và bản ghi nhớ thoại của bạn sẽ được đồng bộ hóa với máy tính của bạn và được sao lưu. Hi vọng điêu nay co ich! Hãy bình luận và đánh giá!
Đề xuất:
Hệ thống rửa tay tự động miễn phí dựa trên cảm ứng Raspberry Pi cho Covid-19: 4 bước

Hệ thống rửa tay tự động dựa trên cảm ứng Raspberry Pi cho Covid-19: Đây là một hệ thống rửa tay đơn giản sử dụng cảm biến pir và bảng Raspberry pi. Ứng dụng này chủ yếu được thiết kế cho mục đích vệ sinh. Mô hình có thể được đặt ở những nơi công cộng, bệnh viện, trung tâm thương mại, v.v
Động cơ bước Điều khiển động cơ bước Động cơ bước - Động cơ bước như một bộ mã hóa quay: 11 bước (có hình ảnh)

Động cơ bước Điều khiển động cơ bước Động cơ bước | Động cơ bước như một bộ mã hóa quay: Có một vài động cơ bước nằm xung quanh và muốn làm điều gì đó? Trong Có thể hướng dẫn này, hãy sử dụng động cơ bước làm bộ mã hóa quay để điều khiển vị trí của động cơ bước khác bằng vi điều khiển Arduino. Vì vậy, không cần phải quảng cáo thêm, chúng ta hãy
Cách tạo miền miễn phí (.co.cc), trong Blogger Với .co.cc: 8 bước

Cách Tạo Miền Miễn phí (.co.cc), trong Blogger With.co.cc: Nhấp vào Liên kết này > > http://www.co.cc
Chuyển đổi (chỉ Giới thiệu) Bất kỳ Tập tin Phương tiện nào sang (Chỉ Giới thiệu) Bất kỳ Tập tin Phương tiện nào Khác miễn phí !: 4 bước

Chuyển đổi (chỉ Giới thiệu) Bất kỳ tệp phương tiện nào thành (chỉ Giới thiệu) Bất kỳ tệp phương tiện nào khác miễn phí !: Lời hướng dẫn đầu tiên của tôi, xin chúc mừng! Dù sao, tôi đã lên Google để tìm kiếm một chương trình miễn phí có thể chuyển đổi tệp Youtube.flv của tôi sang định dạng phổ biến hơn, như.wmv hoặc.mov. Tôi đã tìm kiếm vô số diễn đàn và trang web và sau đó tìm thấy một chương trình có tên
Guitar Amp Tilt Stand - Thiết kế "Ghế Châu Phi" - Đơn giản, Nhỏ, Mạnh mẽ, Dễ dàng, Miễn phí hoặc Thực sự Rẻ: 9 bước

Guitar Amp Tilt Stand - Thiết kế "Ghế Châu Phi" - Đơn giản, Nhỏ, Mạnh mẽ, Dễ dàng, Miễn phí hoặc Thực sự Giá rẻ: Chân đế Guitar Amp Tilt - Quá dễ dàng - đơn giản, nhỏ, mạnh mẽ, miễn phí hoặc thực sự rẻ. Đối với tất cả các amps kích thước, ngay cả tủ lớn với đầu riêng biệt. Chỉ cần làm cho bảng và đường ống có kích thước và bạn cần gần như bất kỳ thiết bị nào bạn muốn
