
Mục lục:
- Tác giả John Day [email protected].
- Public 2024-01-30 13:36.
- Sửa đổi lần cuối 2025-01-23 15:15.
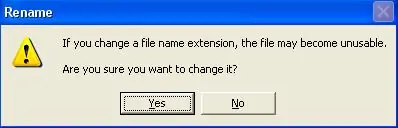
Có thể hướng dẫn này chỉ cho bạn cách thay đổi định dạng của tệp để làm cho tệp đó trở nên vô dụng trừ khi bạn biết loại tệp ban đầu. Ví dụ: thay đổi mpeg (tệp phim) thành txt / doc (văn bản / tài liệu) để bạn không thể phát nó chứ đừng nói đến xem thông tin.
Bước 1: Có một tệp để thay đổi
Trước hết, bạn cần một tệp để cấu hình. Nếu bạn chỉ đang cố gắng tìm hiểu cách thực hiện nó để sử dụng tính năng thì tôi khuyên bạn nên tạo một bản sao chỉ của một bức ảnh hoặc thứ gì đó và sử dụng nó để kiểm tra.
Bước 2: Di dời

Sau khi bạn có Hình ảnh / video hoặc loại tệp khác, Tạo một thư mục mới trên màn hình và đặt hình ảnh / video đó vào thư mục đó.
Bước 3: Thay đổi tùy chọn thư mục
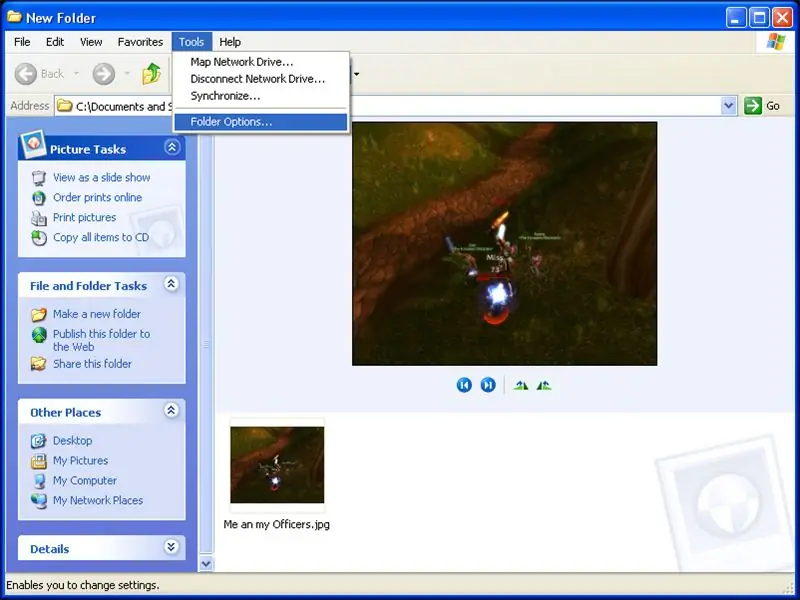
Sau khi di chuyển tệp vào thư mục mới trên màn hình, hãy mở thư mục để bạn đang xem nội dung của nó. Sau đó vào "Công cụ" và chọn Tùy chọn thư mục.
Bước 4: Thay đổi tùy chọn thư mục Phần 2
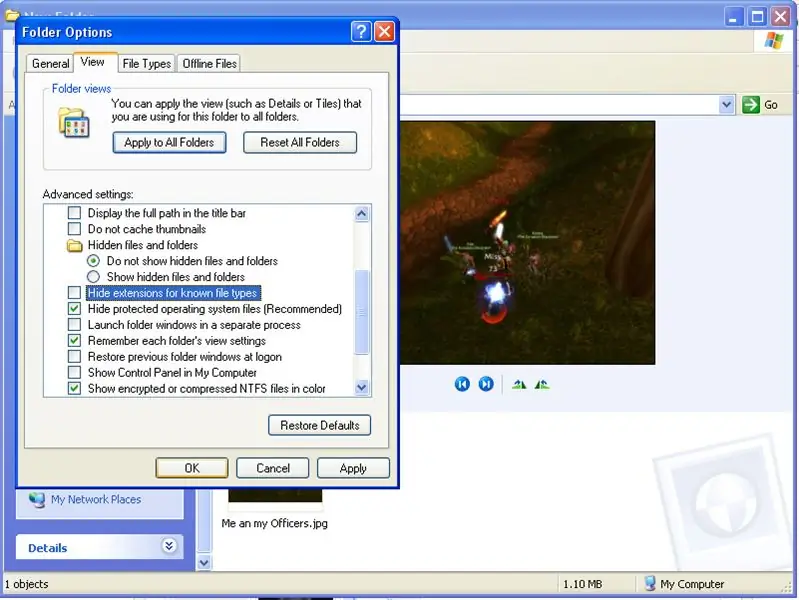
Khi màn hình Tùy chọn thư mục bật lên, hãy chọn tab "Xem". Bây giờ, hãy cuộn xuống dưới cùng và bỏ chọn "Ẩn phần mở rộng cho các loại tệp đã biết" Sau khi bạn làm điều đó, nhấn "OK"
Bước 5: Thay đổi phần mở rộng tệp
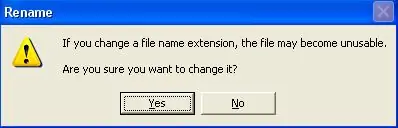
Khi bạn đã làm xong, bạn sẽ thấy phần mở rộng. Nhấp chuột phải vào tệp và chọn "Đổi tên", chuyển đến phần mở rộng và thay thế nó bằng một thứ khác. Nếu bạn thay thế một hình ảnh hoặc một video thì hãy thay thế nó bằng một phần mở rộng "txt". Nếu bạn thay đổi tệp văn bản hoặc tệp tài liệu, hãy thay đổi tệp đó thành jpg.
(Ví dụ: Tệp tôi đang sử dụng làm ví dụ cho hướng dẫn này có tên là Tôi và Officers-j.webp
Bước 6: Đặt lại cài đặt
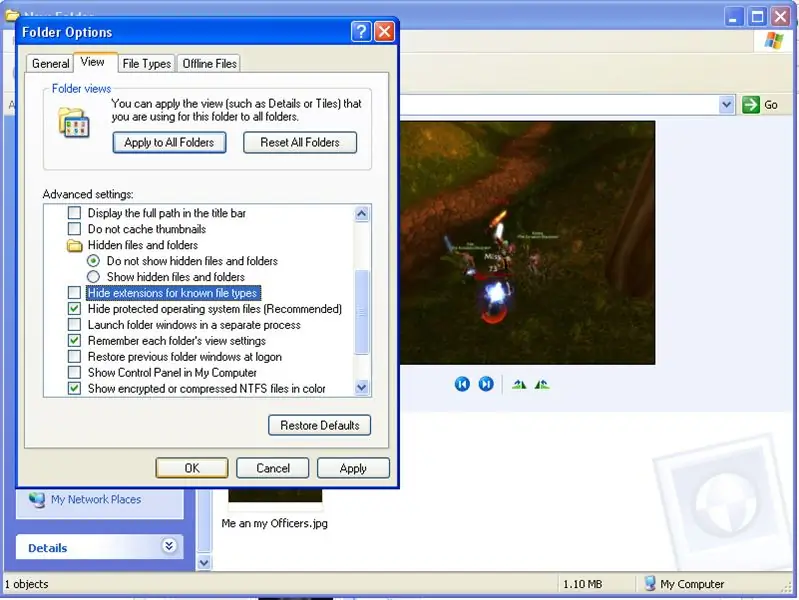
Sau khi hoàn tất, bạn không thể sử dụng tệp đúng cách nữa. Nhắn tin cho nó và đảm bảo chỉ mã hóa, và nếu nó vẫn hoạt động, hãy thử một phần mở rộng khác. Bây giờ chỉ cần quay trở lại các tùy chọn màn hình đầu tiên và thay đổi nó trở lại như cách nó đã được nhấn OK và di chuyển tệp đến bất cứ nơi nào bạn muốn lưu trữ và bùng nổ một tệp vô dụng mà chỉ bạn biết cách sử dụng.
Bước 7: Một vài mẹo…
Khi bạn đã thay đổi tiện ích mở rộng, bạn có thể muốn thay đổi chính tên đó để làm cho nó trông ít dễ thấy hơn. Một chi tiết rất quan trọng là không quên phần mở rộng thực sự của tệp gốc nếu không thông tin thực sự vô dụng.. Nhưng đối với cùng một mã thông báo, bạn có thể cần điều chỉnh cho máy tính của mình đưa nó vào một số nơi và họ xóa các tệp vì chúng không hoạt động… hoặc có thể một số khác chỉ có trên máy tính của bạn và họ xóa chúng vì chúng không hoạt động. công việc. Nhưng cuối cùng thì nó tốt hơn khi một số người mở chúng ra và nhìn thấy chúng sau khi tất cả. Đúng không? Không chịu trách nhiệm cho việc sử dụng sai
Đề xuất:
Mũ không phải mũ - một chiếc mũ dành cho những người không thực sự đội mũ nhưng muốn trải nghiệm đội mũ: 8 bước

Hat Not Hat - một chiếc mũ dành cho những người không thực sự đội mũ, nhưng muốn trải nghiệm đội mũ: Tôi đã luôn ước mình có thể trở thành một người đội mũ, nhưng chưa bao giờ tìm thấy một chiếc mũ phù hợp với mình. Cái này " Mũ Không phải Mũ, " hay người mê hoặc như nó được gọi là một giải pháp thượng thừa cho vấn đề mũ của tôi, trong đó tôi có thể tham dự Kentucky Derby, chân không
Trình đọc / ghi và ghi âm thanh ScanUp NFC cho người mù, người khiếm thị và mọi người khác: 4 bước (có hình ảnh)

Máy đọc / ghi âm thanh ScanUp NFC và Máy ghi âm cho Người mù, Khiếm thị và Mọi người Khác: Tôi học thiết kế công nghiệp và dự án là công việc trong học kỳ của tôi. Mục đích là để hỗ trợ người khiếm thị và người mù bằng một thiết bị cho phép ghi lại âm thanh ở định dạng WAV trên thẻ SD và gọi thông tin đó bằng thẻ NFC. Vì vậy, trong
Cách đọc các bài đọc tương tự trên Raspberry Pi: 5 bước

Cách đọc các bài đọc tương tự trên Raspberry Pi: Xin chào mọi người! Trong hướng dẫn này, tôi sẽ chỉ cho bạn cách chúng ta có thể nắm bắt trực tiếp các giá trị tương tự bằng Raspberry Pi. Như chúng ta đều biết rằng Raspberry Pi là một mô-đun máy tính mini khá mạnh mẽ, được những người có sở thích và những người yêu nghề
Chuyển đổi (chỉ Giới thiệu) Bất kỳ Tập tin Phương tiện nào sang (Chỉ Giới thiệu) Bất kỳ Tập tin Phương tiện nào Khác miễn phí !: 4 bước

Chuyển đổi (chỉ Giới thiệu) Bất kỳ tệp phương tiện nào thành (chỉ Giới thiệu) Bất kỳ tệp phương tiện nào khác miễn phí !: Lời hướng dẫn đầu tiên của tôi, xin chúc mừng! Dù sao, tôi đã lên Google để tìm kiếm một chương trình miễn phí có thể chuyển đổi tệp Youtube.flv của tôi sang định dạng phổ biến hơn, như.wmv hoặc.mov. Tôi đã tìm kiếm vô số diễn đàn và trang web và sau đó tìm thấy một chương trình có tên
Một cách thực sự đơn giản / dễ dàng / không phức tạp để làm cho con người / con người / động vật / rô bốt trông giống như họ có tầm nhìn nhiệt thực sự tuyệt vời / sáng sủa (Màu sắc

Một cách thực sự đơn giản / dễ dàng / không phức tạp để làm cho con người / con người / động vật / rô bốt trông giống như họ có tầm nhìn nhiệt thực sự tuyệt vời / sáng sủa (Màu sắc do bạn lựa chọn) Sử dụng GIMP: Đọc … tiêu đề
