
Mục lục:
2025 Tác giả: John Day | [email protected]. Sửa đổi lần cuối: 2025-01-23 15:15

Chào mọi người! Trong hướng dẫn này, tôi sẽ chỉ cho bạn cách chúng ta có thể nắm bắt trực tiếp các giá trị tương tự bằng Raspberry Pi. Như chúng ta đã biết Raspberry Pi là một mô-đun máy tính mini khá mạnh mẽ, được những người có sở thích và chuyên gia ưa chuộng và có gần như tất cả các tính năng mà bất kỳ người đam mê điện tử nào cũng muốn. Tuy nhiên, nhược điểm duy nhất của pi là thiếu phần cứng chuyển đổi tín hiệu tương tự sang kỹ thuật số chuyên dụng, điều này làm cho Pi không phù hợp để ghi trực tiếp các giá trị tương tự từ bất kỳ cảm biến nào. Giải pháp cho điều này là sử dụng Arduino kết nối với Pi hoặc sử dụng ADC chuyên dụng. Đối với dự án này, tôi sẽ sử dụng MCP3204-12 bit ADC.
Quân nhu
- Raspberry Pi (bạn có thể sử dụng bất kỳ mô hình nào mà bạn có sẵn)
- MCP3204 ADC hoặc MCP3008 ADC
- Cảm biến tương tự (tôi đang sử dụng chiết áp 10K thay thế)
- Breadboard
- Dây nhảy
Bước 1: Lấy giá trị từ Arduino thay vào đó…

Một cách thay thế để nhận các giá trị tương tự cho raspberry pi là sử dụng arduino có ADC 10 bit chuyên dụng. Arduino và Raspberry Pi có thể giao tiếp qua cổng nối tiếp để truyền thông tin. Phương pháp này có thể được sử dụng khi bạn đang thử nghiệm với một số dữ liệu cảm biến và đồng thời bạn muốn sử dụng sức mạnh xử lý của Pi. Hạn chế của cấu hình này là bạn sẽ sử dụng nhiều tài nguyên phần cứng hơn và cũng sẽ phải viết mã riêng cho arduino và Pi.
Bước 2: Sử dụng ADC.

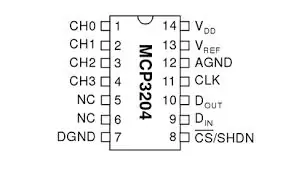
Giải pháp thay thế cho việc sử dụng Arduino làm ADC là sử dụng một IC ADC chuyên dụng phục vụ cùng mục đích. Đối với dự án này, tôi sẽ sử dụng IC MCP3204 là một ADC 4 kênh 12 bit có thể giao tiếp với Raspberry Pi bằng Giao thức SPI. Mục đích trình diễn Foe Tôi sẽ sử dụng IC ở chế độ 10 bit.
Tôi đã đính kèm sơ đồ chân của IC này hiển thị mô tả chân.
Bước 3: Kết nối Raspberry Pi và ADC
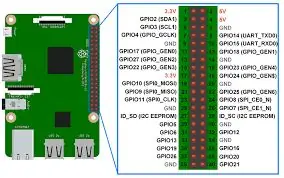
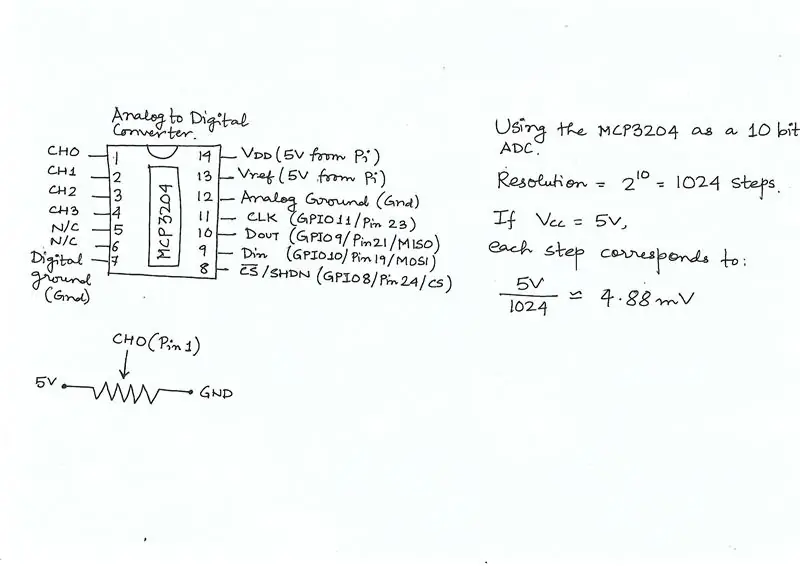
Bây giờ chúng ta đã sắp xếp phần cứng của mình, hãy đi vào sơ đồ kết nối của ADC và Pi.
Raspberry Pi có 2 giao diện SPI: SPI0 và SPI1. Đối với ứng dụng của chúng tôi, chúng tôi sẽ sử dụng SPI0 và chúng tôi sẽ sử dụng SPI vật lý (hoặc phần cứng) nơi chúng tôi kết nối ADC với các chân SPI phần cứng cụ thể của Pi
Tôi đã đính kèm Sơ đồ chân của Pi và sơ đồ mạch mà tôi đã sử dụng trong dự án
Sơ đồ kết nối như sau:
- VDD (Pin14) và Vref (Pin13) của ADC đến nguồn cung cấp 5V của Pi
- DGND (Pin7) và AGND (Pin12) của ADC với mặt đất của Pi
- CLK (Pin11) của ADC đến GPIO 11 (Pin vật lý 23) của Pi
- Dout (Chân 10) của ADC đến GPIO 9 (Chân vật lý 21) của Pi
- Din (Chân 9) của ADC đến GPIO 10 (Chân vật lý 19) của Pi
- Chọn chip (Chân 8) của ADC đến GPIO 8 (Chân vật lý 24) của Pi
Bước 4: Thiết lập cuối cùng và mã.

Bây giờ tất cả các kết nối nguồn và giao tiếp đã được thực hiện, đã đến lúc gắn bất kỳ cảm biến nào có giá trị mà chúng tôi muốn thấy. Tôi sử dụng một chiết áp 10K làm cảm biến.
Các mã đã được viết thành hai phần, đoạn mã đầu tiên nói về việc thiết lập các thư viện, cho phép giao tiếp SPI và sau đó lấy giá trị ADC từ MCP3204, sau đó in nó ra trên thiết bị đầu cuối python.
Mã thứ hai có tính tương tác cao hơn và tạo ra một biểu đồ của dữ liệu thời gian thực đến từ cảm biến.
Bạn có thể thử với mã và làm cho nó phù hợp với nhu cầu của bạn.
Bước 5: Video hướng dẫn


Đây là video mô tả chi tiết tất cả các bước cần thiết để thực hiện dự án này. Tôi hy vọng nó sẽ có ích !
Đề xuất:
Cách đọc nhiều giá trị tương tự bằng một pin tương tự: 6 bước (có hình ảnh)

Cách đọc nhiều giá trị tương tự bằng một chân tương tự: Trong hướng dẫn này, tôi sẽ chỉ cho bạn cách đọc nhiều giá trị tương tự chỉ bằng một chân đầu vào tương tự
Cách tạo một trò chơi bài trên Raspberry Pi: 8 bước

Cách tạo một trò chơi bài trên Raspberry Pi: Mục đích của việc này là tạo một trò chơi trên Raspberry pi bằng cách sử dụng nhạc, nút, đèn và còi! trò chơi có tên là Aces và mục tiêu là càng gần 21 càng tốt mà không vượt quá Bước 1: Chuẩn bị Raspberry Pi Lấy raspberry pi và
Phát các bài hát với Arduino bằng cách sử dụng ADC đến PWM trên Flyback Transformer hoặc Loa: 4 bước

Phát các bài hát với Arduino bằng cách sử dụng ADC để PWM trên Flyback Transformer hoặc Loa: Xin chào các bạn, Đây là phần thứ hai của một tài liệu hướng dẫn khác của tôi (điều đó rất khó), Về cơ bản, trong Dự án này, tôi đã sử dụng ADC và TIMERS trên Arduino của mình để chuyển đổi Tín hiệu Âm thanh thành Tín hiệu PWM. Điều này dễ dàng hơn nhiều so với Bài hướng dẫn trước đây của tôi
Bắt đầu với Kicad - Gán các dấu chân PCB cho các biểu tượng sơ đồ: 9 bước

Bắt đầu với Kicad - Gán các dấu chân PCB cho các biểu tượng sơ đồ: Tiếp tục với loạt bài hướng dẫn nhỏ về cách sử dụng Kicad, bây giờ chúng ta có một phần mà dường như đối với tôi khi một người bắt đầu sử dụng Kicad là phức tạp nhất đó là liên kết ký hiệu hoặc biểu tượng của giản đồ thành các mảnh thực tế mà chúng ta sẽ
Cách áp dụng các họa tiết trên các bề mặt đối tượng riêng lẻ trong đời thứ hai: 7 bước

Cách áp dụng họa tiết trên các bề mặt đối tượng riêng lẻ trong Đời sống thứ hai: Trong Đời sống thứ hai, bạn có khả năng áp dụng nhiều kết cấu cho một đối tượng duy nhất. Quá trình này rất đơn giản và có thể cải thiện đáng kể sự xuất hiện của các công trình xây dựng của bạn
