
Mục lục:
- Bước 1: Tải xuống ứng dụng Hummingbird
- Bước 2: Xem video về cách kết nối thiết bị điện tử với bộ điều khiển Hummingbird
- Bước 3: Kết nối Bộ điều khiển Hummingbird với Chromebook của bạn
- Bước 4: Nhấp để mở ứng dụng Hummingbird Controller trên Chromebook của bạn
- Bước 5: Mở SNAP
- Bước 6: Đèn LED của bộ điều khiển Hummingbird
- Bước 7: Đèn LED được điều khiển bởi các khối trong danh mục ngoại hình
- Bước 8: Đèn LED có cổng được chỉ định riêng
- Bước 9: Ba động cơ khác nhau
- Bước 10: Khối chuyển động điều khiển động cơ
- Bước 11: Động cơ có cổng được chỉ định riêng
- Bước 12: Bốn loại cảm biến khác nhau
- Bước 13: Cảm biến được chạy bởi các khối lập trình cảm biến màu xanh
- Bước 14: Viết chương trình đầu tiên của bạn
- Bước 15: Video về cảm biến ánh sáng kích hoạt động cơ rung
- Bước 16: Chương trình Clap on / Clap Off Light
- Bước 17: Video về đèn kích hoạt âm thanh
- Tác giả John Day [email protected].
- Public 2024-01-30 13:35.
- Sửa đổi lần cuối 2025-01-23 15:15.


Hầu hết các công cụ robot trên thị trường hiện nay đều yêu cầu người dùng tải phần mềm cụ thể vào ổ cứng của họ. Vẻ đẹp của Hummingbird Robotic Controller là nó có thể được chạy bằng máy tính chạy trên web, chẳng hạn như chromebook. Nó cũng đã được xây dựng để có thể sử dụng cho trẻ em từ 8 tuổi - với sự hỗ trợ.
Đây là phần giới thiệu từng bước về cách sử dụng Bộ điều khiển Hummingbird - cụ thể là cách chạy một bộ phận, chẳng hạn như động cơ hoặc Đèn LED, được kích hoạt bởi cảm biến. Hướng dẫn này phù hợp với lứa tuổi 8-18 (+).
Bước 1: Tải xuống ứng dụng Hummingbird
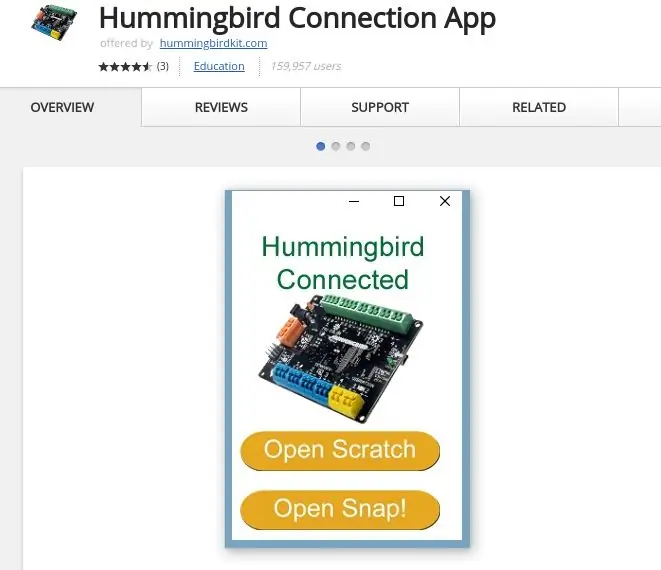
Tải xuống ứng dụng Hummingbird miễn phí, đơn giản và nhanh chóng. Chỉ cần truy cập cửa hàng Chromebook để cài đặt Ứng dụng kết nối Hummingbird.
Bước 2: Xem video về cách kết nối thiết bị điện tử với bộ điều khiển Hummingbird
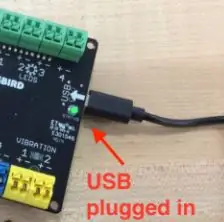

Đây là một video ngắn hướng dẫn bạn cách kết nối các cảm biến, đèn hoặc động cơ khác nhau với Bộ điều khiển Hummingbird của bạn. Trong bộ dụng cụ của bạn là một tuốc nơ vít nhỏ màu cam (trông giống như một cánh quạt) phù hợp nhất để làm việc này!
Bước 3: Kết nối Bộ điều khiển Hummingbird với Chromebook của bạn
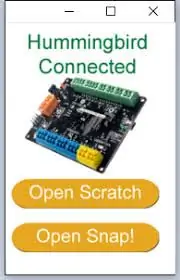
Bước tiếp theo là cắm Bộ điều khiển Hummingbird vào Chromebook của bạn bằng cáp USB đi kèm. Cổng này được gắn nhãn USB.
Bước 4: Nhấp để mở ứng dụng Hummingbird Controller trên Chromebook của bạn
Bước tiếp theo là nhấp vào Ứng dụng điều khiển Hummingbird của bạn. Khi nó mở ra, nó sẽ giống như hình trên. Đảm bảo rằng nó nói "ĐÃ KẾT NỐI". Bạn cũng có thể kiểm tra xem Hummingbird của mình đã được kết nối hay chưa bằng cách tìm đèn "trạng thái" màu xanh lục ổn định trên bảng điều khiển Hummingbird của bạn. Nếu đèn nhấp nháy, bạn KHÔNG được kết nối. Đóng ứng dụng và thử lại.
Bước 5: Mở SNAP
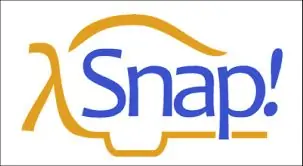
SNAP! là một ngôn ngữ lập trình đồ họa giáo dục miễn phí, dựa trên khối và dựa trên trình duyệt.
Búng! hoàn toàn dựa trên trình duyệt mà không cần cài đặt phần mềm trên thiết bị cục bộ. Trong kết nối Ứng dụng Hummingbird, có các khối Hummingbird được tải sẵn, tất cả đã sẵn sàng để bạn sử dụng.
Bước 6: Đèn LED của bộ điều khiển Hummingbird

Có hai loại đèn đi kèm với Bộ điều khiển Hummingbird của bạn:
1. Có bốn đèn LED đơn màu khác nhau - đỏ, vàng, xanh lá cây và cam.
2. Ngoài ra còn có đèn LED ba màu nhấp nháy với ba màu khác nhau.
Bước 7: Đèn LED được điều khiển bởi các khối trong danh mục ngoại hình
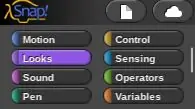
Các khối điều khiển đèn LED nằm trong danh mục Hình. Nhấp vào danh mục này và cuộn xuống để tìm các Khối HB điều khiển đèn.
Bước 8: Đèn LED có cổng được chỉ định riêng
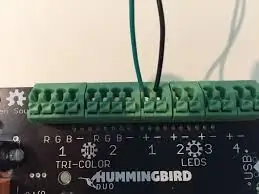
Đèn LED cần được cắm vào cổng đặc biệt của riêng chúng. Đèn LED đơn màu có hai dây được gắn vào chúng. Một cái màu đen và cần được cắm vào - terminal. Cái còn lại là màu của ánh sáng, và được cắm vào cổng +. Chúng sẽ không hoạt động nhẹ nếu được cắm theo cách ngược lại.
Đèn LED ba màu được cắm với màu của dây phù hợp với ký tự của cổng.
Bước 9: Ba động cơ khác nhau

Có ba động cơ khác nhau đi kèm trong Bộ điều khiển Hummingbird.
1. Động cơ Servo - có thể xoay tới 180 độ rất tốt cho cánh tay và đòn bẩy.
2. Động cơ 360 quay liên tục và tốt cho bánh xe hoặc bánh răng
3. Động cơ rung rất tốt cho còi hoặc báo động rung.
Bước 10: Khối chuyển động điều khiển động cơ
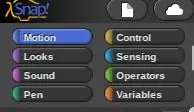
Ở góc trên bên trái của màn hình, bạn có thể tìm thấy các khối lập trình khác nhau chạy Hummingbird. Các khối di chuyển servo, động cơ và động cơ rung nằm trong danh mục Chuyển động. Nhấp vào danh mục này và cuộn xuống để tìm Khối HB điều khiển động cơ.
Bước 11: Động cơ có cổng được chỉ định riêng

Động cơ có hai dây màu vàng được gắn vào chúng. Chúng cần được cắm vào cổng đặc biệt của riêng chúng. Không quan trọng dây màu vàng được cắm vào cổng + hay được cắm vào cổng -. Chúng sẽ chạy theo một hướng nếu được cắm một cách: chúng sẽ chạy theo hướng ngược lại nếu được cắm theo cách ngược lại.
Bước 12: Bốn loại cảm biến khác nhau
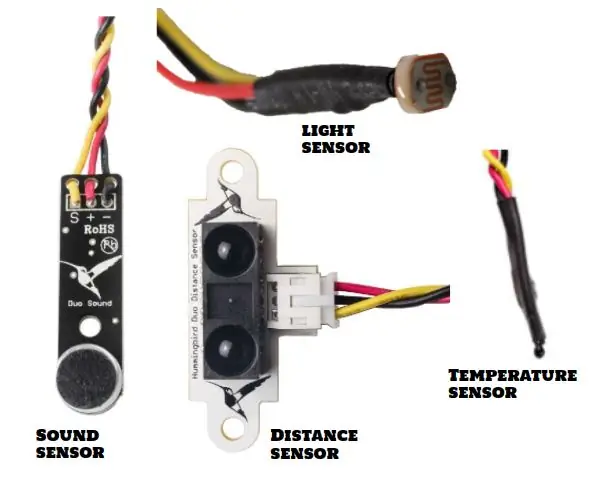
Có bốn loại cảm biến khác nhau trong Bộ điều khiển Hummingbird của bạn:
1. Có một cảm biến âm thanh có thể được kích hoạt bằng âm thanh
2. Có một cảm biến ánh sáng có thể được kích hoạt bởi ánh sáng hoặc bóng tối
3. Có một cảm biến khoảng cách có thể xác định xem một cái gì đó ở gần hay xa
4. Có một cảm biến nhiệt độ, có thể xác định nóng hoặc lạnh.
Bước 13: Cảm biến được chạy bởi các khối lập trình cảm biến màu xanh
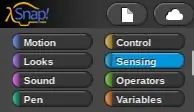
Các khối đọc dữ liệu cảm biến nằm trong danh mục Cảm biến. Tất cả các khối Hummingbird nằm ở cuối danh sách các khối trong một danh mục nhất định và chúng đều bắt đầu bằng “HB”.
Bước 14: Viết chương trình đầu tiên của bạn
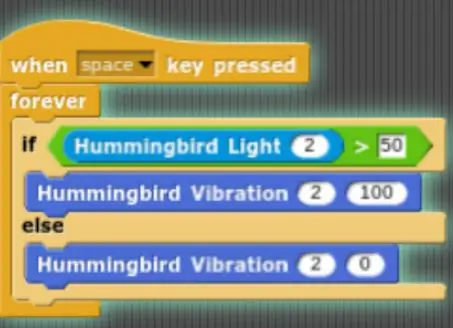
Đây là một chương trình ví dụ sẽ chạy một động cơ rung được kích hoạt bởi cảm biến ánh sáng.
Bước 15: Video về cảm biến ánh sáng kích hoạt động cơ rung
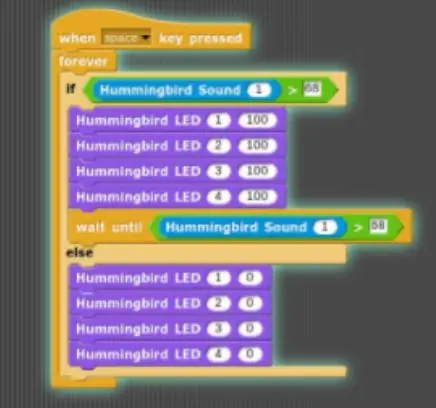

Bước 16: Chương trình Clap on / Clap Off Light
Đề xuất:
ESP8266 RGB LED STRIP Điều khiển WIFI - NODEMCU làm điều khiển từ xa hồng ngoại cho dải đèn Led được điều khiển qua Wi-Fi - Điều khiển điện thoại thông minh RGB LED STRIP: 4 bước

ESP8266 RGB LED STRIP Điều khiển WIFI | NODEMCU làm điều khiển từ xa hồng ngoại cho dải đèn Led được điều khiển qua Wi-Fi | Điều khiển bằng điện thoại thông minh RGB LED STRIP: Xin chào các bạn trong hướng dẫn này, chúng ta sẽ học cách sử dụng gật đầu hoặc esp8266 làm điều khiển từ xa IR để điều khiển dải LED RGB và Nodemcu sẽ được điều khiển bằng điện thoại thông minh qua wifi. Vì vậy, về cơ bản bạn có thể điều khiển DÂY CHUYỀN LED RGB bằng điện thoại thông minh của mình
Giới thiệu về ADC trong Vi điều khiển AVR - cho người mới bắt đầu: 14 bước

Giới thiệu về ADC trong Vi điều khiển AVR | dành cho người mới bắt đầu: Trong hướng dẫn thid, bạn sẽ biết mọi thứ về ADC trong vi điều khiển avr
Điều khiển các thiết bị điện của bạn bằng Điều khiển từ xa Tv (Điều khiển từ xa) với Màn hình nhiệt độ và độ ẩm: 9 bước

Điều khiển thiết bị điện của bạn bằng Điều khiển từ xa Tv (Điều khiển từ xa) Có Hiển thị nhiệt độ và độ ẩm: xin chào, tôi là Abhay và đây là blog đầu tiên của tôi về Các thiết bị điện và hôm nay tôi sẽ hướng dẫn bạn cách điều khiển các thiết bị điện bằng điều khiển từ xa bằng cách xây dựng cái này dự án đơn giản. cảm ơn atl lab đã hỗ trợ và cung cấp tài liệu
Làm thế nào để tổ chức một buổi giới thiệu và giới thiệu các tài liệu hướng dẫn: 8 bước

Làm thế nào để tổ chức một buổi trình diễn và kể về những người có thể hướng dẫn: Đây là một hướng dẫn để chạy một Buổi trình diễn và Kể về những người có thể hướng dẫn. Nó chủ yếu dựa trên một sự kiện được tổ chức tại Guiductables vào thứ Sáu, ngày 9 tháng 3 năm 2007, nhưng cũng dựa trên hiện thân trước đó của sự kiện này, Squid Labs Light Salons
Chuyển đổi (chỉ Giới thiệu) Bất kỳ Tập tin Phương tiện nào sang (Chỉ Giới thiệu) Bất kỳ Tập tin Phương tiện nào Khác miễn phí !: 4 bước

Chuyển đổi (chỉ Giới thiệu) Bất kỳ tệp phương tiện nào thành (chỉ Giới thiệu) Bất kỳ tệp phương tiện nào khác miễn phí !: Lời hướng dẫn đầu tiên của tôi, xin chúc mừng! Dù sao, tôi đã lên Google để tìm kiếm một chương trình miễn phí có thể chuyển đổi tệp Youtube.flv của tôi sang định dạng phổ biến hơn, như.wmv hoặc.mov. Tôi đã tìm kiếm vô số diễn đàn và trang web và sau đó tìm thấy một chương trình có tên
