
Mục lục:
- Tác giả John Day [email protected].
- Public 2024-01-30 13:34.
- Sửa đổi lần cuối 2025-01-23 15:15.

Tôi quyết định chia sẻ điều này vì tôi đã gặp khó khăn với nhiệm vụ trước đây của mình, tôi đã cố gắng giao diện Graphic (128x64) LCD với Nodemcu nhưng không có kết quả, tôi đã thất bại. Tôi nhận ra rằng đây phải là một cái gì đó liên quan đến thư viện (Thư viện cho LCD đồ họa khác với LCD thông thường), Có vẻ như thư viện hiện có hiện tại không phù hợp với nút giao diện GLCD, thực sự hy vọng họ sẽ ra mắt với "thư viện phù hợp" Sớm. Tôi muốn thử nhưng bị hạn chế về thời gian nên tôi đã quyết định thay đổi từ màn hình LCD đồ họa sang màn hình LCD Bluebacklight 20x4. Tôi nghĩ rằng điều này sẽ dễ dàng vì các tính năng khá giống với màn hình LCD 16x2 nhưng tôi lại nhầm. Vì vậy, hãy bắt đầu hành trình thử-n-lỗi của tôi để làm cho điều này diễn ra.
Giao diện bất kỳ màn hình LCD nào với Arduino Uno rất dễ dàng, bạn có thể tìm thấy nhiều hướng dẫn có sẵn. Ngoài ra còn có hướng dẫn cho Interfacing LCD với NodeMCU có sẵn, một số đang sử dụng "I2C expnder" của "Shift register" và một số khác sử dụng "I2C LCD adapter" nhưng có vẻ như không phải tất cả các hướng dẫn này đều tương thích và một số đã 'lỗi thời', chúng có thể sử dụng thư viện cũ hoặc khác, tôi gặp lỗi một lần như sau: "Lỗi biên dịch cho bo mạch NodeMCU 1.0 (Mô-đun ESP-12E)", vì vậy tôi thay đổi sang thư viện khác. Đã biên dịch xong nhưng có cảnh báo: "CẢNH BÁO: thư viện LiquidCrystal_I2C-1.1.2 tuyên bố chạy trên (các) kiến trúc (avr) và có thể không tương thích với bảng hiện tại của bạn chạy trên (các) kiến trúc (esp8266)", tôi đã cung cấp một thử anyway, tải lên bảng của tôi sau đó Thành công!
Bước 1: Tải Thư viện lên các Thư viện Arduino
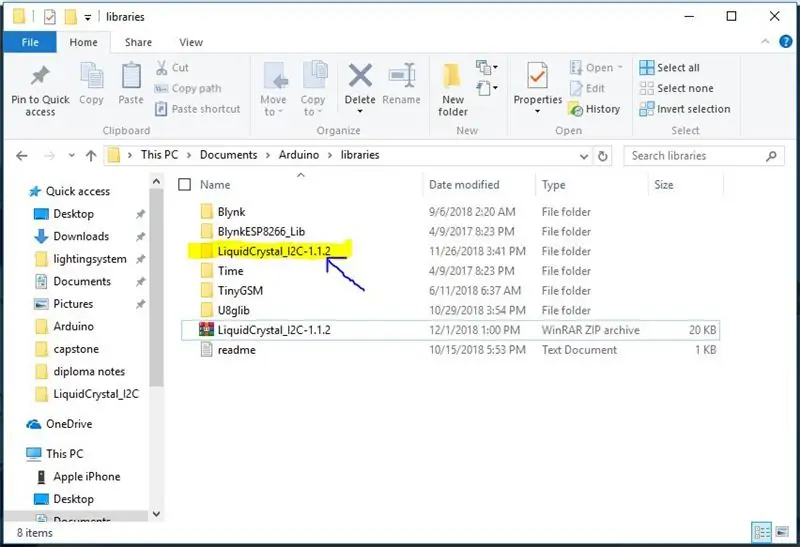
Trước khi bắt đầu, hãy đảm bảo rằng bạn đã cài đặt thư viện cho NodeMCU, nếu chưa, bạn có thể làm theo bước này tại đây. Sau đó, đừng quên tải xuống và cài đặt thư viện LiquidCrystal_I2C cho màn hình LCD của bạn.
Đính kèm ở đây là tệp zip của thư viện LiquidCrystal_I2C mà tôi đang sử dụng cho hướng dẫn này. Tôi không nhớ mình đã tải nó xuống từ trang web nào nhưng ghi công cho chủ sở hữu.
lưu ý: đây là tệp đi kèm với cảnh báo mà tôi đã đề cập trước đó. Nhưng tôi không gặp vấn đề gì khi tải mã lên bảng NodeMCU của mình.
Bước 2: Kết nối mã pin của bạn

Tôi đang kết nối màn hình LCD với NodeMCU bằng cách sử dụng bộ điều hợp nối tiếp LCD I2C, từ 8 chân của màn hình LCD đến 4 chân của bộ điều hợp. Điều này rất thuận tiện vì NodeMCU nhỏ và chúng tôi muốn giới hạn việc sử dụng pin trên bảng đó. Tôi đang sử dụng pin D1, D2, Vin và Gnd của NodeMCU. Kết nối với màn hình LCD:
Vin = VCC
Gnd = Gnd
D1 = SDA
D2 = SCL
Rất thẳng thắn.
Bước 3: Tải lên mã và chạy
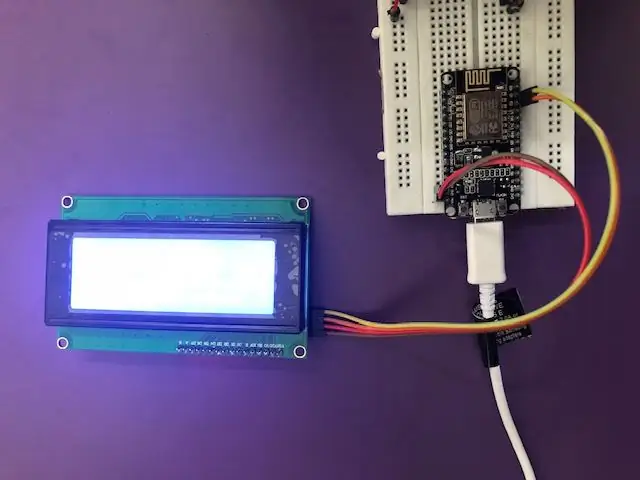
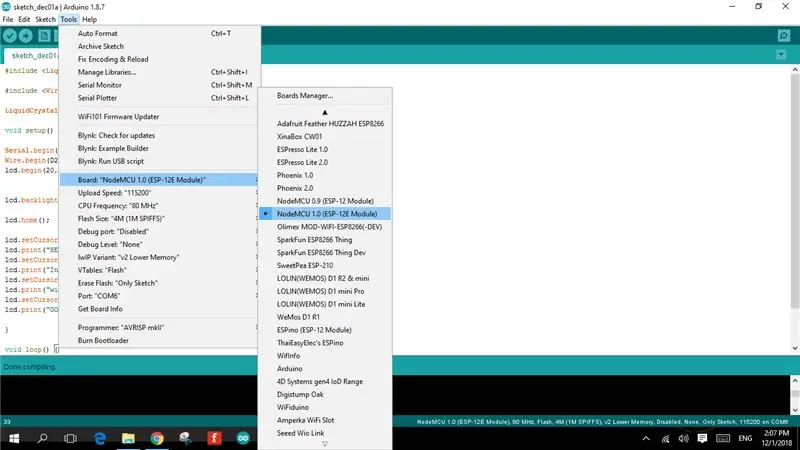
Sao chép mã tôi đính kèm ở đây và chạy. Đảm bảo rằng bạn đã chọn Thay đổi mã theo ý muốn của mình. Chúc may mắn.
Có thể hướng dẫn nhỏ này hữu ích cho bạn. Nếu có bất kỳ yêu cầu nào, đừng ngần ngại bình luận.
Đề xuất:
Bắt đầu với giao diện cảm biến I2C ?? - Giao diện MMA8451 của bạn bằng ESP32s: 8 bước

Bắt đầu với giao diện cảm biến I2C ?? - Giao diện MMA8451 của bạn bằng cách sử dụng ESP32s: Trong hướng dẫn này, bạn sẽ tìm hiểu tất cả về Cách khởi động, kết nối và nhận thiết bị I2C (Gia tốc kế) hoạt động với bộ điều khiển (Arduino, ESP32, ESP8266, ESP12 NodeMCU)
Màn hình Nextion - Giải thích về giao diện và giao thức với PIC và Arduino: 10 bước

Màn hình Nextion | Giải thích về giao diện và giao thức với PIC và Arduino: Nextion Display rất dễ sử dụng và giao diện dễ dàng với bộ điều khiển vi mô. sẽ hành động trên để hiển thị
Hướng dẫn sử dụng Arduino LCD 16x2 - Giao diện màn hình LCD 1602 với Arduino Uno: 5 bước

Hướng dẫn sử dụng Arduino LCD 16x2 | Giao diện màn hình LCD 1602 với Arduino Uno: Xin chào các bạn vì nhiều dự án cần màn hình để hiển thị dữ liệu cho dù đó là một số đồng hồ tự làm hay màn hình hiển thị số lượng đăng ký YouTube hoặc máy tính hoặc khóa bàn phím có màn hình và nếu tất cả các loại dự án này được thực hiện bằng arduino họ sẽ xác định
Giao diện vi điều khiển 8051 với màn hình LCD ở chế độ 4 bit: 5 bước (có hình ảnh)

Giao diện vi điều khiển 8051 với màn hình LCD ở chế độ 4 bit: Trong hướng dẫn này, chúng tôi sẽ cho bạn biết về cách chúng tôi có thể giao tiếp màn hình LCD với 8051 ở chế độ 4 bit
Giao diện vi mạch 8051 với màn hình LCD 16 * 2 trong mô phỏng Proteus: 5 bước (có hình ảnh)

Giao diện Vi mạch 8051 Với 16 * 2 Lcd trong Mô phỏng Proteus: Đây là một dự án rất cơ bản của 8051. Trong dự án này, chúng tôi sẽ cho bạn biết về cách chúng tôi có thể giao tiếp 16 * 2 LCD với 8051 vi điều khiển. Vì vậy, ở đây chúng tôi đang sử dụng chế độ 8 bit đầy đủ. Trong hướng dẫn tiếp theo, chúng tôi cũng sẽ nói về chế độ 4 bit
