
Mục lục:
- Bước 1: MỞ MS WORD TRONG DESKTOP
- Bước 2: Nhấp vào TÀI LIỆU NGÂN HÀNG
- Bước 3: Chọn CHÈN
- Bước 4: Nhấp vào HÌNH ẢNH
- Bước 5: Chọn nơi chụp ảnh của bạn
- Bước 6: Đặt hình ảnh
- Bước 7: Nhấp vào XÓA NỀN
- Bước 8: ĐÁNH DẤU VÙNG
- Bước 9: Bấm VÀO ĐÚNG vào hình ảnh
- Bước 10: Chọn LƯU DƯỚI HÌNH ẢNH
- Bước 11: Đổi tên nếu bạn muốn
- Bước 12: XONG !!!!
2025 Tác giả: John Day | [email protected]. Sửa đổi lần cuối: 2025-01-23 15:14

chào các cậu !! tôi trở lại !!!!! Tôi nhớ tất cả các bạn:) Tôi có một hướng dẫn mới rất dễ dàng !!!
bạn có biết bạn có thể chỉnh sửa hình ảnh trong microsoft word không ??
có, bạn có thể xóa backround hoặc nâng cao hình ảnh,, nếu bạn chưa thử các ứng dụng khác, bạn có thể sử dụng ms word trong máy tính của mình, điều này rất dễ tìm thấy trong máy tính của bạn chỉ với một cú nhấp chuột đơn giản !!
hy vọng điều này giúp đỡ:)
Bước 1: MỞ MS WORD TRONG DESKTOP
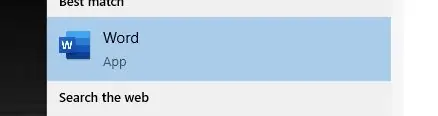
Bước 2: Nhấp vào TÀI LIỆU NGÂN HÀNG
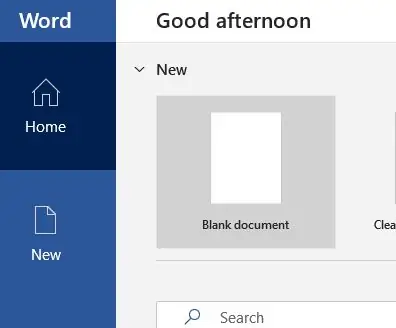
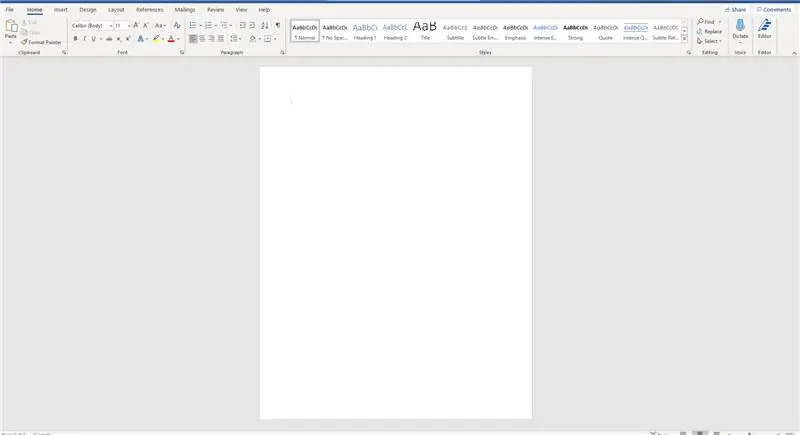
Bước 3: Chọn CHÈN
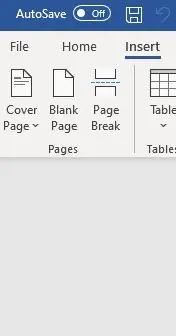
Bước 4: Nhấp vào HÌNH ẢNH
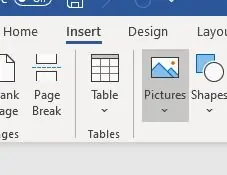
Bước 5: Chọn nơi chụp ảnh của bạn
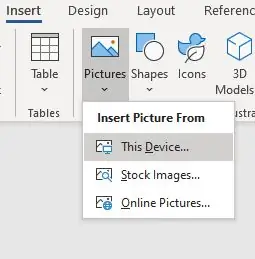
Bước 6: Đặt hình ảnh
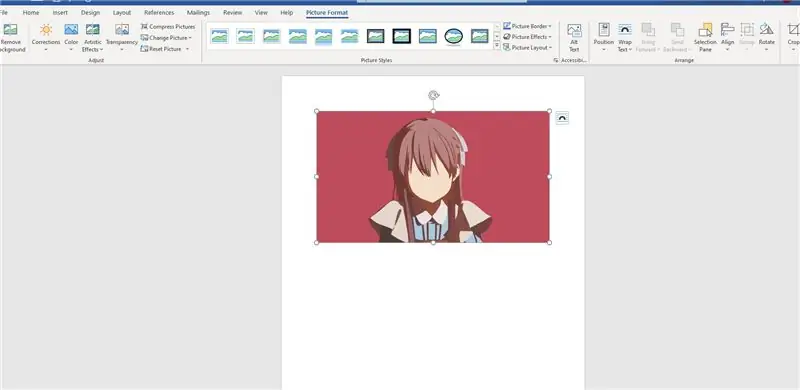
Bước 7: Nhấp vào XÓA NỀN
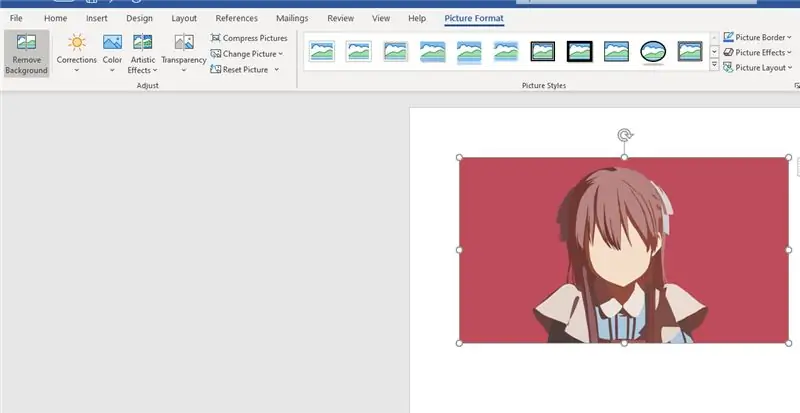
Bước 8: ĐÁNH DẤU VÙNG
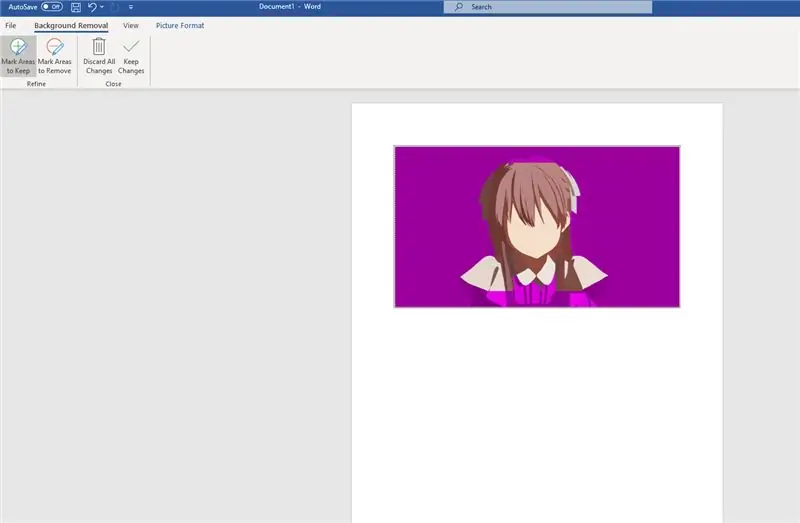
điểm nổi bật màu tím có nghĩa là khu vực đó sẽ bị xóa trong hình ảnh
bạn có thể đánh dấu các khu vực bạn có thể giữ lại hoặc bạn muốn loại bỏ
Bước 9: Bấm VÀO ĐÚNG vào hình ảnh
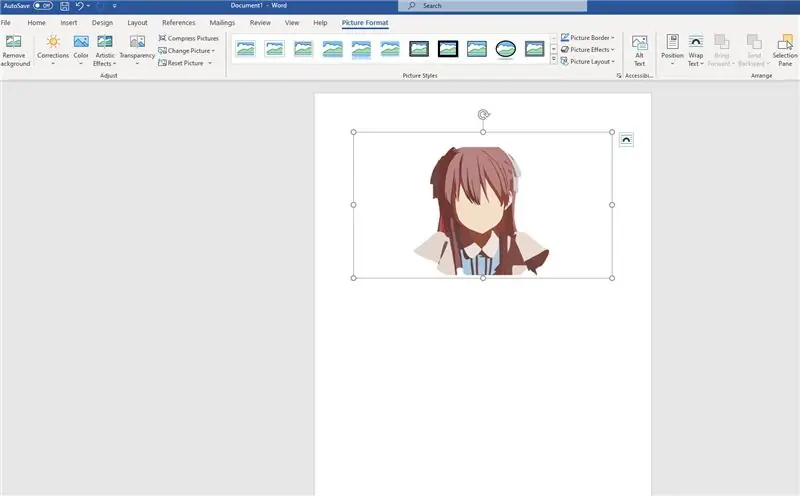
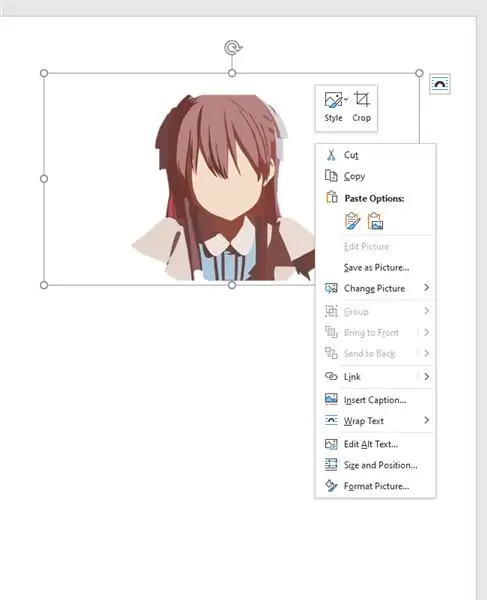
Bước 10: Chọn LƯU DƯỚI HÌNH ẢNH
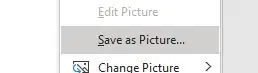
Bước 11: Đổi tên nếu bạn muốn

bạn có thể chọn tiện ích mở rộng nào bạn muốn
.jpg
.png
.bmp
vân vân
Bước 12: XONG !!!!
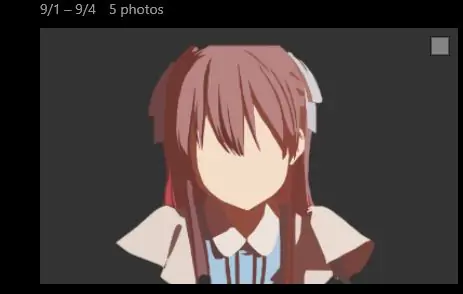
cảm ơn vì đã dành thời gian của bạn để kiểm tra các tài liệu hướng dẫn của tôi
cảm ơn !!!!!
Đề xuất:
Xóa nền của nhiều hình ảnh bằng Photoshop 2020: 5 bước

Xóa nền của nhiều ảnh bằng Photoshop 2020: Xóa nền của ảnh giờ đây cực kỳ dễ dàng! Đây là cách sử dụng Adobe Photoshop 2020 để xóa nền của nhiều (hàng loạt) hình ảnh bằng cách sử dụng một tập lệnh đơn giản
Màn hình cây trồng trong nhà thông minh - Biết khi nào cây trồng của bạn cần tưới nước: 8 bước (có hình ảnh)

Máy theo dõi cây trồng trong nhà thông minh - Biết khi nào cây trồng của bạn cần tưới nước: Một vài tháng trước, tôi đã làm một que theo dõi độ ẩm của đất chạy bằng pin và có thể được gắn vào đất trong chậu cây trong nhà của bạn để cung cấp cho bạn một số thông tin hữu ích về đất mức độ ẩm và đèn LED nhấp nháy để cho bạn biết khi nào cần
Trồng nhiều rau diếp trong ít không gian hơn hoặc Trồng rau diếp trong không gian, (nhiều hơn hoặc ít hơn).: 10 bước

Trồng nhiều rau diếp hơn trong ít không gian hơn hoặc … Trồng rau diếp trong không gian, (Nhiều hơn hoặc ít hơn): Đây là bài dự thi chuyên nghiệp cho Cuộc thi trồng trọt ngoài Trái đất, được gửi thông qua Huấn luyện viên. Tôi không thể vui mừng hơn khi được thiết kế cho sản xuất cây trồng vũ trụ và đăng Tài liệu hướng dẫn đầu tiên của mình. Để bắt đầu, cuộc thi yêu cầu chúng tôi
Cách xóa phông nền bằng Photoshop: 4 bước

Cách xóa nền bằng Photoshop: Dưới đây là một số bước đơn giản để xóa nền khỏi ảnh bằng Adobe Photoshop CC. Đảm bảo xem video khi bạn đang làm theo các bước để làm việc với các tệp bài tập tương tự
Khôi phục tệp đã xóa của chúng, rất dễ dàng và thân thiện với người dùng.: 7 bước

Khôi phục tệp đã xóa của chúng, rất dễ dàng và thân thiện với người dùng: Đã bao giờ xóa tệp khỏi ổ cứng dự phòng, máy ảnh, mp3 của bạn hoặc thậm chí làm trống thùng rác và sau đó nhận ra bạn vẫn muốn tệp đó? Đây là một cách đơn giản để khôi phục các tệp đó. Thêm hướng dẫn này, tôi đã xóa mọi tập của gia đình g
