
Mục lục:
- Bước 1: Mở GarageBand
- Bước 2: Chọn "Dự án trống"
- Bước 3: Chọn "Công cụ phần mềm"
- Bước 4: (Tùy chọn) Tắt chức năng đếm nhịp và đếm
- Bước 5: Tạo vùng MIDI trống
- Bước 6: Tăng độ dài của vùng MIDI
- Bước 7: Mở Chế độ xem Vùng MIDI
- Bước 8: Thay đổi cách xem của bạn và tạo ghi chú đầu tiên của bạn
- Bước 9: Đặt ghi chú vào đúng thời điểm, quảng cáo chiêu hàng và độ dài
- Bước 10: Hoàn thành Biện pháp 1
- Bước 11: Hoàn thành Biện pháp 2
- Bước 12: Hoàn thành Biện pháp 3
- Bước 13: Hoàn thành Biện pháp 4
- Bước 14: Hoàn thành Biện pháp 5
- Bước 15: Hoàn thành các Biện pháp 6 & 7
- Bước 16: Hoàn thành Biện pháp 8
- Bước 17: Hoàn thành Biện pháp 9
- Bước 18: Hoàn thành các Biện pháp 10, 11 và 12
- Bước 19: Hoàn thành Biện pháp 13
- Bước 20: Hoàn thành các Biện pháp 14 và 15
- Bước 21: Hoàn thành Biện pháp 16
- Bước 22: Kết thúc các lần chạm
- Bước 23: Bạn đã hoàn tất
2025 Tác giả: John Day | [email protected]. Sửa đổi lần cuối: 2025-01-23 15:15

Trong hướng dẫn này, bạn sẽ hướng dẫn cách tạo "Marry Had A Little Lamb" với MIDI trong GarageBand.
Hướng dẫn này yêu cầu quyền truy cập vào GarageBand cũng như một số kiến thức trước đó về âm nhạc (chẳng hạn như ghi chú piano và khả năng đọc nhạc thông thường). Nếu bạn không quen với lý thuyết âm nhạc rất cơ bản, hướng dẫn này có thể không khó hơn đối với bạn.
Các tiêu chuẩn về hiểu biết công nghệ (STLs) được áp dụng trong hướng dẫn này: Tiêu chuẩn 17: Học sinh sẽ phát triển sự hiểu biết và có thể lựa chọn và sử dụng các công nghệ thông tin và truyền thông.
Tiêu chuẩn 12: Học sinh sẽ phát triển khả năng sử dụng và bảo trì các sản phẩm và hệ thống công nghệ.
Tiêu chuẩn 13: Học sinh sẽ phát triển khả năng đánh giá tác động của sản phẩm và hệ thống.
Trong hướng dẫn này, bạn sẽ hoàn thành ba Tiêu chuẩn khác nhau về Trình độ Công nghệ (STL). Một trong những STL bạn sẽ hoàn thành là Tiêu chuẩn 17. Khi hoàn thành hướng dẫn, bạn sẽ hiểu rõ hơn về công nghệ nào tương thích để sử dụng phần mềm MIDI. Một STL khác mà bạn sẽ hoàn thành là Tiêu chuẩn 12. Khi xem qua hướng dẫn này, bạn sẽ học cách sử dụng tệp MIDI trong GarageBand và áp dụng kiến thức này cho các dự án trong tương lai. STL cuối cùng mà bạn sẽ học trong dự án này là Chuẩn 13. Sau khi hoàn thành hướng dẫn này, bạn hy vọng sẽ có thể thấy cách công nghệ đã cho phép tạo ra âm nhạc mà không cần tiếp cận với một nhạc cụ truyền thống.
Mục tiêu học tập:
- Bạn sẽ có thể chứng minh kiến thức trước đây về các khái niệm lý thuyết âm nhạc cơ bản.
- Bạn sẽ có thể trình bày cách tạo một dự án trống và vùng MIDI.
- Bạn sẽ có thể trình bày cách tạo một bài hát bằng các nốt MIDI.
Vật liệu:
- Máy tính Apple
- Ban nhạc tại gia
- Trích đoạn "Marry Had A Little Lamb" (Được cung cấp kèm theo hướng dẫn này.)
Chi phí: $ 0
Bước 1: Mở GarageBand

Để bắt đầu, trước tiên bạn phải mở GarageBand. Tất cả các máy tính của Apple đều được cài đặt GarageBand. Nếu bạn gặp sự cố khi định vị GarageBand trên máy tính của mình, bạn có thể sử dụng công cụ Spotlight Search (kính lúp nhỏ nằm ở góc trên bên phải) để định vị ứng dụng.
Bước 2: Chọn "Dự án trống"

Sau khi khởi chạy Garage Band, bạn sẽ được nhắc với menu này. Bạn sẽ muốn chọn "Dự án trống" và sau đó nhấp vào "Chọn" ở góc dưới cùng bên phải của menu.
Nếu bạn có một dự án trước đó xuất hiện sau khi khởi chạy GarageBand, bạn có thể vào Tệp> Mới (hoặc ⌘N) để hiển thị màn hình nhắc nhở này. Khi bạn nhìn thấy menu này, bạn sẽ chọn "Dự án trống" và sau đó nhấp vào "Chọn" ở góc dưới cùng bên phải của menu.
Bước 3: Chọn "Công cụ phần mềm"

Tiếp theo, bạn sẽ được nhắc với Menu Loại theo dõi. Đối với hướng dẫn này, bạn sẽ muốn chọn "Công cụ phần mềm" và sau đó nhấp vào "Tạo" ở góc dưới cùng bên phải.
Bước 4: (Tùy chọn) Tắt chức năng đếm nhịp và đếm

Sau khi nhấp vào "Tạo", bạn sẽ được chào đón với dự án trống này. Theo mặc định, các công cụ "Đếm" và "Máy đếm nhịp" sẽ được bật (Chúng là các nút màu tím ở đầu menu). Chúng có thể hữu ích sau này khi GarageBand sẽ phát hoặc các tệp MIDI trả lại cho chúng tôi. Nếu bạn muốn tắt các công cụ này, bạn có thể nhấp vào các nút và chúng sẽ chuyển sang màu xám.
Bước 5: Tạo vùng MIDI trống

Bây giờ bạn có một canvas trống, đã đến lúc tạo vùng MIDI để làm việc. Trong vùng làm việc trống Nhấp chuột phải và sau đó chọn "Tạo vùng MIDI trống". Điều này sẽ tạo ra một hộp màu xanh lục (hiển thị trong Bước 6) mà bạn sẽ sử dụng làm vùng MIDI.
Bước 6: Tăng độ dài của vùng MIDI


Độ dài của vùng MIDI có thể được kéo dài tự động hoặc thủ công. Vì chúng tôi đang sử dụng Marry Had A Little Lamb cho hướng dẫn này, chúng tôi biết rằng chúng tôi chỉ cần sử dụng 16 biện pháp. Để tăng độ dài của vùng, hãy di chuột qua vùng MIDI và sau đó di chuột qua biểu tượng dưới cùng bên phải (như trong hình đầu tiên). Tiếp theo Nhấp và Kéo vùng MIDI để nó bao gồm đầy đủ 16 thước đo.
Khi bạn tăng độ dài, bạn có thể nhận thấy rằng số ở Trên cùng-Giữa của màn hình cũng tăng lên. Khi con số này lên đến 17,1, bạn có thể ngừng tăng độ dài vì bạn đã bao gồm đầy đủ 16 thước đo cần thiết cho bài hát.
Bước 7: Mở Chế độ xem Vùng MIDI

Bây giờ vùng MIDI của chúng ta đã được chuẩn bị, khi nào có thể có cái nhìn rõ hơn về vùng MIDI bằng cách Nhấp đúp vào vùng màu xanh lục. Thao tác này sẽ mở ra một giao diện mới ở phía dưới, nơi chúng ta có thể thấy một phần của cây đàn piano có thể đặt các nốt MIDI vào vùng này.
Bước 8: Thay đổi cách xem của bạn và tạo ghi chú đầu tiên của bạn

Trước khi tạo ghi chú đầu tiên của chúng tôi, một chức năng của chế độ xem này là bạn có thể phóng to và thu nhỏ. Đối với hướng dẫn này, hãy tìm một dạng xem chia mỗi thước đo thành 4 phần (như được chỉ ra trong hình bên dưới). 4 phần này mỗi phần sẽ đại diện cho một nhịp của thước đo.
Sau khi bạn có mỗi biện pháp được chia thành 4 phần. Nhấp chuột phải vào bất kỳ đâu trong Biện pháp 1 và chọn "Tạo Ghi chú". Thao tác này sẽ tạo ghi chú ở bất cứ nơi nào bạn vừa Nhấp chuột phải trong Biện pháp 1.
Bước 9: Đặt ghi chú vào đúng thời điểm, quảng cáo chiêu hàng và độ dài

Bây giờ bạn đã có nốt đầu tiên, chúng ta phải đặt nốt vào đúng thời điểm và cao độ cũng như làm cho nó có độ dài chính xác. Để đặt ghi chú vào đúng thời điểm, tất cả những gì bạn phải làm là trượt nó sang trái, nhưng không trượt qua đầu của Số đo 1. Tiếp theo, để ghi chú có độ dài chính xác, chúng ta có thể điều chỉnh nốt như vậy. chúng tôi đã làm với vùng MIDI. Điều chỉnh độ dài sao cho phần ghi chú chỉ lấp đầy phần đầu tiên của Biện pháp 1 (xem hình ảnh bên dưới để tham khảo). Cuối cùng, để đặt nốt ở đúng cao độ, tất cả những gì bạn phải làm là nhấp và kéo nốt lên hoặc xuống cho đúng cao độ. Nốt đầu tiên của Biện pháp 1 là chữ E (xem hình ảnh bên dưới để tham khảo).
Bước 10: Hoàn thành Biện pháp 1

Để hoàn thành Phép đo 1, chúng ta có thể Sao chép (⌘C) và Dán (⌘V) nốt nhạc đầu tiên của chúng ta vào các phần còn lại và chuyển các nốt nhạc mới này cho đúng cao độ của chúng.
*** Quan trọng: GarageBand sẽ luôn dán ghi chú mới vào bên trái thanh trượt. Thanh trượt (đường dài màu xám mỏng) cho biết vị trí hiện tại của bạn trong bản nhạc. ***
- Lưu ý 2 nên được đặt ở mức D
- Lưu ý 3 Nên cao độ ở mức C
- Lưu ý 4 nên được nâng cao ở một D
Bước 11: Hoàn thành Biện pháp 2

Đối với Biện pháp 2, chúng tôi có thể tiếp tục Sao chép và Dán với ghi chú đầu tiên của chúng tôi. Biện pháp 2 hơi khác so với Biện pháp 1 vì nó chỉ có 3 nốt nhạc. Tất cả ba nốt đều cao độ ở một E.
Bước 12: Hoàn thành Biện pháp 3

Biện pháp 3 giống hệt như Biện pháp 2 ngoại trừ tất cả các nốt đều được nâng cao độ thành D. Bạn có thể Sao chép và Dán các nốt từ Biện pháp 2 và cao độ tất cả các nốt thành D.
Bước 13: Hoàn thành Biện pháp 4

Biện pháp 4 tương tự như Biện pháp 2 và 3 ngoại trừ nó có 2 cao độ khác nhau. Bạn sẽ lặp lại quy trình cho các Biện pháp 2 và 3 (Sao chép và Dán), nhưng cao độ Ghi chú 1 thành E và cao độ Ghi chú 2 và 3 thành G (xem hình ảnh bên dưới để tham khảo).
Bước 14: Hoàn thành Biện pháp 5

Biện pháp 5 giống hệt như Biện pháp 1. Bạn có thể sao chép tất cả Biện pháp 1 bằng cách Giữ phím Shift và Chọn từng nốt trong thước đo. Sau đó, bạn có thể Sao chép (⌘C) và Dán (⌘V) các ghi chú vào Biện pháp 5.
Bước 15: Hoàn thành các Biện pháp 6 & 7

Biện pháp 6 và 7 rất giống nhau nên chúng ta sẽ thực hiện chúng trong một bước.
Biện pháp 6 có 4 nốt đều là cao độ của E.
Biện pháp 7 cũng có 4 nốt nhạc. Các nốt 1, 2 và 4 là cao độ của D và nốt 3 là cao độ của E.
Bạn có thể tiếp tục Sao chép và Dán các ghi chú có độ dài mong muốn và điều chỉnh cao độ của chúng đến đúng vị trí (xem hình ảnh bên dưới để tham khảo).
Bước 16: Hoàn thành Biện pháp 8

Biện pháp 8 có phần cuối của phần đầu tiên là Marry Had A little Lamb và phần đầu của phần thứ hai. Nốt đầu tiên của bài số 8 chiếm 2 nhịp và cao độ ở nhịp C. Ở nhịp 3 có phần còn lại nên bạn sẽ để trống. Ở nhịp 4 có một nốt chiếm 1 nhịp và cao độ ở một D (xem hình bên dưới để tham khảo).
(Văn bản màu đỏ trong hình đại diện cho các nhịp khác nhau trong thước đo.)
Bước 17: Hoàn thành Biện pháp 9

Biện pháp 9 rất giống với Biện pháp 1, vì vậy trước tiên chúng ta sẽ Sao chép và Dán các ghi chú Biện pháp 1 vào thước đo 9.
Vì số 9 bắt đầu bằng một nốt phần tư có dấu chấm, điều này có nghĩa là nốt đầu tiên sẽ chiếm 1,5 nhịp. Nói cách khác, bạn làm cho nốt đầu tiên dài hơn và nốt thứ hai ngắn hơn. Bạn có thể tham khảo hình bên dưới để biết cách định dạng độ dài của hai nốt nhạc đầu tiên. Hai ghi chú cuối cùng trong thước đo sẽ được giữ nguyên.
Bước 18: Hoàn thành các Biện pháp 10, 11 và 12


Các phép đo từ 10 đến 12 giống hệt như Phép đo từ 2 đến 4. Bạn có thể Sao chép Phép đo từ 2 đến 4 bằng cách Nhấp chuột trái + Giữ và sau đó Kéo Hộp lựa chọn xung quanh các ghi chú bạn muốn đánh dấu. Sau đó, bạn có thể sử dụng Sao chép (⌘C) và Dán (⌘V) những ghi chú này vào các thước đo được tôn trọng của chúng. (Xem cả hai hình ảnh để tham khảo)
Bước 19: Hoàn thành Biện pháp 13

Biện pháp 13 giống như Biện pháp 9. Bạn có thể Sao chép và Dán các ghi chú trong Biện pháp 9 vào Biện pháp 13.
Bước 20: Hoàn thành các Biện pháp 14 và 15

Biện pháp 14 và 15 giống như Biện pháp 6 và 7. Bạn có thể Sao chép và Dán các ghi chú vào Biện pháp 14 và 15.
Bước 21: Hoàn thành Biện pháp 16

Trong Biện pháp 16, chỉ có một nốt thăng ở âm C. Nốt này bao hàm cả 4 phách.
Bước 22: Kết thúc các lần chạm


Thu nhỏ vùng quan sát phía trên cho đến khi bạn thấy vùng tối ở bên phải. Nhấp vào mũi tên ở góc trên bên trái của vùng bị tối và kéo nó cho đến khi nó chạm vào vùng MIDI. Thao tác này sẽ dừng bài hát sau khi Garage Band phát xong tệp MIDI.
Bước 23: Bạn đã hoàn tất

Bây giờ bạn đã hoàn thành tệp MIDI đầu tiên của mình trong GarageBand. Bạn có thể nghe tệp của mình bằng cách nhấn nút Phát ở đầu màn hình.
Đề xuất:
Màn hình cây trồng trong nhà thông minh - Biết khi nào cây trồng của bạn cần tưới nước: 8 bước (có hình ảnh)

Máy theo dõi cây trồng trong nhà thông minh - Biết khi nào cây trồng của bạn cần tưới nước: Một vài tháng trước, tôi đã làm một que theo dõi độ ẩm của đất chạy bằng pin và có thể được gắn vào đất trong chậu cây trong nhà của bạn để cung cấp cho bạn một số thông tin hữu ích về đất mức độ ẩm và đèn LED nhấp nháy để cho bạn biết khi nào cần
Xé nhạc trống từ tệp MIDI: 4 bước
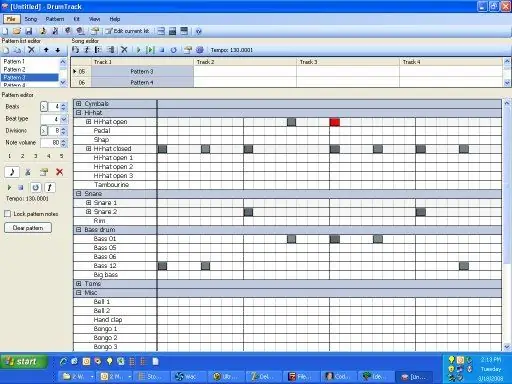
Xén bản nhạc trống từ tệp MIDI: Có thể hướng dẫn này hướng dẫn bạn trích xuất bản nhạc trống từ một bài hát MIDI. Sau đó, bạn có thể chơi theo hoặc tạo bản cover của bài hát hoặc thỏa sức sáng tạo của mình. Đây là một bản trống mẫu mà tôi đã sử dụng phương pháp này. Nó là từ bài hát của Beatles
Cách nén tệp tin ISO của Psp sao lưu vào tệp CSO để tiết kiệm dung lượng.: 4 bước

Cách nén tệp ISO của bản sao lưu Psp của bạn thành tệp CSO để tiết kiệm dung lượng. có thể sử dụng được với Wine Trong Ubuntu. Bạn cũng sẽ cần một psp CFW (Cusstom Firm-Ware) để mak
Xây dựng phòng thu âm nhạc trong tòa nhà chung cư: 9 bước (có hình ảnh)

Xây dựng một phòng thu âm nhạc trong một tòa nhà chung cư: Có toàn bộ sách viết về chủ đề này và một số tài liệu hướng dẫn khác - nhưng vì mỗi dự án là duy nhất nên rất hữu ích, khi bạn lập kế hoạch phòng thu của riêng mình, để xem nhiều giải pháp khác nhau càng tốt. Bạn không thể xây dựng một studi âm thanh
Cách khắc phục các tệp dữ liệu không được hỗ trợ và tải xuống tệp video yêu thích cho PSP Portable của bạn: 7 bước

Cách khắc phục tệp dữ liệu không được hỗ trợ và tải xuống tệp video yêu thích của bạn cho PSP Portable của bạn: Tôi đã sử dụng Media Go và thực hiện một số thủ thuật để tệp video không được hỗ trợ hoạt động trên PSP của tôi. Đây là tất cả các bước mà tôi đã thực hiện , khi lần đầu tiên tôi có các tệp video không được hỗ trợ hoạt động trên PSP của mình. Nó hoạt động 100% với tất cả các tệp video của tôi trên PSP Po
