
Mục lục:
- Tác giả John Day [email protected].
- Public 2024-01-30 13:32.
- Sửa đổi lần cuối 2025-01-23 15:15.

Xin chào các bạn vì nhiều dự án cần màn hình để hiển thị dữ liệu cho dù đó là đồng hồ tự làm hay màn hình hiển thị số lượt đăng ký trên YouTube hay máy tính hoặc khóa bàn phím có màn hình và nếu tất cả các loại dự án này được thực hiện bằng arduino, họ chắc chắn sẽ cần một màn hình và vì hầu hết các màn hình đều không rẻ lắm ngoại trừ màn hình LCD 1602, vì vậy bạn nên sử dụng màn hình LCD 16x2 với arduino cho các dự án nhưng vấn đề duy nhất là màn hình nhỏ và cần nhiều kết nối nên trong hướng dẫn này, chúng ta sẽ xem cách tôi đã kết nối màn hình của mình với arduino và viết mã để hiển thị một số dữ liệu trên màn hình LCD.
Bước 1: Những thứ bạn cần



Vì vậy, đối với hướng dẫn này, chúng ta sẽ cần những thứ sau: Màn hình LCD 16X2
Arduino una
Chiết áp 10K
Điện trở 220 ohm
Kết nối dây
Breadboard
Bước 2: Các chân của màn hình LCD 1602

Các chân sau đây có sẵn trên màn hình: VSS: Đây là chân nối đất. VDD: Đây là chân 5V. V0: Chân này điều khiển độ tương phản của màn hình LCD. RS (Register Select Pin): Chân này điều khiển nơi bạn đang viết dữ liệu trong bộ nhớ của màn hình LCD. Có hai loại thanh ghi; Thanh ghi dữ liệu lưu giữ những gì hiển thị trên màn hình và thanh ghi lệnh nơi màn hình LCD tìm kiếm lệnh tiếp theo. R / W (Read / Write Pin): Chân này chọn chế độ; Chế độ đọc hoặc chế độ Viết. Kết nối nó với mặt đất sẽ đặt màn hình LCD ở chế độ đọc. E (Enable Pin): Chân này cho phép ghi vào các thanh ghi. Chân dữ liệu: Có 8 chân dữ liệu (D0-D7). Trạng thái cao hoặc thấp của các chân này đại diện cho các bit mà bạn đang ghi để đăng ký ở chế độ ghi hoặc các giá trị bạn đang đọc ở chế độ đọc. Hai chân cuối cùng dành cho đèn nền LCD. Một số màn hình LCD có 16 chân và một số có 14 chân. Nếu bạn có màn hình LCD 14 chân thì có nghĩa là không có đèn nền. A (LED +): Chân này là kết nối dương của đèn sau. K (LED-): Chân này là kết nối âm của đèn sau.
Bước 3: Kết nối

Màn hình LCD có thể được kết nối ở chế độ 4 bit cũng như 8 bit. Ở chế độ 4 bit, chúng ta phải chỉ sử dụng 4 chân dữ liệu trong khi ở chế độ 8 bit, chúng ta sẽ phải sử dụng tất cả 8 chân dữ liệu. Bạn có thể làm hầu hết mọi thứ ở chế độ 4 bit, vì vậy trong ví dụ này chúng ta sẽ kết nối nó ở chế độ 4 bit. Các kết nối của LCD với Arduino như sau16X2. LCD. Arduino UnoVSS. GNDVDD 5VV0 Giữa chiết áp 10K
Kết nối hai đầu của chiết áp với GND và 5V
RS. Chân 7R / W GNDE chân 6D4 Chân 5D5. Pin 4D6 Pin 3D7 Pin 2A Đến 5V thông qua điện trở 220 ohmK GND
Bước 4: Mã

Trước khi tải lên mã trong Arduino, bạn sẽ phải tải xuống thư viện cho màn hình LCD. Thư viện sẽ có các hàm được tích hợp sẵn để giúp chúng ta tạo mã đơn giản. Tải xuống thư viện từ liên kết bên dưới nếu IDE của bạn xuất hiện lỗi hiển thị Thư viện LibraryLCD: https://github.com/arduino-libraries/LiquidCrystal Sau khi tải xuống, giải nén nó vào thư mục thư viện của Arduino. # Include "LiquidCrystal.h" // Khởi tạo thư viện cho LCD
Màn hình LCD LiquidCrystal (7, 6, 5, 4, 3, 2); // Khởi tạo các chân mà chúng ta đã kết nối với LCDvoid setup () // Mọi thứ được viết trong đó sẽ chỉ chạy một lần {lcd.begin (16, 2); // Khởi tạo giao diện trên màn hình LCD screenlcd.setCursor (0, 0); // đặt con trỏ thành cột 0, line1lcd.print ("Chào mừng đến với"); // print namelcd.setCursor (0, 1); // đặt con trỏ thành cột 0, dòng 2lcd.print ("Arduino World"); // tên in} void loop () // Mọi thứ được viết trong đó sẽ chạy đi chạy lại {}
Bước 5: Đầu ra


Sau khi tải lên mã, bất kỳ văn bản nào bạn đưa vào mã, nó sẽ hiển thị trên màn hình LCD của bạn như của tôi và bạn có thể sử dụng Potentiometer để điều chỉnh độ sáng của màn hình để xem nó rõ ràng hơn.
Đề xuất:
Kẻ xâm lược màn hình LCD: Kẻ xâm lược không gian giống như trò chơi trên Màn hình ký tự LCD 16x2: 7 bước

LCD Invaders: Trò chơi giống như trò chơi Space Invaders trên Màn hình nhân vật LCD 16x2: Không cần phải giới thiệu một trò chơi huyền thoại “Space Invaders”. Tính năng thú vị nhất của dự án này là nó sử dụng hiển thị văn bản cho đầu ra đồ họa. Nó đạt được bằng cách triển khai 8 ký tự tùy chỉnh. Bạn có thể tải xuống Arduino hoàn chỉnh
Màn hình LCD I2C / IIC - Sử dụng SPI LCD cho Màn hình LCD I2C Sử dụng SPI đến IIC Mô-đun với Arduino: 5 bước

Màn hình LCD I2C / IIC | Sử dụng SPI LCD với màn hình LCD I2C Sử dụng mô-đun SPI đến IIC Với Arduino: Xin chào các bạn vì SPI LCD 1602 bình thường có quá nhiều dây để kết nối nên rất khó giao tiếp với arduino nhưng có một mô-đun có sẵn trên thị trường có thể chuyển đổi hiển thị SPI thành hiển thị IIC, do đó bạn chỉ cần kết nối 4 dây
Làm thế nào để viết một hướng dẫn sử dụng các tài liệu hướng dẫn: 14 bước
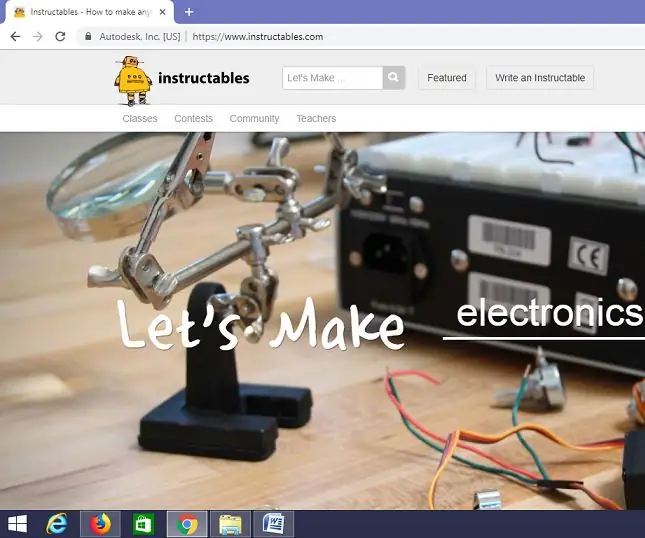
Làm thế nào để viết một hướng dẫn bằng cách sử dụng các bảng hướng dẫn: Tài liệu này chỉ ra cách sử dụng các bảng hướng dẫn để viết một chỉ dẫn
Hướng dẫn sử dụng màn hình cảm ứng Raspberry Pi: 5 bước (có hình ảnh)

Hướng dẫn sử dụng màn hình cảm ứng Raspberry Pi: Bỏ cáp HDMI vì bây giờ bạn có thể có màn hình trên Pi của mình! Có thể hướng dẫn này sẽ hướng dẫn bạn quá trình thiết lập Pi với màn hình cảm ứng và cách bạn có thể sử dụng nó để phù hợp với nhu cầu của mình. Bất kỳ loại màn hình kiểu HAT nào cũng có thể
Xây dựng màn hình tùy chỉnh trong LCD Studio (Đối với bàn phím G15 và màn hình LCD).: 7 bước

Xây dựng màn hình tùy chỉnh trong LCD Studio (Đối với bàn phím G15 và màn hình LCD). để tự tạo. Ví dụ này sẽ tạo một màn hình chỉ hiển thị cơ sở
