
Mục lục:
- Tác giả John Day [email protected].
- Public 2024-01-30 13:34.
- Sửa đổi lần cuối 2025-01-23 15:15.

Trong hướng dẫn này, bạn sẽ học cách thiết kế logo được cá nhân hóa trên Tinkercad. Những mặt hàng này sau đó có thể được in laser hoặc in 3D.
Mục tiêu
- Thiết kế một biểu trưng có thể được sử dụng để tùy chỉnh các dự án khác, (ví dụ: máy đo do thám laser hoặc con tem).
- Học cách thiết kế các hình dạng phức hợp
- Tìm hiểu sự khác biệt giữa thiết kế 2D và 3D
- Tìm hiểu kiến thức cơ bản về thiết kế cho in 3D
- Tìm hiểu kiến thức cơ bản về thiết kế cắt laser
- Nắm vững kiến thức cơ bản về Tinkercad (một phần mềm trực tuyến đơn giản để tạo mô hình 3D)
Kiến thức nền tảng và năng lực
Các hướng dẫn cơ bản về Tinkercad:
- Học các bước di chuyển
- Điều khiển máy ảnh
- Tạo lỗ
- Quy mô, sao chép, dán
Bước 1: Bắt đầu

Mở một tài liệu mới trong tinkercad
Chọn chế độ xem TOP
Chuyển sang chế độ xem Biểu tượng Luôn sử dụng Shift cộng với Nhấp chuột phải để di chuyển bảng làm việc. Sử dụng Con lăn chuột để phóng to thu nhỏ.
Hướng dẫn này nhằm mục đích đưa ra gợi ý về cách kết hợp các hình dạng, để tạo biểu trưng bằng các công cụ mà Tinkercad cung cấp. Không yêu cầu kỹ năng vẽ kỹ thuật.
Bước 2: Thiết kế chữ F
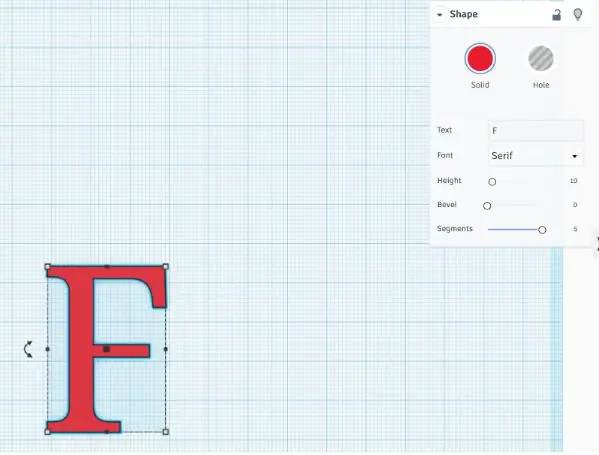
- Trong tinkercad, chọn hình dạng TEXT và nhập F.
- Chọn kích thước 10 và phông chữ Serif.
- Chọn số lượng phân đoạn tối đa để có hình dạng được xác định rõ ràng.
Chọn F và sử dụng tay cầm để thay đổi kích thước của nó, để làm cho nó lớn hơn. (Chiều cao xấp xỉ 45)
Bước 3: Thiết kế a và B
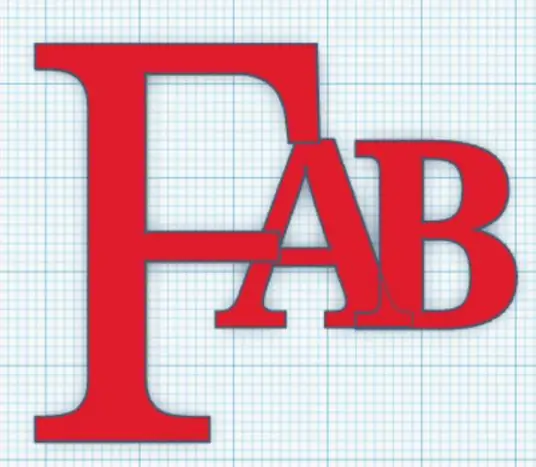
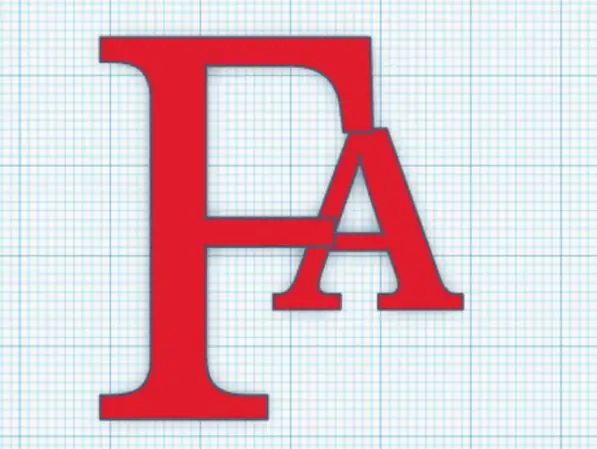
- Nhập A vào công cụ văn bản
- Chọn kích thước 10 và phông chữ Đa ngôn ngữ.
- Đặt số lượng phân đoạn thành 5
Di chuyển chữ A sao cho trùng với chữ F.
Lặp lại các bước tương tự cho B
Bước 4: Thiết kế E D U
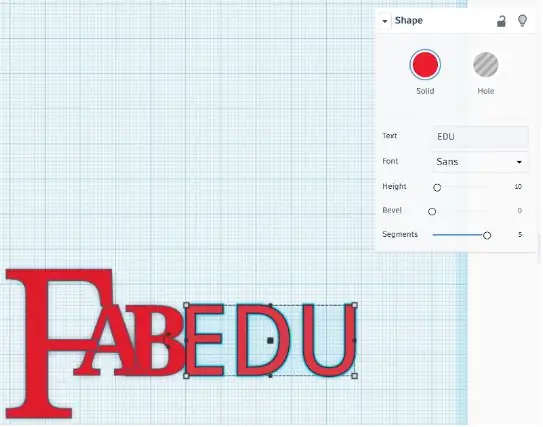
- Nhập A vào công cụ văn bản
- Chọn kích thước 10 và phông chữ Sans.
- Đặt số lượng phân đoạn thành 5
Di chuyển vật cạnh A B.
Bước 5: Thiết kế vòng
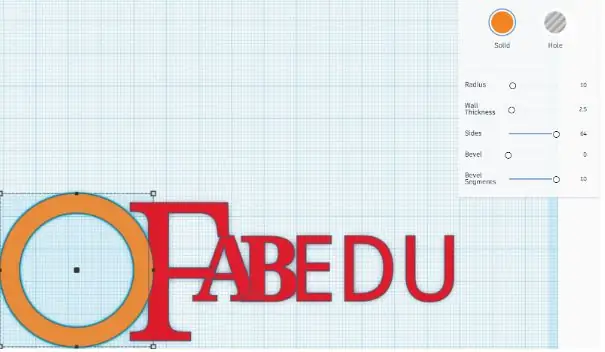
- Thiết kế dạng ống.
- Đặt để tối đa số cạnh và đoạn xiên
- Đặt vòng bên cạnh chữ F
Bước 6: Nhập phần tử đồ họa
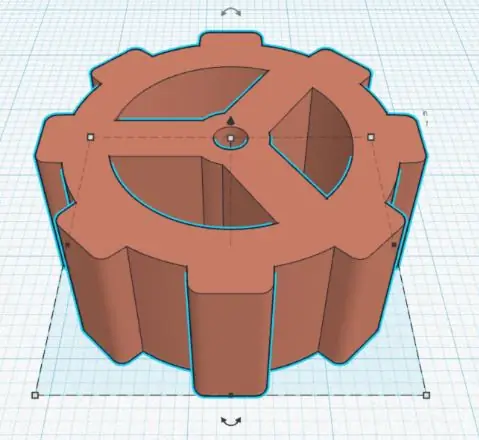
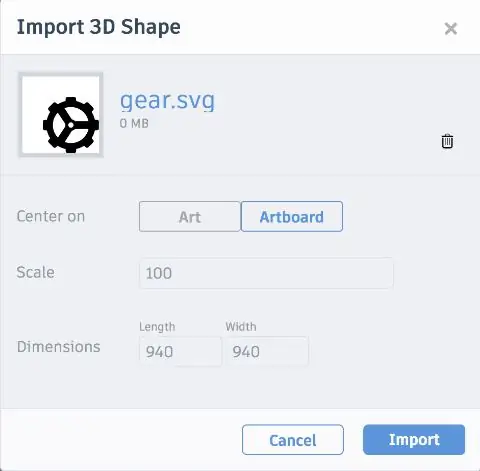
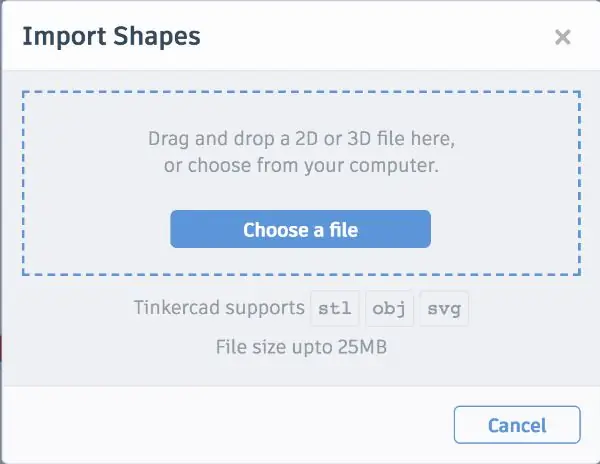
Với tinkercad, bạn không chỉ có thể nhập các mô hình 3D mà còn cả các tệp.svg 2D.
Bạn có thể nhập biểu trưng hoặc phần tử đồ họa từ tệp.svg.
Có một số thư viện trực tuyến để tìm các thiết kế svg mã nguồn mở hoặc miễn phí, ví dụ:
www.freepik.com giới hạn tìm kiếm trong các “biểu tượng”
- Nhập tệp.svg từ máy tính hoặc thiết bị của bạn
- Để lại các tùy chọn mặc định
Khi mục đã ở trên bảng vẽ, bạn có thể chia tỷ lệ kích thước của nó và đưa ra chiều cao mong muốn.
Di chuyển phần tử đồ họa (bánh răng) vào giữa vòng tròn.
- Chọn phần tử đồ họa và hình tròn
- Sử dụng lệnh align căn chỉnh hai đối tượng ở tâm dọc và tâm ngang
Bước 7: Thiết kế đường thẳng
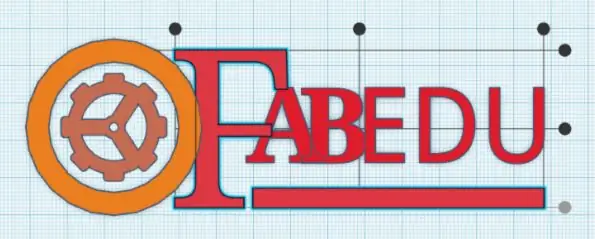
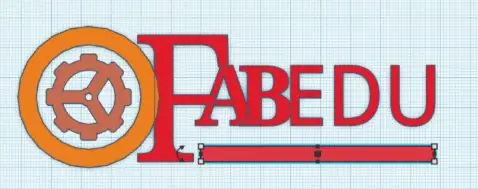
Thiết kế một hộp mỏng, dài có chiều dài đi từ A đến U.
Chọn F và đường thẳng và căn chỉnh chúng ở dưới cùng của vùng lựa chọn
Bước 8: Nâng cấp thiết kế của bạn

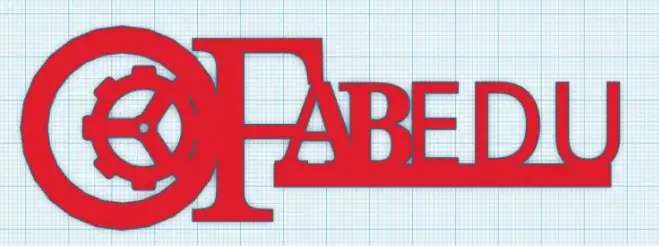

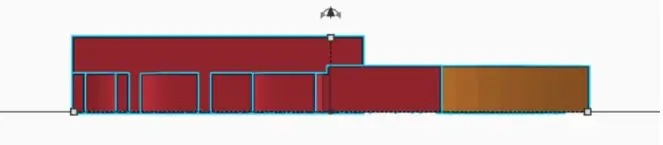
- Chọn chế độ xem QUAY LẠI và đảm bảo rằng tất cả các mục có cùng chiều cao
- Sử dụng các chốt để thay đổi chiều cao của các phần tử
- Chọn tất cả các mục và nhóm chúng bằng lệnh nhóm.
Bây giờ thiết kế của bạn đã sẵn sàng, bạn có thể đặt kích thước và độ dày của nó tùy theo mục đích sử dụng mà bạn muốn.
Mẹo: nếu bạn muốn thiết kế một logo trở nên đơn giản, lời khuyên là hãy giữ cho nó đơn giản. Và cũng đừng quên kết hợp tất cả các mục lại với nhau nếu bạn muốn tạo một đối tượng độc lập.
Ví dụ: bạn có thể dễ dàng tạo một móc khóa có biểu tượng của mình (điều này thực sự tốt khi được làm bằng laze hoặc in 3D!).
Lưu ý: Có thể cắt logo cá nhân của bạn trên giấy hoặc vật liệu tương tự, thông qua máy cắt vinyl. Để làm như vậy, chỉ cần tải xuống tệp.svg từ Tinkercad.
Đề xuất:
Cách Tạo Quạt Bàn Mini Cá Nhân Từ Máy Tính Cũ - Phù Hợp Với Túi Của Bạn: 6 Bước

Cách Làm Quạt Bàn Mini Cá Nhân Từ Máy Tính Cũ - Phù Hợp Với Túi Của Bạn: Tôi sẽ hướng dẫn bạn cách làm một chiếc quạt bàn mini cá nhân từ máy tính cũ. Một phần thưởng là nó thậm chí nằm gọn trong túi của bạn. Đây là một dự án rất đơn giản nên không cần nhiều kinh nghiệm hay chuyên môn. Vì vậy, chúng ta hãy bắt đầu
Nhân với 20 quyền tự chủ của máy ảnh của bạn: 9 bước
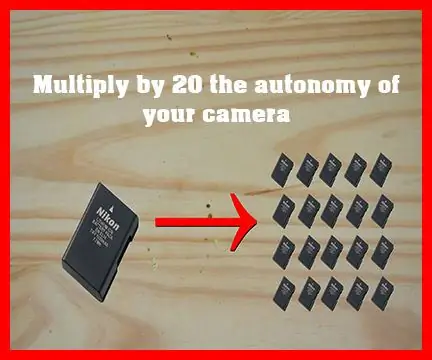
Nhân với 20 Quyền tự chủ của máy ảnh: Tạo video, ảnh, tua nhanh thời gian tiêu tốn rất nhiều pin. Đây là một DIY nhỏ để không còn hết pin với máy ảnh
Thúc đẩy sự tiếp nhận của ITrip của IPod của bạn với chiếc đế tuyệt vời này!: 11 bước

Thúc đẩy sự tiếp nhận của ITrip của IPod của bạn với chiếc đế tuyệt vời này !: Chiếc đế này được làm từ vật liệu xung quanh nhà sẽ tăng khả năng tiếp nhận iTrip của bạn- cho phép bạn phát các giai điệu của mình qua radio một cách rõ ràng từ khắp mọi nơi trong phòng! Đối với dự án này, bạn sẽ cần: 1 Cuộn khăn giấy hoặc 2 Giấy vệ sinh
Nhận một album từ Ipod của bạn vào Itunes của bạn !: 5 bước

Nhận một album từ Ipod của bạn vào Itunes của bạn!: Tôi nhận thấy rằng nhiều người có ý tưởng rằng bạn phải tải xuống một chương trình hoàn toàn mới hoặc tìm hiểu các tên tệp được mã hóa, để lấy nhạc trong ipod của bạn và đặt nó vào máy tính của bạn. Nó thực sự khá dễ dàng, và bạn thậm chí có thể tìm thấy một albu nhất định
Hack Servo V1.00 của bạn - Biến Servo của bạn thành một thiết bị truyền động tuyến tính mạnh mẽ: 7 bước

Hack của bạn Servo V1.00 - Biến Servo của bạn thành một Bộ truyền động tuyến tính mạnh mẽ: Miễn là bạn có các công cụ và servo mà bạn có thể xây dựng cái này với giá dưới một vài đô la. Cơ cấu truyền động mở rộng với tốc độ khoảng 50mm / phút. Nó khá chậm nhưng rất mạnh mẽ. Xem video của tôi ở cuối bài đăng trong đó bộ truyền động nhỏ
