
Mục lục:
- Tác giả John Day [email protected].
- Public 2024-01-30 13:33.
- Sửa đổi lần cuối 2025-01-23 15:15.
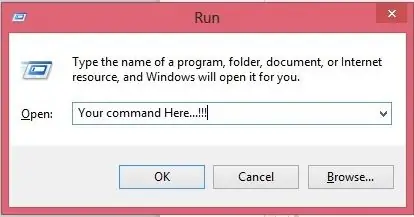
Ở đây tôi sẽ chỉ cho bạn cách bạn có thể tạo lệnh chạy của riêng mình trong hệ điều hành windows. Trên thực tế, tính năng này trong windows rất tuyệt, rất hữu ích để mở cửa sổ ứng dụng của bạn ngay lập tức. Vì vậy, bây giờ bạn cũng có thể tạo lệnh của mình để mở bất kỳ ứng dụng nào bằng cách nhập lệnh vào RUN. Hãy bắt đầu. bạn cũng có thể Ghé thăm blog của chúng tôi để biết thêm các hướng dẫn khác >> https://errorcoe401.blogspot.in Truy cập trang FB của chúng tôi để biết thêm bài viết >>
Bước 1: Tạo Sắp xếp
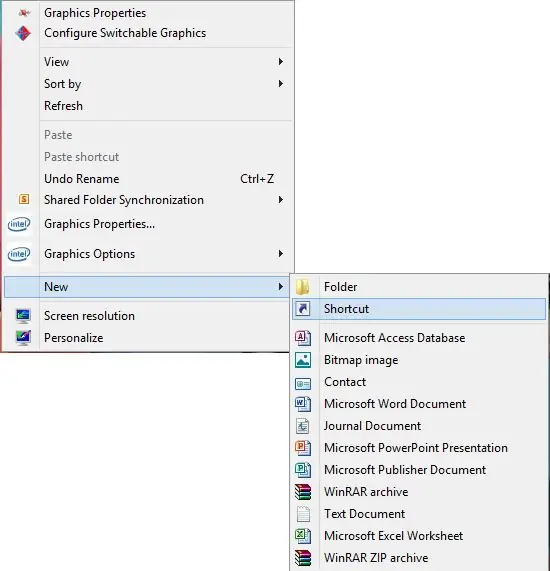
Tại đây bạn phải tạo phím tắt cho ứng dụng của mình. Nhấp chuột phải vào máy tính để bàn nhấp vào mới sau đó nhấp vào phím tắt Sau đó, bạn sẽ thấy một cửa sổ. Tại đây, bạn phải dán đường dẫn đầy đủ của tệp ứng dụng của mình (nó phải là tệp.exe hoặc tệp.lnk ro có thể là phím tắt khác). Bạn cũng có thể duyệt tệp đó bằng nút duyệt.
Bước 2: Chọn ứng dụng của bạn
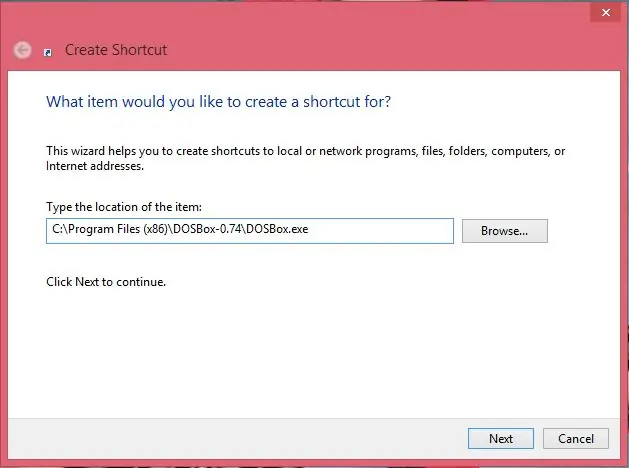
Ở đây tôi đang tạo lối tắt của DOSBox-0.74 Bạn có thể dán đường dẫn ứng dụng của mình mà bạn muốn chạy bằng lệnh Run. sau khi chọn đường dẫn nhấp vào nút tiếp theo,
Bước 3: Đặt lệnh Run
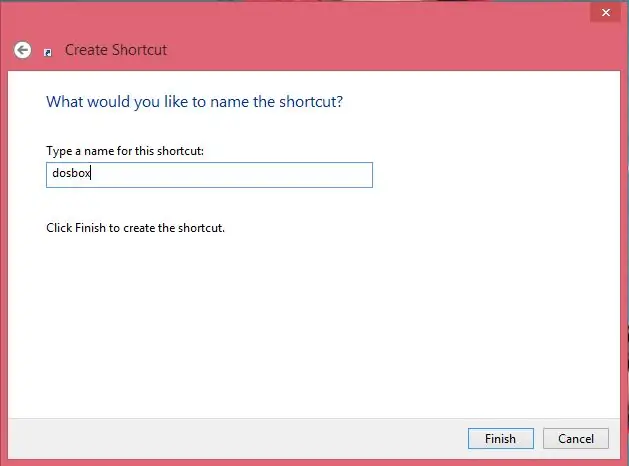
Bây giờ Điều quan trọng là đặt lệnh chạy. Ở đây bạn phải nhập tên lệnh mà bạn muốn đặt. Hãy nhớ rằng bạn có thể mở ứng dụng của mình bằng lệnh này đang chạy. Ở đây tôi đang đặt tên lệnh của mình bằng "dosbox" Vì vậy, tôi có thể mở nó bằng cách sử dụng tên lệnh này khi đang chạy. sau khi nhập tên của lệnh nhấp vào kết thúc.
Bước 4: Bước hoàn thiện
Cuối cùng, bạn đã hoàn thành tất cả mọi thứ, Bạn sẽ thấy một phím tắt trên màn hình. Cắt nó và dán nó vào đường dẫn sauC: / Windows Thats Done. Bây giờ mở tun và gõ tên lệnh của bạn, bạn có thể duyệt ứng dụng của mình. Cảm ơn vì đã đọc. Bạn có thể tìm thêm hướng dẫn từ liên kết sau, Blog: https://errorcode401.blogspot.in Giống như chúng tôi trên Facebook:
Đề xuất:
Chế tạo một robot đơn giản từ những thứ bạn có thể tìm thấy trong ngôi nhà của mình (phiên bản hotwheel): 5 bước

Chế tạo một robot đơn giản từ những thứ bạn có thể tìm thấy trong nhà của mình (phiên bản hotwheel): Tài liệu hướng dẫn này sẽ hướng dẫn bạn cách tạo một chiếc bánh xe nóng chạy bằng pin đôi A. Bạn sẽ chỉ cần sử dụng những thứ mà bạn có thể tìm thấy trong nhà của mình. Xin lưu ý rằng robot này có thể sẽ không đi thẳng chính xác, một
Điều khiển bằng cử chỉ đơn giản - Điều khiển đồ chơi RC của bạn bằng chuyển động của cánh tay: 4 bước (có hình ảnh)

Điều khiển bằng cử chỉ đơn giản - Điều khiển đồ chơi RC của bạn bằng chuyển động của cánh tay: Chào mừng bạn đến với 'ible' # 45 của tôi. Cách đây một thời gian, tôi đã tạo một phiên bản RC hoàn chỉnh của BB8 bằng cách sử dụng các phần Lego Star Wars … https://www.instructables.com/id/Whats-Inside-My-R…Khi tôi thấy nó thú vị như thế nào Force Band do Sphero tạo ra, tôi nghĩ: " Ok, tôi c
Tạo loa Bluetooth di động đơn giản và giá rẻ của riêng bạn: 5 bước (có hình ảnh)

Tự tạo loa Bluetooth di động đơn giản và giá rẻ của riêng bạn: Trong dự án này, tôi sẽ hướng dẫn bạn cách chế tạo một chiếc loa bluetooth di động đơn giản có thể phát các giai điệu của nó lên đến 30 giờ liên tục. Hầu hết các thành phần đã qua sử dụng có thể được tìm thấy chỉ với tổng cộng 22 đô la, điều này làm cho đây là một dự án ngân sách khá thấp. Hãy
Tự tạo Máy tạo sương mù siêu âm siêu đơn giản của riêng bạn: 4 bước

Tự tạo Máy tạo sương mù siêu âm siêu đơn giản của riêng bạn: Trong dự án này, tôi sẽ hướng dẫn bạn cách tạo một mạch trình điều khiển đơn giản cho một đĩa áp điện siêu âm 113kHz. Về cơ bản, mạch bao gồm một mạch hẹn giờ 555, một MOSFET và một vài thành phần bổ sung. Trên đường đi, tôi sẽ
Nâng cấp Khởi chạy không gian của bạn bằng nút Giai đoạn Vật lý cho Chương trình Không gian Kerbal: 6 bước

Nâng cấp Khởi chạy Không gian của Bạn bằng Nút Giai đoạn Vật lý cho Chương trình Không gian Kerbal: Gần đây, tôi đã chọn phiên bản demo của Chương trình Không gian Kerbal. Kerbal Space Program là một trò chơi giả lập cho phép bạn thiết kế và phóng tên lửa và điều hướng chúng đến các mặt trăng và hành tinh xa xôi. Tôi vẫn đang cố gắng hạ cánh thành công lên mặt trăng (o
