
Mục lục:
- Tác giả John Day [email protected].
- Public 2024-01-30 13:33.
- Sửa đổi lần cuối 2025-01-23 15:15.



Gần đây tôi đã chọn phiên bản demo của Chương trình Không gian Kerbal. Kerbal Space Program là một trò chơi giả lập cho phép bạn thiết kế và phóng tên lửa và điều hướng chúng đến các mặt trăng và hành tinh xa xôi. Tôi vẫn đang cố gắng hạ cánh thành công lên mặt trăng (hoặc Mun, như nó được gọi trong trò chơi). Trong khi duyệt qua các diễn đàn chính thức, tôi đã xem qua dự án gọn gàng này. Đó là một bảng điều khiển vật lý với hàng chục công tắc và mặt số giúp tăng thêm cảm giác chân thực cho trải nghiệm. Một ngày nào đó, tôi nghĩ sẽ rất thú vị khi xây dựng thiết lập của riêng mình, nhưng tôi chưa có tất cả các thành phần. Trong khi chờ đợi, tôi kết hợp nút đơn giản này có thể được sử dụng để thực hiện các điều khiển theo giai đoạn như bắt đầu phóng, tháo các thùng nhiên liệu rỗng và triển khai nhảy dù. Nó thực sự bổ sung thêm một yếu tố thú vị cho trò chơi và tất cả những gì bạn cần để làm cho trò chơi của riêng bạn là Arduino, một công tắc nút bấm và một vài mảnh nhỏ khác.
Bắt đầu nào!
Bước 1: Cách thức hoạt động và danh sách vật liệu


Đây là tổng quan cơ bản về cách thiết lập của tôi hoạt động.
Một công tắc nút bấm được nối với một trong các chân trên Arduino. Arduino đợi nút được nhấn và sau đó gửi một thông báo nhỏ qua USB đến máy tính của tôi. Trên máy tính, một chương trình nhẹ sẽ lắng nghe tín hiệu từ Arduino và gửi một phím cách mô phỏng nhấn tới Kerbal Space Program (hoặc bất kỳ chương trình nào hiện đang hoạt động trên máy tính). Nó thực sự khá đơn giản và toàn bộ dự án có thể dễ dàng được điều chỉnh cho bất kỳ mục đích nào khác bằng cách thay đổi cách nhấn phím mong muốn. Bạn có thể tạo một nút hiển thị một công cụ cụ thể trong trình chỉnh sửa ảnh hoặc có thể là một nút làm mới trang web trong trình duyệt của bạn. Khả năng là khá rộng.
Dưới đây là những thứ bạn cần để khởi động và chạy nút của riêng mình:
- Arduino với cáp USB tương ứng (Tôi đã sử dụng Arduino Uno)
- Breadboard không hàn
- Một công tắc nút bấm tạm thời (Bất kỳ nút bấm nào cũng được. Hãy xem hình thứ hai cho hình tôi đã sử dụng)
- Một điện trở nhỏ
- Dây nhảy hoặc một số đoạn dây dài 22 AWG để kết nối các thành phần.
Tất nhiên bạn cũng sẽ cần một bản sao của Chương trình Không gian Kerbal. Đối với dự án này, phiên bản demo hoạt động tốt nên nếu bạn chưa sở hữu trò chơi, bạn vẫn có thể tạo và thử nghiệm nút này. Tải trò chơi tại đây: kerbalspaceprogram.com
Bước 2: Nối mạch

Bây giờ chúng ta hãy bắt đầu xây dựng mạch.
Đầu tiên, sử dụng dây nhảy để kết nối chân 5v của Arduino với cột màu đỏ trên bảng mạch của bạn. Làm tương tự với ghim nối đất (GND) và cột màu xanh lam. Điều này sẽ cho phép chúng tôi lấy nguồn từ Arduino ở bất kỳ chân nào của breadboard dọc theo đường màu đỏ và cho phép chúng tôi kết nối với đất ở bất kỳ chân nào dọc theo đường màu xanh lam.
Thứ hai, lắp công tắc nút bấm của bạn trên breadboard. Vị trí chính xác không quan trọng lắm, chỉ cần đảm bảo rằng các ghim vào và ra nằm ở các hàng riêng biệt. Bây giờ, chạy một dây jumper từ cột màu đỏ của breadboard đến một bên của công tắc. Kết nối phía bên kia của công tắc với cột màu xanh lam bằng điện trở. Cuối cùng, kết nối cùng một phía của công tắc mà bạn đã kết nối điện trở với một nếu các chân trên Arduino. Tôi đã sử dụng pin 2.
Đó là nó cho mạch cơ bản!
Bước 3: Lập trình Arduino
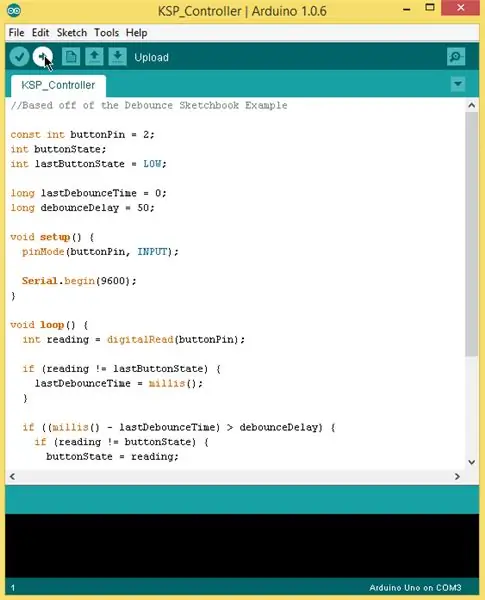
Điều tiếp theo chúng ta cần làm là tải mã lên Arduino.
Tôi đã sửa đổi bản phác thảo mẫu Debounce đi kèm với phần mềm Arduino để gửi số 1 qua kết nối nối tiếp đến máy tính mỗi khi nhấn nút. Tất cả những gì tôi phải làm là thêm "Serial.begin (9600)" vào hàm thiết lập và "Serial.println (1)" vào bên trong câu lệnh if để kiểm tra nếu buttonState == HIGH. Tôi cũng đã xóa mã bật và tắt đèn LED trên bo mạch.
Bạn có thể làm những gì tôi đã làm và sửa đổi bản phác thảo Debounce hoặc chỉ cần tải xuống phiên bản hoàn chỉnh của tôi từ tài liệu hướng dẫn này.
Dù bằng cách nào, bạn sẽ muốn cắm Arduino của mình, mở bản phác thảo đã hoàn thành và tải nó lên bảng Arduino.
Bước 4: Kiểm tra Arduino
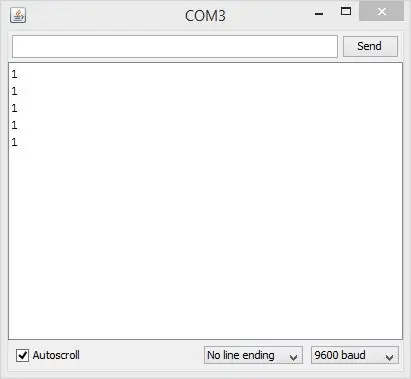
Trước khi chúng tôi tiếp tục, nó sẽ giúp kiểm tra những gì chúng tôi đã xây dựng cho đến nay.
Với Arduino vẫn được cắm vào máy tính, hãy mở màn hình nối tiếp trong phần mềm Arduino. Nhấn nút một vài lần. Mỗi lần nhấn phải tạo ra một "1" trong cửa sổ màn hình nối tiếp. Nếu đúng như vậy, bạn đã sẵn sàng để bước tiếp. Nếu không, hãy quay lại và kiểm tra xem bạn đã đấu dây chính xác mọi thứ hay chưa và thử tải lại bản phác thảo Arduino lên. Nếu vẫn không được, hãy để lại bình luận bên dưới và tôi sẽ xem nếu tôi có thể giúp bạn làm cho nó hoạt động.
Bước 5: Khởi động phần mềm Listener
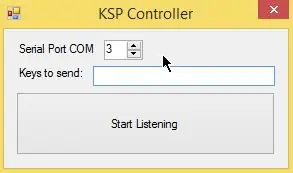
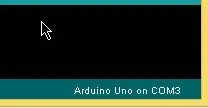
Bây giờ chúng ta có một nút vật lý gửi thông báo đến máy tính mỗi khi nó được nhấn. Bây giờ chúng ta cần thiết lập một bộ lắng nghe trên máy tính để dịch "1" đến từ Arduino thành các phím bấm mà Chương trình Không gian Kerbal sẽ nhận ra.
Tôi đã viết một chương trình nhỏ để làm điều đó. Tải xuống, giải nén, sau đó khởi chạy chương trình. Nó sẽ giống như hình ảnh. Bây giờ, hãy đặt số cổng COM thành số của Arduino của bạn. Nếu bạn không biết Arduino của mình đang sử dụng cổng COM nào, hãy mở chương trình biên tập Arduino và kiểm tra góc dưới bên phải.
Tiếp theo, định vị con trỏ của bạn trong hộp văn bản và nhấn phím cách một lần. Người nghe sẽ mô phỏng các lần nhấn phím cho bất cứ thứ gì được nhập vào hộp này. Vì nút sắp xếp trong Chương trình không gian Kerbal là phím cách, chúng tôi muốn có một khoảng trắng duy nhất trong hộp văn bản này.
Khi bạn đã đặt số cổng COM và có một khoảng trống trong hộp văn bản, bạn đã sẵn sàng dùng thử !. Nhấn nút "Bắt đầu nghe". Mở trình soạn thảo văn bản như Notepad hoặc Word và nhấn nút. Một khoảng trống sẽ xuất hiện. Nếu không, hãy kiểm tra kỹ xem Arduino đã được cắm vào chưa, số cổng có chính xác không và chương trình nghe vẫn đang chạy.
Bước 6: Cất cánh


Bạn đã hoàn tất! Khởi động Chương trình Không gian Kerbal, lắp ráp một tên lửa và tiến ra bệ phóng. Nếu mọi việc suôn sẻ, tên lửa của bạn sẽ phóng khi bạn nhấn nút. Nếu bạn đã chế tạo một tên lửa nhiều giai đoạn, nút này cũng sẽ hoạt động để bắn các giai đoạn tiếp theo.
Cảm ơn vì đã đọc! Tôi hy vọng bạn thích bài giảng này. Vui lòng cho tôi biết trong phần bình luận nếu bạn có bất kỳ câu hỏi nào và hãy nhớ đăng hình ảnh về nút khởi chạy đã hoàn thành của bạn.
Đề xuất:
Khôi phục hoặc nâng cấp chương trình cơ sở trên mô-đun ESP8266 (ESP-01) bằng Arduino UNO: 7 bước

Khôi phục hoặc nâng cấp chương trình cơ sở trên Mô-đun ESP8266 (ESP-01) Sử dụng Arduino UNO: Mô-đun ESP-01 mà tôi đã sử dụng ban đầu đi kèm với phần sụn AI Thinker cũ hơn, điều này hạn chế khả năng của nó vì nhiều lệnh AT hữu ích không được hỗ trợ. Nói chung, bạn nên nâng cấp chương trình cơ sở của mình để sửa lỗi và cũng tùy thuộc vào
Biến chuông cửa có dây của bạn thành chuông cửa thông minh với IFTTT: 8 bước

Biến chuông cửa có dây của bạn thành chuông cửa thông minh với IFTTT: Chuông cửa WiFi biến chuông cửa có dây hiện tại của bạn thành chuông cửa thông minh. https://www.fireflyelectronix.com/product/wifidoor
Biến chuông cửa có dây của bạn thành chuông cửa thông minh với Home Assistant: 6 bước

Biến chuông cửa có dây của bạn thành chuông cửa thông minh với Home Assistant: Biến chuông cửa có dây hiện tại của bạn thành chuông cửa thông minh. Nhận thông báo đến điện thoại của bạn hoặc ghép nối với camera cửa trước hiện có của bạn để nhận cảnh báo bằng hình ảnh hoặc video bất cứ lúc nào ai đó bấm chuông cửa của bạn. Tìm hiểu thêm tại: fireflyelectronix.com/pro
KerbalController: Bảng điều khiển tùy chỉnh cho trò chơi tên lửa Chương trình không gian Kerbal: 11 bước (có hình ảnh)

KerbalController: Bảng điều khiển tùy chỉnh cho trò chơi tên lửa Chương trình Kerbal Space: Tại sao phải xây dựng KerbalController? Chà, bởi vì việc nhấn các nút và ném các công tắc vật lý mang lại cảm giác quan trọng hơn nhiều so với việc bạn nhấp chuột. Đặc biệt khi đó là một công tắc an toàn lớn màu đỏ, nơi bạn phải mở nắp trước, vuốt nhẹ công tắc
Xây dựng một chiếc đồng hồ ấn tượng như chuông thật cho PC của bạn và một chiếc đồng hồ ấn tượng cho bình chữa cháy.: 3 bước (có hình ảnh)

Xây dựng Đồng hồ ấn tượng bằng chuông thật cho PC của bạn và Đồng hồ ấn tượng cho bình chữa cháy: Một chiếc chuông đồng, một bộ tiếp điện nhỏ và một số thứ nữa và một chiếc chuông thật có thể báo giờ trên máy tính để bàn của bạn. Mặc dù dự án này chạy trên Windows và Mac OS X cũng vậy, tôi đã quyết định cài đặt Ubuntu Linux trên PC mà tôi tìm thấy trong thùng rác và làm việc trên đó: Tôi chưa bao giờ
