
Mục lục:
- Tác giả John Day [email protected].
- Public 2024-01-30 13:32.
- Sửa đổi lần cuối 2025-01-23 15:15.
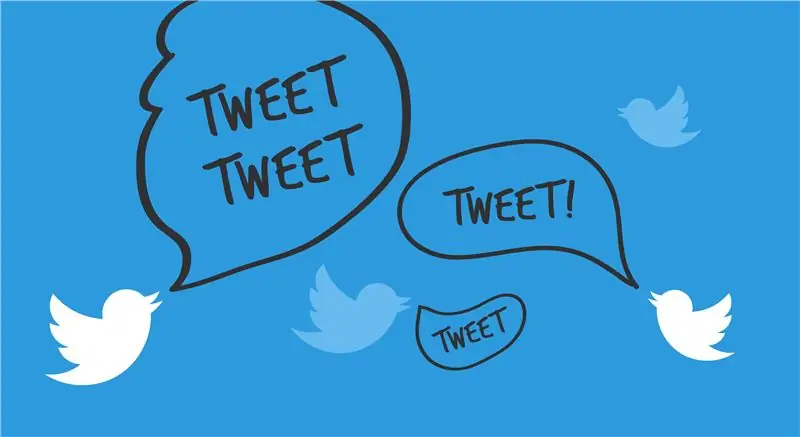
Tài liệu hướng dẫn này giải thích cách kết nối tài khoản Twitter với dự án Eclipse của bạn và cách nhập giao diện chương trình ứng dụng Twitter4J (API) để sử dụng các chức năng của nó để tự động đọc và ghi lên Twitter.
Tài liệu hướng dẫn này không trình bày cách sử dụng API Twitter4J và không cung cấp mã mẫu.
Vật liệu cần thiết:
- Một tài khoản Twitter
- Máy tính
- truy cập Internet
- Phiên bản mới nhất của Eclipse đã được cài đặt
- Một dự án Eclipse đã được tạo
- Phiên bản ổn định mới nhất của Twitter4J. Tải xuống tại đây:
Thời gian:
~ 1 giờ (có thể thay đổi tùy theo mức độ chuyên môn)
Bước 1: Kết nối tài khoản Twitter của bạn với tài khoản ứng dụng Twitter
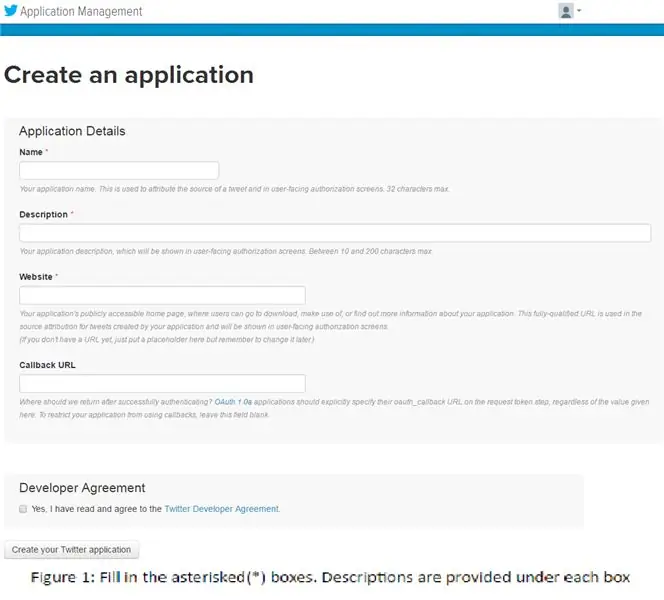
Chi tiết: Để đăng lên tài khoản của bạn, bạn sẽ cần kết nối nó với tài khoản ứng dụng Twitter mà bạn sẽ tạo.
- Nhập và truy cập apps.twitter.com trong trình duyệt của bạn.
-
Đăng nhập bằng thông tin đăng nhập twitter của bạn. Thao tác này sẽ kết nối tài khoản Twitter hiện tại của bạn với tài khoản ứng dụng Twitter.
- Nhấp vào nút “Tạo ứng dụng mới” trên trang được hiển thị khi đăng nhập.
- Điền vào các phần “Tên”, “Mô tả” và “Trang web” (https://examplesite.com) với bất cứ điều gì bạn muốn. "URL gọi lại" có thể được để trống. Xem hình 1
- Đọc và đồng ý với thỏa thuận dành cho nhà phát triển và nhấp vào nút “Tạo ứng dụng Twitter của bạn” sau khi tất cả các khu vực đã được lấp đầy đủ. Bạn sẽ được chuyển hướng đến trang “Quản lý ứng dụng” của mình.
Bước 2: Thiết lập trang ứng dụng Twitter của bạn
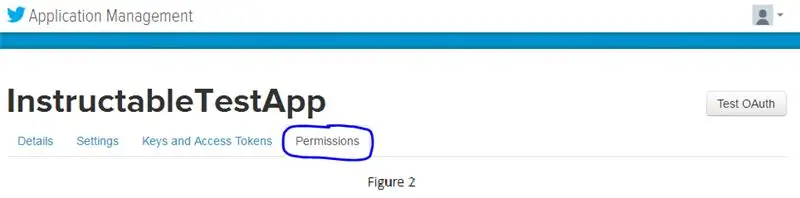
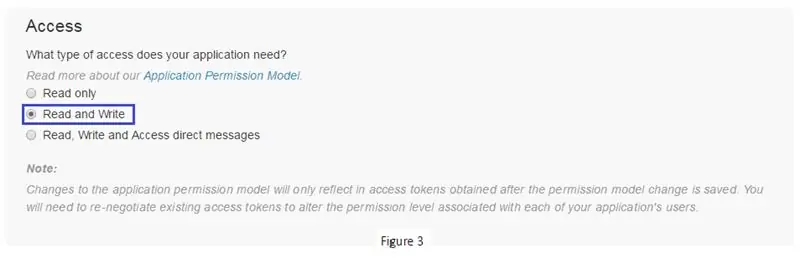
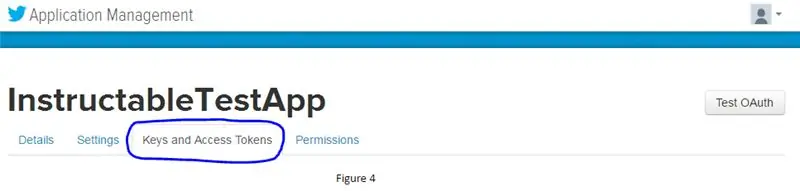
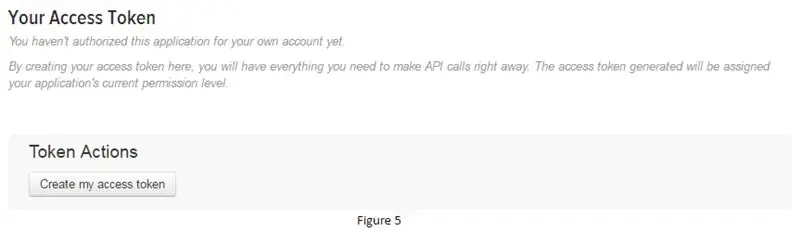
Chi tiết: Các bước này chuẩn bị cho đơn đăng ký của bạn để đọc và viết từ dự án của bạn
- Trong trang “Quản lý ứng dụng”, hãy chuyển đến tab “Quyền”. Xem hình 2.
- Thay đổi loại quyền truy cập thành “Đọc và Viết”. Điều này sẽ cho phép bạn đọc và ghi vào và từ dòng thời gian của bạn. Xem hình 3
Một. "Chỉ đọc" sẽ chỉ cho phép bạn đọc dòng thời gian của mình (bạn sẽ không nhấp vào đây)
NS. “Đọc và Viết” sẽ cho phép bạn đọc và viết dòng thời gian của mình.
NS. “Đọc, Viết và Truy cập tin nhắn trực tiếp” sẽ cho phép bạn đọc và viết dòng thời gian cũng như các tin nhắn trực tiếp của bạn (bạn sẽ không nhấp vào đây).
- Tiếp theo, nhấp vào tab “Chìa khóa và Mã thông báo truy cập”. Xem hình 4
- Sau đó nhấp vào nút “Tạo mã thông báo truy cập của tôi”. Điều này sẽ tạo mã thông báo truy cập của bạn và bí mật mã thông báo truy cập mà bạn sẽ cần cho sau này. Xem hình 5
Bước 3: Tạo tệp thuộc tính của bạn
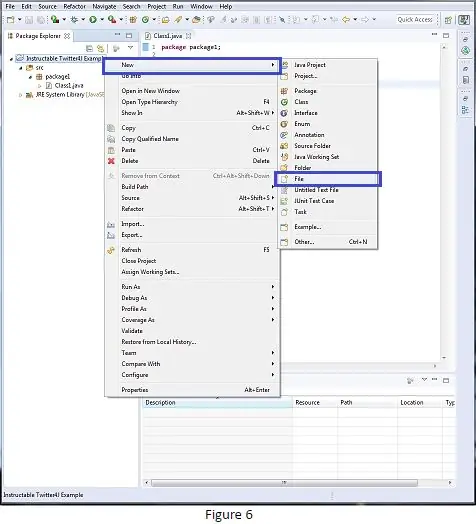
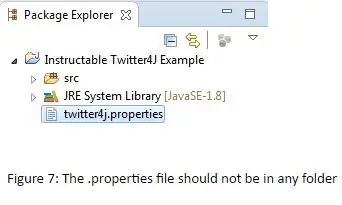
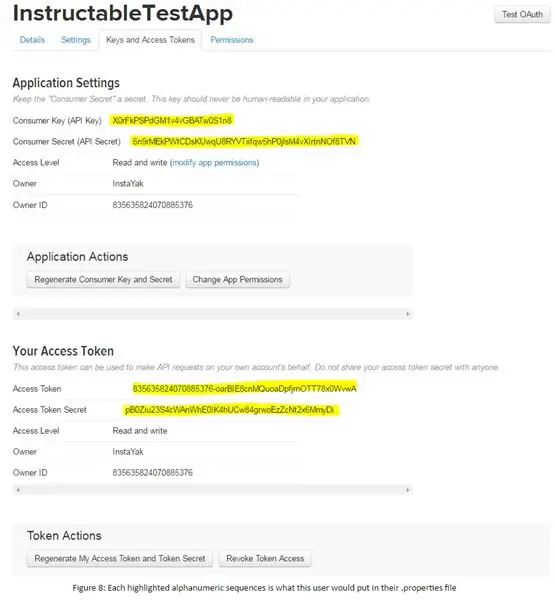
Thông tin chi tiết: Tệp này sẽ lưu giữ tất cả các bí mật của bạn giúp xác định và xác thực bạn là chính bạn.
- Nhấp chuột phải vào dự án của bạn và tạo một tệp mới. Xem hình 6.
- Đặt tên cho tệp này là tệp “twitter4j.properties”. Tệp này phải ở cấp cao nhất của dự án của bạn và không nằm trong bất kỳ thư mục nào bạn đã tạo. Nếu tệp không hiển thị trong Trình khám phá gói thì hãy nhấp chuột phải vào dự án của bạn và nhấp vào nút làm mới. Xem hình 7.
- Trong tệp, hãy sao chép và dán các dòng sau (Các dòng phải có khoảng cách đơn khi được sao chép vào tệp. Sửa nếu cần):
debug = true
oauth.consumerKey = *****
oauth.consumerSecret = ****
oauth.accessToken = *****
oauth.accessTokenSecret = *****
Bây giờ hãy thay thế “****” bằng khóa / bí mật / mã thông báo / mã thông báo của riêng bạn Xem hình 8
Bước 4: Di chuyển tệp Twitter4J vào dự án của bạn
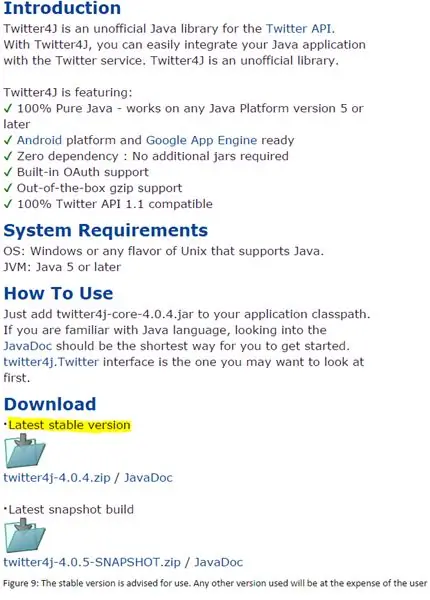
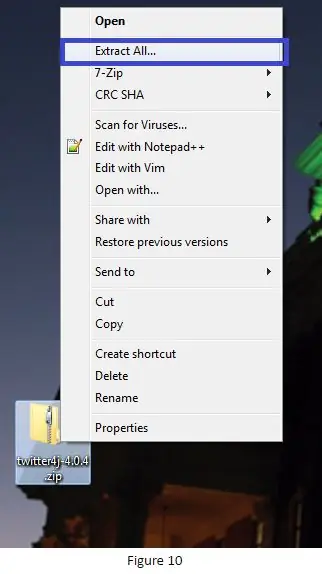
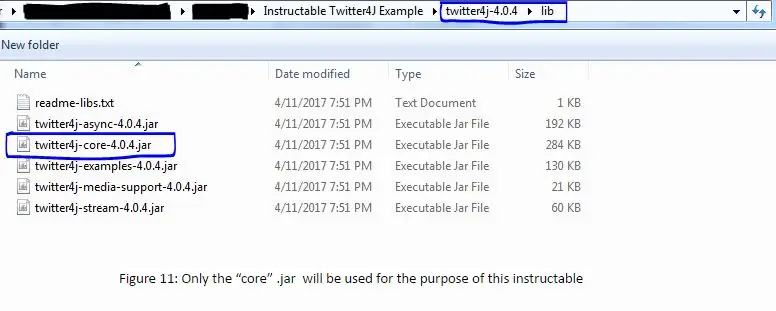
Chi tiết: Các bước này sẽ giúp di chuyển thư mục Twitter4J vào dự án của bạn
- Tải xuống phiên bản ổn định mới nhất của API Twitter4J từ https://twitter4j.org nếu bạn chưa có. Xem hình 9.
- Giải nén tệp vào màn hình của bạn (Bất cứ nơi nào cũng được. Bạn sẽ di chuyển nó bất cứ lúc nào). Xem hình 10.
- Di chuyển tệp Twitter4J mới được giải nén vào dự án của bạn. Tệp này không được nằm trong bất kỳ tệp nào khác (tương tự như tệp twitter4J.properties của bạn).
Một. Lưu ý: Không nhất thiết phải di chuyển tệp vào dự án, nhưng làm như vậy sẽ giữ tệp ở nơi thuận tiện để xem lại trong tương lai.
- Truy cập tệp Twitter4J đã giải nén mà bạn vừa di chuyển (~ /../ twitter4j-4.0.4).
- Tiếp theo, vào thư mục “lib” (~ /../ twitter4j-4.0.4 / lib).
- Trong thư mục “lib”, hãy tìm “twitter4j-core-4.0.4.jar” và ghi lại vị trí của nó. Xem hình 11.
Một. Bạn chưa làm gì với tệp.jar này.
Bước 5: Nhập Jar Twitter4J vào đường dẫn xây dựng của bạn
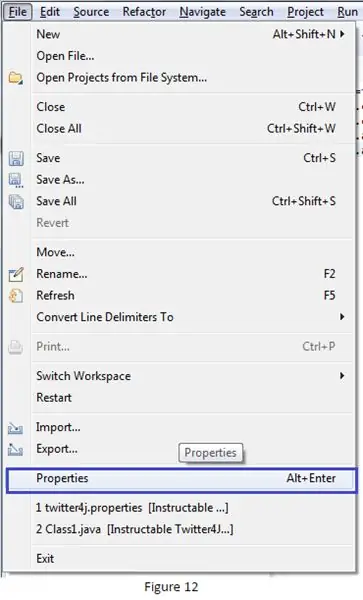
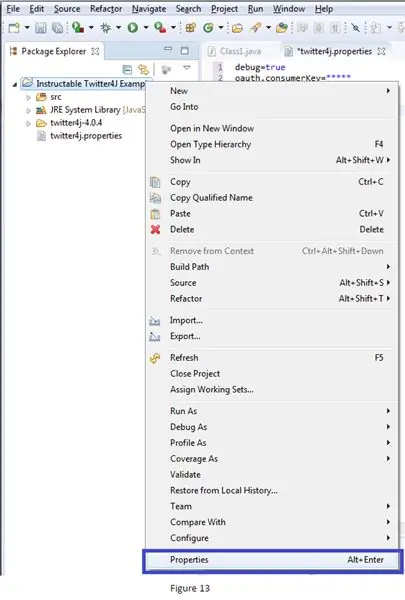
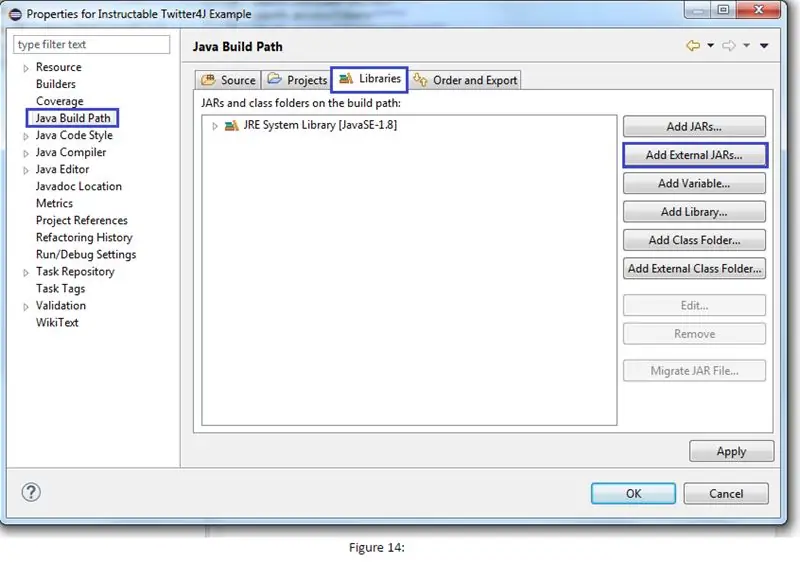
Chi tiết: Nhập.jar cần thiết sẽ cho phép bạn sử dụng API Twitter4J và các chức năng của nó
Trong dự án Eclipse của bạn, hãy chuyển đến cửa sổ thuộc tính cho dự án của bạn. Đây là 3 cách khác nhau để đạt được điều đó. Trong cả ba trường hợp, hãy đảm bảo “tập trung” vào dự án bằng cách nhấp vào nó trong cửa sổ “Package Explorer” bằng nút chuột trái trước đó
Một. Tệp (trên cùng bên trái) -> Thuộc tính. Xem hình 12
NS. Alt + Enter
NS. Nhấp chuột phải vào dự án -> Thuộc tính. Xem hình 13.
- Từ cửa sổ “Thuộc tính”, nhấp vào tab “Đường dẫn xây dựng Java” ở bên trái Xem hình 14.
- Sau khi nhấp vào tab, hãy nhấp vào tab “Thư viện” từ cửa sổ “Đường dẫn xây dựng Java” Xem hình 14.
- Tiếp theo, nhấp vào nút “Thêm JAR bên ngoài…” từ các nút ở bên tay phải Xem hình 14.
- Tìm “Twitter4J-core-4.0.4.jar” mà bạn đã định vị trước đó và thêm nó. Không thêm bất kỳ.jar nào khác. Chúng không cần thiết cho hướng dẫn này.
Một. Nếu bạn đặt thư mục Twitter4J trong dự án của mình thì.jar phải nằm trong ~ /… /”dự án của bạn” /twitter4j-4.0.4/lib thư mục
Xin chúc mừng, bây giờ bạn có thể sử dụng API Twitter4J để tạo một ứng dụng tự động đọc và ghi tới và đi từ Twitter cho bạn.
Đề xuất:
Kết nối và trang bị thêm các giải pháp được kết nối của bạn với Hologram Nova và Ubidots: 9 bước

Kết nối và trang bị thêm các giải pháp được kết nối của bạn với Hologram Nova và Ubidots: Sử dụng Hologram Nova của bạn để trang bị thêm cơ sở hạ tầng. Thiết lập Hologram Nova bằng Raspberry Pi để gửi dữ liệu (nhiệt độ) đến Ubidots. Trong hướng dẫn sau, Ubidots sẽ trình bày cách thiết lập Hologram Nova bằng Raspberry Pi và hiển thị
Kết nối với API mà không cần mã: 8 bước

Kết nối với API mà không cần mã: Hướng dẫn này được thiết kế cho những người có điều gì đó họ muốn hoàn thành yêu cầu sử dụng API, nhưng không chắc chắn về cách bắt đầu. Bạn đã biết tại sao có thể làm việc với API lại hữu ích và hướng dẫn này sẽ chỉ cho bạn cách làm
Hướng dẫn kết nối PLSD: Kết nối với Apple TV Qua AirPlay [Không chính thức]: 10 bước
![Hướng dẫn kết nối PLSD: Kết nối với Apple TV Qua AirPlay [Không chính thức]: 10 bước Hướng dẫn kết nối PLSD: Kết nối với Apple TV Qua AirPlay [Không chính thức]: 10 bước](https://i.howwhatproduce.com/images/009/image-24281-j.webp)
Hướng dẫn kết nối PLSD: Kết nối với Apple TV Qua AirPlay [Không chính thức]: Hướng dẫn sau đây được cung cấp để minh họa quá trình kết nối với Apple TV trong phòng hội nghị qua AirPlay. Nguồn thông tin không chính thức này được cung cấp như một sự ưu đãi dành cho ban quản trị, nhân viên và những vị khách được ủy quyền của Học khu Địa phương Perkins
Tạo một trình kết nối PL 259 như thế nào một người chuyên nghiệp: 5 bước

Tạo một đầu nối PL 259 Chuyên nghiệp: Một kết nối ăng-ten tốt cần phải mạnh và tốt về mặt điện, trên ứng dụng radio, đây là cách để cho kết quả dx tốt
Cách kết nối ứng dụng Android với AWS IOT và hiểu API nhận dạng giọng nói: 3 bước

Cách kết nối ứng dụng Android với AWS IOT và hiểu API nhận dạng giọng nói: Hướng dẫn này hướng dẫn người dùng cách kết nối Ứng dụng Android với máy chủ AWS IOT và hiểu API nhận dạng giọng nói điều khiển Máy pha cà phê. Ứng dụng điều khiển Máy pha cà phê thông qua Alexa Dịch vụ thoại, mỗi ứng dụng c
