![Hướng dẫn kết nối PLSD: Kết nối với Apple TV Qua AirPlay [Không chính thức]: 10 bước Hướng dẫn kết nối PLSD: Kết nối với Apple TV Qua AirPlay [Không chính thức]: 10 bước](https://i.howwhatproduce.com/images/009/image-24281-j.webp)
Mục lục:
- Bước 1: Bước 1: Chuẩn bị màn hình phòng họp
- Bước 2: Bước 2: Kết nối Wifi Quận
- Bước 3: Bước 3: Truy cập Cài đặt Apple TV
- Bước 4: Bước 4: Định cấu hình AirPlay
- Bước 5: Bước 5: Điều hướng đến "Bảo mật"
- Bước 6: Bước 6: DỪNG
- Bước 7: Bước 7: Định cấu hình thiết bị di động Apple của bạn
- Bước 8: Bước 8: Kết nối với Apple TV
- Bước 9: Bước 9: Xác thực kết nối của bạn
- Bước 10: Hỗ trợ bổ sung
- Tác giả John Day [email protected].
- Public 2024-01-30 13:32.
- Sửa đổi lần cuối 2025-01-23 15:15.
![Hướng dẫn kết nối PLSD: Kết nối với Apple TV Qua AirPlay [Không chính thức] Hướng dẫn kết nối PLSD: Kết nối với Apple TV Qua AirPlay [Không chính thức]](https://i.howwhatproduce.com/images/009/image-24281-1-j.webp)
Hướng dẫn sau đây được cung cấp để minh họa quá trình kết nối với Apple TV phòng hội nghị thông qua AirPlay.
Nguồn thông tin không chính thức này được cung cấp như một phép lịch sự dành cho ban quản trị, nhân viên và những vị khách được ủy quyền của Học khu Địa phương Perkins.
Hướng dẫn này được thiết kế dành riêng cho người dùng Máy tính xách tay Apple muốn kết nối với màn hình phòng hội nghị qua AirPlay và Apple TV.
Học khu Địa phương Perkins không cung cấp kết nối A / V không dây cho người dùng Windows PC và Chromebook; tuy nhiên, cáp VGA và HDMI và bộ điều hợp liên quan được cung cấp cho kết nối có dây cứng.
Yêu cầu
- Thiết bị di động của Apple với khả năng AirPlay. (MacBook Air, MacBook Pro, iPad, iPhone)
- Phòng hội nghị với khả năng hiển thị TV / Apple TV. (407, 801, 805, ASC, PLC)
- Kết nối với mạng không dây của Quận.
- Điều khiển từ xa.
- Điều khiển từ xa của Apple TV.
Tuyên bố từ chối trách nhiệm: Bản trình bày có thể giảng dạy này được tạo ra để cung cấp một nguồn hỗ trợ lịch sự đặc biệt cho người dùng được ủy quyền và khách của các cơ sở phòng họp của Học khu Địa phương Perkins. Nó được thiết kế đặc biệt cho thiết bị và cơ sở hạ tầng mạng được sử dụng bởi Học khu Địa phương Perkins. Các cá nhân cố gắng áp dụng hướng dẫn này cho các môi trường bên ngoài Học khu Địa phương Perkins có thể làm như vậy với sự hiểu biết rằng các hình ảnh và quy trình được mô tả ở đây có thể không áp dụng được cho trường hợp sử dụng cá nhân của bạn.
Brad Streng và Học khu Địa phương Perkins từ chối bất kỳ và tất cả các bảo đảm bao gồm nhưng không giới hạn, bảo đảm ngụ ý về tính phù hợp cho một mục đích sử dụng cụ thể, bất kỳ và tất cả các bảo đảm ngụ ý về nội dung thông tin, và bất kỳ và tất cả các bảo đảm đối với bất kỳ nỗ lực nào được thực hiện để đạt được mục đích cụ thể
Tất cả những người sử dụng tài nguyên này phải đồng ý bảo vệ, không gây tổn hại và bồi thường cho Brad Streng và Học khu Địa phương Perkins về bất kỳ và tất cả các khiếu nại, nguyên nhân hành động, thiệt hại, yêu cầu, tiền phạt, trách nhiệm pháp lý và hình phạt phát sinh từ việc sử dụng hướng dẫn này
Tất cả các tuyên bố được đưa ra bên trong là sự thể hiện cá nhân của tôi dựa trên sự hiểu biết và giải thích của tôi về quá trình này và không phản ánh quan điểm hoặc ý kiến của Học khu Địa phương Perkins. Nội dung hoặc hướng dẫn sáng tạo chưa bị Hội đồng Giáo dục hoặc Cơ quan Quản lý Học khu Địa phương Perkins xử phạt và nên được coi là một nguồn hỗ trợ "không chính thức".
Tất cả các hình ảnh và video minh họa được cung cấp kèm theo hướng dẫn này là tài sản duy nhất của Brad Streng và được đưa vào như một tài liệu tham khảo miễn phí để thuận tiện cho bạn. Các sản phẩm được giới thiệu xuyên suốt hướng dẫn này không được tài trợ hoặc xác nhận bởi Brad Streng hoặc Học khu Địa phương Perkins
Bước 1: Bước 1: Chuẩn bị màn hình phòng họp



-
Bật TV trong phòng họp của bạn bằng điều khiển từ xa hoặc nút nguồn trên TV (Hình 1).
Các chức năng của Apple TV Remote được thể hiện trong Hình: 1a
- Đánh thức Apple TV bằng cách nhấn vào nút màu bạc ở giữa bánh xe điều hướng (Hình 2).
-
Bạn có thể cần thay đổi nguồn đầu vào bằng điều khiển từ xa (Hình 3).
Thông thường, bạn sẽ chọn Đầu vào 1: HDMI
- Nếu Apple TV đang hoạt động và bạn đã chọn đúng nguồn đầu vào, bạn sẽ thấy một hình ảnh tương tự như Hình: 4 ở trên.
Bước 2: Bước 2: Kết nối Wifi Quận


Những khách muốn sử dụng tài nguyên âm thanh / video trong các phòng họp của Học khu Địa phương Perkins sẽ cần kết nối với mạng không dây của Học khu.
- Vui lòng mở rộng cài đặt mạng không dây của bạn bằng cách nhấp vào biểu tượng không dây ở góc trên cùng bên phải của màn hình (Hình 5).
- Sau khi mở rộng, vui lòng nhấp vào mạng không dây PerkinsGuest để chọn (Hình 6).
- Khi được nhắc nhập mật khẩu, vui lòng nhập: Perkins_Wireless (phân biệt chữ hoa chữ thường).
- Bây giờ bạn sẽ được kết nối với mạng PerkinsGuest.
Bước 3: Bước 3: Truy cập Cài đặt Apple TV




Khi bạn đang nhìn vào màn hình chính của Apple TV được hiển thị trong Hình: 7, bạn sẽ cần điều hướng đến cài đặt.
- Sử dụng điều khiển từ xa của Apple TV, nhấp vào nút hướng bên phải bốn lần (Hình 7a) để điều hướng đến "Cài đặt" (Hình 8).
- Nhấp vào nút chính giữa trên Apple TV Remote của bạn để chọn (Hình 9).
Bước 4: Bước 4: Định cấu hình AirPlay




Sau khi nhấn nút cài đặt trên điều khiển Apple TV, màn hình sẽ thay đổi và bạn sẽ thấy trang “Cài đặt” chính. Bạn sẽ thấy rằng “Chung” được chọn theo mặc định (Hình 10); tuy nhiên, chúng tôi muốn điều hướng xuống “AirPlay” và chọn.
- Nhấn nút hướng xuống trên Apple TV Remote sáu lần (Hình 11).
- "AirPlay" bây giờ sẽ được đánh dấu như trong Hình 12.
- Nhấn nút chính giữa trên Apple TV Remote của bạn để chọn (Hình 13).
Bước 5: Bước 5: Điều hướng đến "Bảo mật"





Bây giờ bạn sẽ thấy menu chính “AirPlay”. AirPlay được chọn theo mặc định như trong Hình 14. Bạn sẽ cần điều hướng đến "Bảo mật".
- Nhấn nút hướng xuống trên Apple TV Remote của bạn bốn lần (Hình 15).
- "Bảo mật" bây giờ sẽ được đánh dấu như trong Hình 16.
- Nhấn nút chính giữa trên Apple TV Remote của bạn để chọn (Hình 17).
- Xem phần đính kèm để biết tổng quan về các bước 3 - 5.
Bước 6: Bước 6: DỪNG

Bây giờ bạn sẽ thấy phần “Bảo mật” của menu cài đặt AirPlay như trong Hình 18.
- DỪNG trên màn hình này.
- Không thay đổi bất kỳ cài đặt nào hoặc thực hiện bất kỳ lựa chọn nào.
- Để màn hình này trên TV; chúng tôi sẽ tham khảo nó sau.
- Bước sau sẽ được hoàn thành trên thiết bị di động Apple của bạn.
Bước 7: Bước 7: Định cấu hình thiết bị di động Apple của bạn

Bây giờ chúng tôi sẽ định cấu hình kết nối AirPlay của bạn thông qua "Tùy chọn hiển thị".
Nhấp vào biểu tượng Tùy chọn hiển thị ở góc trên cùng bên phải của thanh thông tin trên máy Mac của bạn (Hình 19)
Bước 8: Bước 8: Kết nối với Apple TV



Nhấp vào biểu tượng Tùy chọn hiển thị sẽ làm cho menu của nó bật lên như trong Hình 20.
-
Chọn Apple TV mà bạn muốn kết nối trong danh sách các thiết bị có sẵn.
- Chọn tên phù hợp với nhãn trên tivi.
- Định dạng tiêu chuẩn là số phòng, sau đó là "Hội nghị". tức là "Hội nghị 407".
- Xem video đính kèm để biết tổng quan về quy trình.
- Nhấp một lần để chọn (Hình 21).
Bước 9: Bước 9: Xác thực kết nối của bạn



- Chọn màn hình Apple TV sẽ khiến cửa sổ “Mật khẩu thiết bị AirPlay” bật lên trên máy Mac của bạn (Hình 22)
- Nó sẽ đồng thời tạo mã AirPlay trên Màn hình bảo mật của Apple TV mà chúng tôi đã trình bày trước đó (Hình 23).
- Nhập mã vào trường mật khẩu của cửa sổ Mật khẩu thiết bị AirPlay (Hình 24).
- Bây giờ bạn sẽ thấy màn hình thiết bị di động của mình trên màn hình phòng họp.
Bước 10: Hỗ trợ bổ sung

XIN CHÚC MỪNG! NGAY BÂY GIỜ BẠN NÊN KẾT NỐI VỚI MÀN HÌNH PHÒNG HỘI NGHỊ CỦA BẠN
Nếu bạn đã làm theo các bước này và không thể kết nối, vui lòng liên hệ với Bộ phận Công nghệ PLSD bằng cách quay số "1500" trên điện thoại của phòng hội nghị và một kỹ thuật viên sẽ được cử đến để hỗ trợ bạn
Đề xuất:
Kết nối và trang bị thêm các giải pháp được kết nối của bạn với Hologram Nova và Ubidots: 9 bước

Kết nối và trang bị thêm các giải pháp được kết nối của bạn với Hologram Nova và Ubidots: Sử dụng Hologram Nova của bạn để trang bị thêm cơ sở hạ tầng. Thiết lập Hologram Nova bằng Raspberry Pi để gửi dữ liệu (nhiệt độ) đến Ubidots. Trong hướng dẫn sau, Ubidots sẽ trình bày cách thiết lập Hologram Nova bằng Raspberry Pi và hiển thị
Hướng dẫn hoàn chỉnh để sử dụng cảm biến độ ẩm của đất W / Ví dụ thực tế: 7 bước

Toàn bộ Hướng dẫn Sử dụng Cảm biến Độ ẩm của Đất W / Ví dụ thực tế: Bạn có thể đọc phần này và các hướng dẫn tuyệt vời khác trên trang web chính thức của ElectroPeak Các ví dụ thực tế cũng được cung cấp để giúp bạn nắm vững mã. Bạn sẽ học gì: Đất như thế nào
Hướng dẫn thực hành cho người quá giang đến thiên hà bằng kiwix: 4 bước
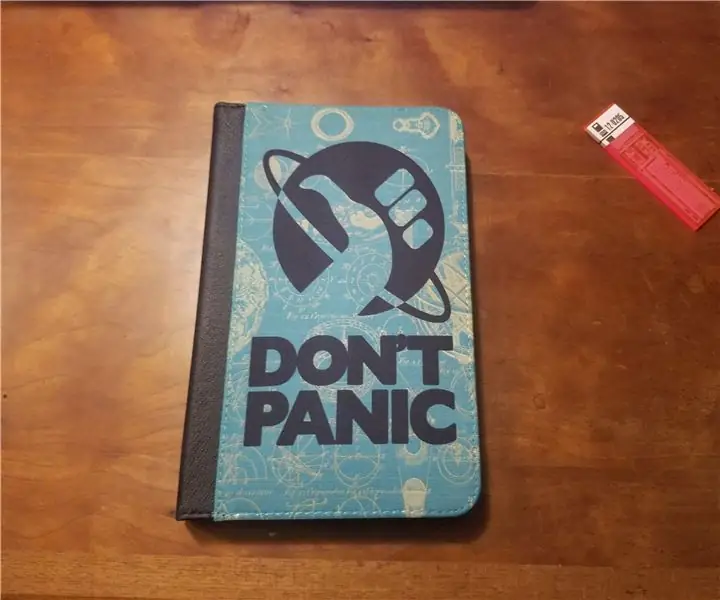
Hướng dẫn thực hành cho người quá giang về thiên hà bằng cách sử dụng Kiwix: Hướng dẫn này sẽ giúp bạn tạo phiên bản thực tế của Hướng dẫn cho người quá giang đến thiên hà bằng cách sử dụng phiên bản ngoại tuyến của Wikipedia và ứng dụng Android Kiwix. Kiwix cho phép bạn sử dụng nhiều nội dung khác nhau khi ngoại tuyến như Ted talks và Project Gute
Bỏ qua các hệ thống lọc trên máy tính mà không có sự không an toàn của TOR (Bộ định tuyến củ hành) hoặc đường hầm Internet qua SSH: 5 bước

Bỏ qua Hệ thống lọc trên máy tính mà không có sự không an toàn của TOR (Bộ định tuyến củ hành) hoặc Đường hầm Internet qua SSH: Sau khi đọc một bài đăng về bộ định tuyến củ hành (tor) cho phép bạn vượt qua kiểm duyệt mà không bị theo dõi, tôi đã rất ngạc nhiên. Sau đó, tôi đọc rằng nó không an toàn lắm vì một số nút có thể nhập dữ liệu sai và trả lại các trang sai. Tôi đã nghĩ đến myse
Đồng hồ báo thức LED Sunrise với Báo thức bài hát có thể tùy chỉnh: 7 bước (có hình ảnh)

Đồng hồ báo thức LED Sunrise với báo thức bài hát có thể tùy chỉnh: Động lực của tôi Mùa đông này bạn gái tôi gặp rất nhiều khó khăn khi thức dậy vào buổi sáng và dường như đang bị SAD (Rối loạn cảm xúc theo mùa). Tôi thậm chí còn nhận thấy rằng việc thức dậy vào mùa đông khó khăn hơn bao nhiêu vì mặt trời chưa ló dạng
