
Mục lục:
- Tác giả John Day [email protected].
- Public 2024-01-30 13:32.
- Sửa đổi lần cuối 2025-01-23 15:15.


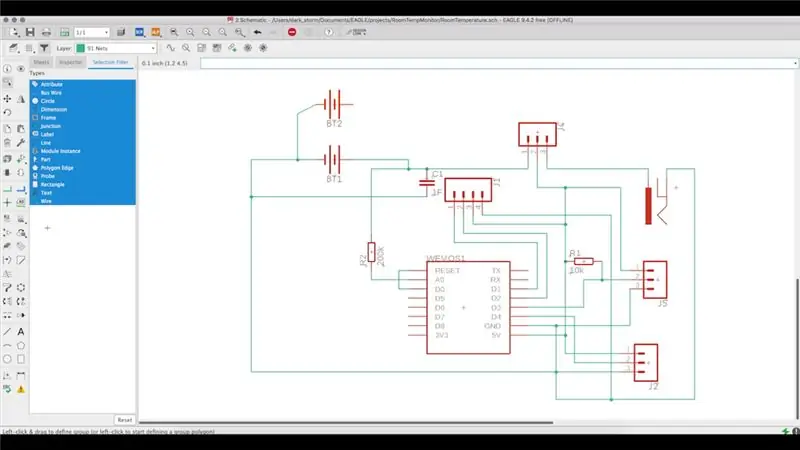
Sau khi chuẩn bị Raspberry Pi với Home Assistant để quản lý các không gian khác nhau, tôi nhận thấy rằng một trong những thông tin cơ bản của từng không gian là nhiệt độ và độ ẩm. Chúng tôi có thể mua một trong số các cảm biến có sẵn trên thị trường tương thích với Home Assistant hoặc xây dựng một trong số chúng tôi.
Bước 1: Yêu cầu
Ban đầu, tôi đã xây dựng một nguyên mẫu trên breadboard để kiểm tra các kết nối cơ bản và đọc cảm biến. Sau khi được kiểm tra, tôi đã xác định các yêu cầu hệ thống. Điều này phải:
- Cho phép đọc nhiều cảm biến, bao gồm cả cảm biến i2c
- Có thể được cấp nguồn bằng pin hoặc máy biến áp
- Gửi thông tin đến một vị trí trung tâm để có sẵn trong Trợ lý tại nhà
- Có mức tiêu thụ thấp, đặc biệt nếu nó chạy bằng pin
- Càng nhỏ càng tốt để không bị chú ý
Để đáp ứng các yêu cầu trên, tôi đã xác định cấu trúc sau:
- Hệ thống đã sẵn sàng đọc ba cảm biến, một trong số đó thông qua i2c
- Cho phép bạn xác định chế độ nguồn nào
- Gửi bài đọc đến máy chủ MQTT trong chủ đề của nó để Trợ lý gia đình có thể thu thập
- Bạn phải gửi các bài đọc mỗi giờ và sau đó vào chế độ Ngủ sâu
Bước 2: Nguyên mẫu
Ban đầu, tôi mở rộng nguyên mẫu cơ sở để kiểm tra pin. Hệ thống đã sẵn sàng được cung cấp bởi hai pin 18650, mặc dù nó chỉ cần một. Việc sử dụng hai sẽ làm tăng quyền tự chủ của hệ thống và cho phép bạn sử dụng các cảm biến tiêu thụ nhiều hơn.
Sau khi hoàn thành nguyên mẫu, tôi bắt đầu xây dựng pcb trên Autodesk Eagle. Điều này miễn phí để tạo PCB lên đến 11 cm.
Để tạo PCD trong Autodesk Eagle, bạn cần tạo một dự án và trong dự án tạo một lược đồ với các thành phần và kết nối của chúng.
Sau khi điều này được tạo, chúng tôi tạo pcb. Đối với điều này, chúng tôi sử dụng nút trên thanh công cụ. Autodesk Eagle tạo một pcb với tất cả các thành phần và chỉ ra các kết nối của chúng. Sau đó, bạn cần xác định kích thước của pcb, định vị các thành phần đúng vị trí và tạo kết nối giữa chúng (xem thêm thông tin tại đây
Bước 3: Tạo PCB
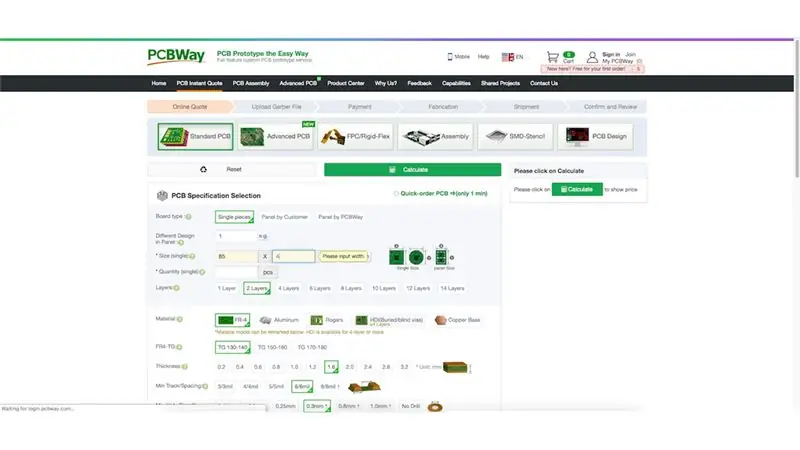
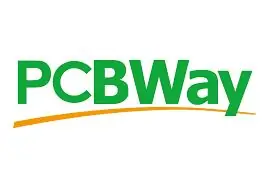
Cuối cùng, cần xuất bản vẽ sang định dạng gerber để gửi đi sản xuất. Vì có một số khả năng, PCBWay cung cấp hướng dẫn về quy trình (https://www.pcbway.com/helpcenter/technical_support/Generate_Gerber_files_in_Eagle.html) và những tệp nào được yêu cầu gửi.
Sau đó tôi gửi bản vẽ cho PCBWay để sản xuất. Cảm ơn trước PCBWay vì tất cả sự hỗ trợ cho tài trợ.
Việc gửi được thực hiện trên trang web PCBWay. Khi gửi, chi phí sẽ tự động có sẵn. Một tùy chọn nên được đánh dấu là “HASL không chứa chì” để các tấm không chứa chì. Sau khi nộp hồ sơ, quá trình sản xuất diễn ra nhanh chóng, mất 1-2 ngày.
Bước 4: Các thành phần
Sau khi nhận được PCB từ PCBWay, tôi bắt đầu hàn các thành phần khác nhau. Đối với dự án này, các thành phần sau được yêu cầu:
- Tiêu đề nam
- Tiêu đề nữ
- 1 ngăn chứa pin 18650 kép
- 1 Jumper
- 1 Wemos d1 mini
- 1 tụ điện 470uf
- 1 Giắc cắm nguồn DC 5.5 x 2.1 mm
- 1 cảm biến DHT22
- Cáp nhảy
- Bảng PCB từ PCBWay
Bước 5: Lắp ráp

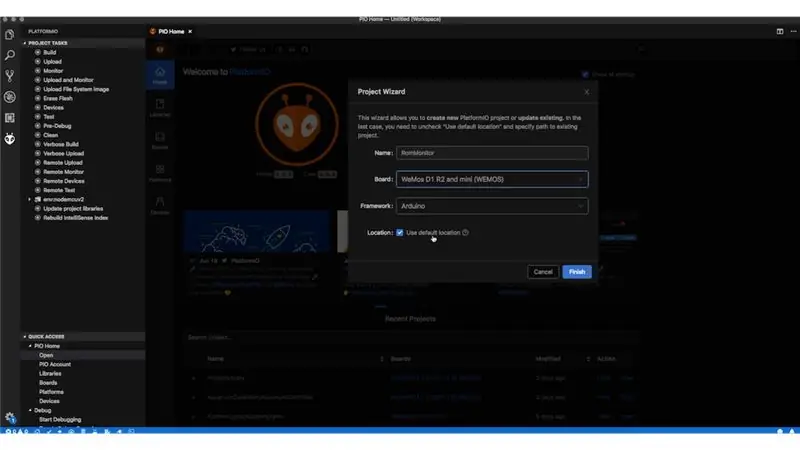
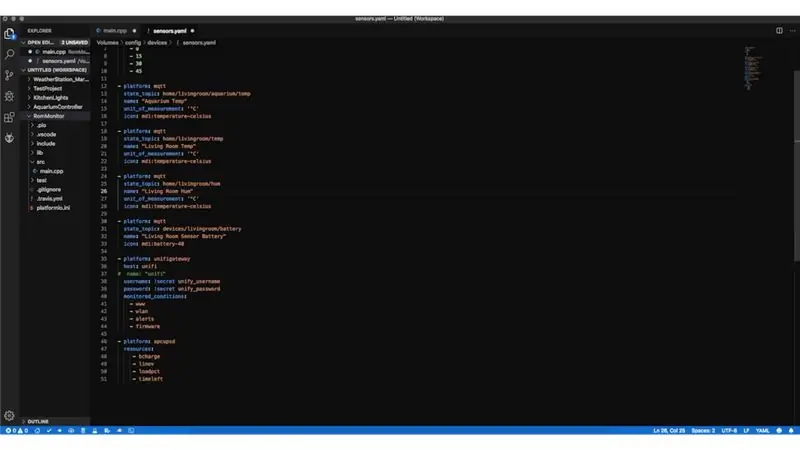
Tôi bắt đầu hàn các thành phần trên PCB, đó là một quá trình rất đơn giản do PCBWay chuẩn bị.
Sau khi hàn và kiểm tra lần cuối, tôi bắt đầu thiết kế hộp. Điều này được mô phỏng trên Autodesk Fusion 360. Phần dưới, nơi chứa hệ thống và có các đầu vào khác nhau và phần trên, là nơi chứa DHT22. Một số vỏ bọc cũng được mô hình hóa cho các đầu vào sẽ không được sử dụng. Nếu cần, chỉ cần tháo từng nắp.
Bước 6: Mã và các bước cuối cùng
Cuối cùng mã đã được tải lên Wemos và được cài đặt ngay tại chỗ.
Có thể tải mã xuống từ Tài khoản GitHub của tôi.
Sau đó, tôi thiết lập Home Assistant để thu thập thông tin về các chủ đề của nó để hiển thị trong trang tổng quan.
Đề xuất:
MÔ PHỎNG TRÒ CHƠI TỰ LÀM MÔ PHỎNG -- MÔ PHỎNG F1: 5 bước

MÔ PHỎNG TRÒ CHƠI TỰ LÀM MÔ PHỎNG || F1 MÔ PHỎNG: Xin chào mọi người Chào mừng đến với kênh của tôi, Hôm nay tôi sẽ giới thiệu cho các bạn cách tôi xây dựng " Trình mô phỏng trò chơi đua xe " với sự trợ giúp của Arduino UNO. đây không phải là một blog xây dựng, nó chỉ là tổng quan và thử nghiệm của trình mô phỏng. Sắp có blog xây dựng hoàn chỉnh
Trợ giúp cho người Điếc: 5 bước
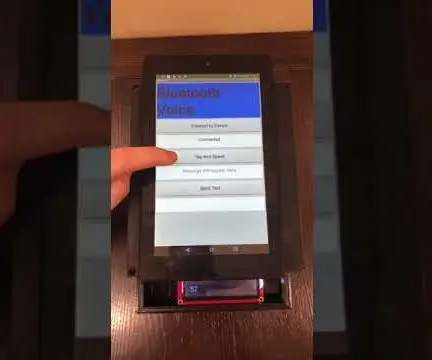
Trợ giúp cho người Điếc: Tôi đã quyết định sao chép và sửa đổi thiết kế này mà tôi đã thấy trên Bảng hướng dẫn do arna_k thiết kế. Đây là một công cụ tuyệt vời cho những người khiếm thính, như bố tôi, những người đi ra ngoài cửa hàng, nhà hàng hoặc bất kỳ nơi nào với những cuộc trò chuyện đơn giản mà không thể hoàn thành
Người định cư ở Raspi - Người định cư của Catan nhân bản với đồ điện tử: 5 bước

Settlers of Raspi - một game Settlers of Catan Clone With Electronics: Tài liệu hướng dẫn này sẽ hướng dẫn bạn các bước tạo " Settlers of Raspi ", một trò chơi Settlers of Catan với thiết bị điện tử và giao diện web
Lớp cảm biến IOT không dây mới cho hệ thống giám sát môi trường gia đình: 5 bước (có hình ảnh)

Lớp cảm biến IOT không dây mới cho Hệ thống giám sát môi trường gia đình: Có thể hướng dẫn này mô tả lớp cảm biến IOT không dây chạy bằng pin, chi phí thấp hơn cho Hệ thống giám sát môi trường tại nhà IOT của tôi: LoRa IOT. Nếu bạn chưa xem cuốn sách này trước đó, tôi khuyên bạn nên đọc phần giới thiệu
Người trợ giúp đi xe máy cho bệnh nhân liệt nửa người: 4 bước

Người trợ giúp leo núi cho bệnh nhân liệt nửa người: Bệnh nhân liệt nửa người là những người bị liệt bên phải hoặc bên trái (một phần), khiến họ có ít sức mạnh và khả năng cầm nắm. Đối với những người này, việc đạp xe leo núi thực sự khó, vì họ rất khó để nắm chắc tay lái,
