
Mục lục:
- Bước 1: Thời gian tiêu tốn
- Bước 2: Chi phí xây dựng
- Bước 3: Chuẩn bị, Thiết kế và Đo lường
- Bước 4: Cài đặt hệ điều hành Raspbian
- Bước 5: Cài đặt trình điều khiển
- Bước 6: Thiết kế vỏ máy
- Bước 7: Thiết kế hộp đựng Cont
- Bước 8: Thiết kế hộp đựng Cont
- Bước 9: Lắp ráp phần cứng
- Bước 10: Logo acrylic
- Bước 11: Ghi chú hoàn thiện
- Tác giả John Day [email protected].
- Public 2024-01-31 10:26.
- Sửa đổi lần cuối 2025-01-23 15:15.



Các dự án Fusion 360 »
Xin chào, Cảm ơn bạn đã quan tâm đến dự án của chúng tôi, được gọi là SaQai (phát âm là Say-Qwah). Chúng tôi mong muốn hỗ trợ bạn trong việc tạo lại dự án này và trong những nỗ lực trong tương lai liên quan đến in 3D, lập trình và thiết kế phần cứng. Tôi là Sam Conklin và tôi hiện là sinh viên năm nhất trường E. L. Trường trung học Meyers. Đối tác của tôi là Adil Qaiser và anh ấy là sinh viên năm nhất của chương trình WBASD STEM. Mục đích của dự án này là tạo ra một chiếc điện thoại cực kỳ hợp túi tiền mà không phải hy sinh bất kỳ tính năng nào mà chúng tôi mong đợi ở điện thoại hiện đại của mình. Chiếc điện thoại này không nhắm đến đối tượng thượng lưu mà hướng đến tầng lớp thấp hơn và các khu vực nông thôn. Để thúc đẩy sự phát triển của các nước thế giới thứ ba, các công dân tiếp cận với công nghệ giá cả phải chăng cho các mục đích khẩn cấp và giáo dục. Điện thoại này đạt được điều này vì mọi bộ phận có giá trị dưới 35 đô la và mỗi bộ phận có thể dễ dàng hoán đổi cho nhau. Các khả năng của điện thoại này cho phép bạn liên hệ với các dịch vụ khẩn cấp thông qua Chromium (phiên bản nhẹ của Google Chrome) và đi kèm với Libre Office (tương đương với Microsoft Office).
Bước 1: Thời gian tiêu tốn
Dự án này có nghĩa là thời gian thiết kế nhanh hơn hầu hết các điện thoại nhưng vẫn mất nhiều thời gian. Như bạn có thể thấy, việc thiết kế Case chiếm nhiều thời gian nhất trong khi việc lắp ráp và cấu hình hệ điều hành Rasbian lần đầu chiếm ít thời gian nhất. Lý do cho điều này là vì chúng tôi đã phải thiết kế vỏ sao cho cảm giác thoải mái khi cầm nhưng vẫn giữ đúng tất cả các thành phần. Hệ điều hành Raspbian chỉ có 4 giờ vì nó là một hệ điều hành được sắp xếp hợp lý và cực kỳ dễ cài đặt. Phần lớn thời gian chờ cài đặt hoàn tất.
Bước 2: Chi phí xây dựng

Giá thành cấu tạo của thiết bị này tương đối rẻ so với điện thoại bình thường do không có các bộ phận độc quyền, ngoại trừ màn hình và vỏ máy. Để tiếp cận dự án này, bạn sẽ cần các phần bên dưới. Ngoài ra, chúng tôi đã sử dụng vỏ máy in 3D mà bạn có thể thiết kế cho dự án của mình hoặc bạn có thể sử dụng thiết kế của chúng tôi được cung cấp.
Nguồn cung cấp và chi phí
- Raspberry Pi 3, bộ xử lý ARM v8, RAM 1 GB, cổng HDMI (đảm bảo rằng nó là 3,370 inch x 2,224 inch)
- Màn hình UCTronics, màn hình 3,5 inch, độ phân giải 480x320, có cổng kết nối HDMI
- 16 GB Micro SD, hãy đảm bảo nó đi kèm với bộ chuyển đổi Micro SD sang SD để bạn có thể sử dụng Raspbian
- Pin di động ONN, điều này cũng đi kèm với cáp nguồn. Bất cứ thứ gì được đánh giá ở mức 5 volt và trên 3000 Mah sẽ hoạt động.
- Bạn sẽ cần Super Glue tùy thuộc vào khả năng máy in của bạn
- Chúng tôi đã sử dụng máy in 3D Stratasys Mojo, nhưng bất kỳ máy in nào có khả năng tạo mô hình rắn, cũng như các dự án trên 3 inch sẽ hoạt động
Các chương trình
- Autodesk Inventor 2018
- Truy cập vào Trang web Raspberry Pi và Trang web tải xuống
Bước 3: Chuẩn bị, Thiết kế và Đo lường



Raspberry Pi là một nền tảng mã nguồn mở và có thể tùy chỉnh cực kỳ cao, và dự án này thực hiện theo ý tưởng đó. Như bạn có thể thấy, từ các kế hoạch thiết kế ban đầu, pin sẽ nằm bên trong thân máy và chúng tôi sẽ sử dụng Raspberry Pi Zero W thay vì Raspberry Pi 3. Dự án này vẫn có thể thực hiện với Zero W vì Miễn là bạn có bộ này, micro HDMI sang HDMI và micro USB sang USB, nhưng chúng tôi cảm thấy rằng dự án này sẽ tốt hơn với Raspberry Pi 3 đầy đủ.
Điều quan trọng là bạn phải có ý tưởng về những gì bạn muốn thiết bị trông như thế nào. Sản phẩm hoàn thiện trông khác so với kế hoạch ban đầu nhưng các tính năng như cầu HDMI đạt đỉnh ra khỏi vỏ máy vẫn được duy trì.
Phần quan trọng cuối cùng của giai đoạn chuẩn bị là lấy tất cả các phép đo để thiết kế và xây dựng vỏ máy.
Các phép đo chuẩn bị của chúng tôi bao gồm:
Raspberry Pi có màn hình
- Chiều cao - 1,339 inch
- Chiều dài - 2,581 inch
- Chiều rộng - 3,448 inch
Bước 4: Cài đặt hệ điều hành Raspbian


Để màn hình cảm ứng trên Raspberry Pi hoạt động, bạn cần sử dụng Hệ điều hành Raspbian. Đây là một thay đổi của Hệ điều hành Debian, là một bản phân phối của Linux. Nếu bạn không muốn màn hình hoạt động hoặc có cách cấu hình màn hình khác với HĐH khác.
- Trước tiên, bạn cần truy cập trang này trên PC chạy Windows hoặc Mac và tải xuống NOOBS hoặc NOOBS Lite. Sự khác biệt là NOOBS sẽ hoạt động ngoại tuyến trong khi NOOBS Lite thì không.
- Sau khi cài đặt, giải nén tệp vào một thư mục được chỉ định. Lấy tất cả các tệp ra khỏi thư mục và đặt nó vào thẻ SD trống của bạn. Bây giờ bạn có thể tháo thẻ SD và lắp nó vào Raspberry Pi.
- Đối với các bước sau, bạn cần có chuột và bàn phím. Sau khi khởi động ban đầu, bạn sẽ đến màn hình với danh sách Hệ điều hành bao gồm Hệ điều hành Raspbian, LibreELEC, Raspbian Lite, Lakka và nhiều Hệ điều hành khác. Bạn sẽ muốn tải xuống tùy chọn đầu tiên, Hệ điều hành Raspbian, nếu bạn muốn có tất cả các tính năng của SaQai hoặc Raspbian Lite mà không có bất kỳ chương trình không cần thiết nào.
- Sau khi chọn Raspbian, bạn sẽ bắt đầu thấy một màn hình tương tự như thế này. Quá trình cài đặt sẽ mất từ 30 phút đến 2 giờ tùy thuộc vào tốc độ internet của bạn.
- Khi quá trình cài đặt hoàn tất, màn hình sẽ trông giống như hình ảnh thứ hai.
Bước 5: Cài đặt trình điều khiển

Đối với phần này, bạn sẽ cần điều hướng đến thiết bị đầu cuối Raspberry Pi và nhập các lệnh sau. Đảm bảo Raspberry Pi được kết nối với internet. Đảm bảo rằng bạn khởi động lại thiết bị đầu cuối mỗi khi bạn cài đặt thứ gì đó mới.
- sudo raspi-config
- khởi động lại sudo
- sudo git clone
- cd UCTRONICS_LCD35_RPI nếu lệnh này không hoạt động, hãy thử cd Downloads, cd UCTRONICS_LCD35_RPI_master
- sudo chmod 777 UCTRONICS_LCD_backup
- sudo chmod 777 UCTRONICS_LCD35_install
- sudo chmod 777 UCTRONICS_LCD_restore
- sudo chmod 777 UCTRONICS_LCD_hdmi
- sudo./UCTRONICS_LCD_backup
- sudo./UCTRONICS_LCD35_install
Mã này tải xuống trình điều khiển và thực thi tất cả mã cần thiết để màn hình cảm ứng có thể hoạt động.
Để Phần mềm Hiệu chuẩn hoạt động, hãy nhập các lệnh sau
- cd UCTRONICS_LCD35_RPI hoặc cd Tải xuống, cd UCTRONICS_LCD35_RPI_master
- sudo giải nén Xinput-calibrator_0.7.5-1_armhf.zip
- cd xinput-calibrator_0.7.5-1_armhf /
- sudo dpkg -i -B xinput-calibrator_0.7.5-1_armhf.deb
Để có độ chính xác tốt hơn, hãy cài đặt mã này để có phần mềm hiệu chuẩn, cuối cùng, nó phải nằm trong phần Preferences của menu.
Cuối cùng, để cài đặt bàn phím ảo
- sudo apt-get cập nhật
- sudo apt-get install matchbox-keyboard
- sudo nano /usr/bin/toggle-matchbox-keyboard.sh
- #! / bin / bash # Tập lệnh này chuyển đổi bàn phím ảo PID = pidof matchbox-keyboard if [! -e $ PID]; sau đó killall matchbox-keyboard else matchbox-keyboard -s 50 mở rộng & fi
- sudo chmod + x /usr/bin/toggle-matchbox-keyboard.sh
- sudo mkdir / usr / local / share / Applications
- sudo nano /usr/local/share/application/toggle-matchbox-keyboard.desktop
- [Desktop Entry] Name = Toggle Matchbox Keyboard Comment = Chuyển đổi Matchbox Keyboard` Exec = toggle-matchbox-keyboard.sh Type = Application Icon = matchbox-keyboard-p.webp" />
- nano ~ /.config / lxpanel / LXDE-pi / panel / panel
Điều này cho phép gõ trên màn hình. Chương trình này sẽ được tìm thấy trong phần Phụ kiện trong menu.
Bước 6: Thiết kế vỏ máy



Trường hợp đầu tiên của chúng tôi có một vài vấn đề lớn. Trước hết, chúng tôi đã không làm cho nó đủ rộng để chứa cầu HDMI. Chúng tôi cũng đã thêm hai cổng micro USB khi chỉ cần một cổng. Ngoài ra, nó quá cao so với Raspberry Pi, như bạn có thể thấy ở hình ảnh thứ năm và thứ sáu. Trường hợp này nói chung là không thoải mái khi cầm và cố gắng sử dụng màn hình sẽ là một cơn ác mộng.
Bước 7: Thiết kế hộp đựng Cont




Phiên bản thứ hai của chúng tôi về trường hợp là một cải tiến lớn so với phiên bản đầu tiên. Phiên bản này rất thoải mái khi cầm nhưng có hai lỗi thiết kế lớn khiến bạn phải thiết kế lại toàn bộ vỏ máy. Lỗ hổng đầu tiên là màn hình không được bảo vệ. Như bạn có thể thấy ở hình ảnh thứ hai, nó đạt đỉnh điểm quá nhiều và một giọt nhỏ có thể làm nứt hoặc thậm chí phá hủy màn hình. Lỗ hổng thứ hai là với cổng HDMI và USB. Chúng quá nhỏ cho cả hai cổng. Chúng tôi đã cố gắng phủ sóng HDMI nhưng nó tỏ ra không hiệu quả và sẽ làm cho nhựa ABS xung quanh các cổng trở nên quá yếu.
Bước 8: Thiết kế hộp đựng Cont




Trường hợp cuối cùng của chúng tôi muốn đạt được sự cân bằng hoàn hảo giữa sự thoải mái và bảo vệ các thành phần của nó. Nếu bạn nhìn vào hình ảnh đầu tiên, bạn có thể thấy rằng có một chút trường hợp đang ở mức cao nhất so với vị trí của màn hình. Điều này được đặt ở đây vì cầu HDMI là bộ phận duy nhất của hộp đựng mọi thứ bên trong hộp. Phần này đảm bảo rằng không có gì, ở bất kỳ góc độ nào mà nó được giữ, sẽ rơi ra ngoài. Chúng tôi cũng đã tạo hộp chứa pin ở giai đoạn này. Chúng tôi đã in hai trong số các hộp đựng được thấy trong hình hai. Nó có màu xanh lam trong bức tranh này nhưng chúng tôi đã in lại nó mà không có thay đổi gì để nó có màu xám. Vỏ máy ban đầu sẽ được in ra ở trạng thái như hình 3 nhưng thật không may, máy in Mojo của chúng tôi có kích thước 5 inch x 5 inch x 5 inch, quá nhỏ so với phiên bản đó. Thay vào đó, chúng tôi in hộp đựng và vỏ hộp ra riêng biệt và dán siêu chúng lại với nhau. Các phiên bản cuối cùng có thể được tìm thấy ở các định dạng.ipt.
Bước 9: Lắp ráp phần cứng




Sau khi in xong vỏ, bây giờ bạn có thể lắp ráp điện thoại.
Quá trình lắp ráp như sau:
- Cài đặt micro SD mà bạn đã cài đặt Hệ điều hành Raspbian hoặc NOOBS ở mặt sau của Raspberry Pi.
- Đặt màn hình lên Raspberry Pi như hình ảnh thứ hai. Đảm bảo rằng tất cả các chân GPIO đều thẳng hàng. Các chân GPIO là các chân đồng đang kết nối với phần màu đen của màn hình.
- Chèn Raspberry Pi vào vỏ sao cho hai cổng HDMI hướng vào lỗ vuông lớn hơn.
- Cắm cầu HDMI vào hai cổng và kết nối micro USB vào Raspberry Pi.
- Lắp pin vào hộp đựng pin ở phía trên vỏ và cắm mặt còn lại của micro USB vào USB của pin.
- Nếu pin đã được sạc, Raspberry Pi sẽ khởi động.
Bước 10: Logo acrylic



Logo SaQai acrylic là phần cuối cùng mà chúng tôi sẽ đề cập trong phần hướng dẫn này. Điều này tạo thêm bầu không khí chuyên nghiệp cho video và toàn bộ dự án.
Vật liệu bạn cần là
- Acrylic hoặc gỗ
- Máy cắt gỗ
- Máy in Laser, chúng tôi đã có Epilog Fibermark 24
Để tạo một logo như thế này, hãy làm theo các bước tiếp theo.
- Tạo logo.png. Tốt hơn nên tạo ở định dạng.png hơn là định dạng-j.webp" />
- Tiếp theo, cắt miếng acrylic hoặc miếng gỗ theo ý thích của bạn. Để đảm bảo thiết kế tinh tế hơn, hãy chà nhám để không có các mảnh sắc nhọn và mọi thứ đều bằng phẳng.
- Đặt acrylic hoặc gỗ vào máy in laser và sử dụng phần mềm cài sẵn để định cấu hình logo.
- Sau 10-20 phút, bạn có logo trông giống với logo của chúng tôi.
Bước 11: Ghi chú hoàn thiện

Cảm ơn bạn đã đọc Hướng dẫn của chúng tôi trên SaQai.
Chúng tôi rất mong được thấy bạn có thể làm gì bằng cách tái tạo và cải thiện dự án này.
Nếu bạn có bất kỳ câu hỏi hoặc thắc mắc nào, vui lòng bình luận hoặc gửi email cho chúng tôi theo địa chỉ [email protected]
Đề xuất:
Tự làm theo dõi thể dục giá cả phải chăng: 6 bước
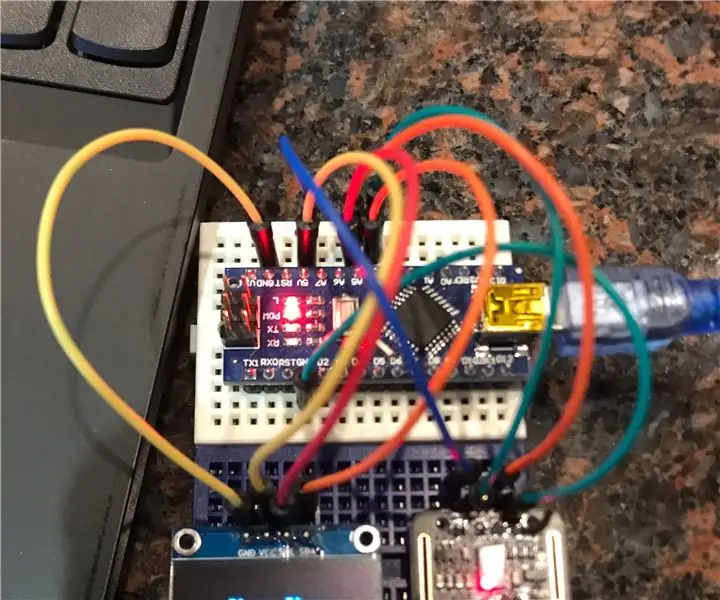
Tự làm công cụ theo dõi sức khỏe giá cả phải chăng: Hướng dẫn này sẽ bao gồm mọi thứ bạn cần biết để tự tạo công cụ theo dõi sức khỏe và thể dục giá cả phải chăng đồng thời đạt được các kỹ năng viết mã hữu ích trong quá trình thực hiện
Cấp nguồn cho điện thoại di động / điện thoại di động bằng pin hoặc nguồn bên ngoài.: 3 bước

Cấp nguồn cho điện thoại di động / di động bằng pin hoặc nguồn bên ngoài.: Giới thiệu. Ý tưởng này sẽ chỉ hoạt động với điện thoại hoặc máy tính bảng nếu pin có thể tháo rời. Tất nhiên, quan sát cực là quan trọng. Hãy cẩn thận để không làm hỏng thiết bị của bạn do bất cẩn. Nếu bạn không chắc chắn về khả năng của mình để làm điều này, hãy
Một giải pháp tầm nhìn giá cả phải chăng với cánh tay robot dựa trên Arduino: 19 bước (có hình ảnh)

Giải pháp tầm nhìn hợp lý với cánh tay robot dựa trên Arduino: Khi chúng ta nói về thị giác máy, chúng ta luôn cảm thấy không thể tiếp cận được. Trong khi chúng tôi thực hiện một bản giới thiệu tầm nhìn có nguồn mở sẽ rất dễ thực hiện cho tất cả mọi người. Trong video này, với camera OpenMV, bất kể khối màu đỏ ở đâu, robot ar
Điện thoại Rover điều khiển giá cả phải chăng: 6 bước

Rover điều khiển bằng điện thoại giá cả phải chăng: Một thời gian trước, tôi đã tạo ra một chiếc rover điều khiển bằng điện thoại bằng cách sử dụng MotorAir. Tôi muốn xem lại ý tưởng cơ bản nhưng sử dụng các bộ phận rẻ hơn, có sẵn rộng rãi hơn. Ngoài ra, vì đây là nền tảng Arduino, nó là một bàn đạp tuyệt vời cho nhiều thứ hơn là một bộ định tuyến điều khiển
Giá đỡ máy tính xách tay đơn giản và (Rất) giá cả phải chăng: 4 bước

Giá đỡ máy tính xách tay đơn giản và (Rất) giá cả phải chăng: Đã thấy một số giá đỡ máy tính xách tay ở đây và tôi nghĩ rằng tôi sẽ thử của riêng mình. Tôi nợ Chris99 phần lớn ý tưởng của mình Tại cửa hàng văn phòng và cửa hàng phần cứng, tôi chỉ chọn mỗi món một món, với tổng số tiền là $ 6,85 … bao gồm cả thuế. Không có thiết bị đặc biệt hoặc kỹ năng kỹ thuật ne
