
Mục lục:
- Bước 1: Chuẩn bị
- Bước 2: Kết nối Arduino với PC
- Bước 3: Mở Vision.ino (https://github.com/TonyLeheng/Vision-Pick-and-Place) và Đặt tùy chọn chính xác
- Bước 4: Nhấp vào nút "Tải lên"
- Bước 5: Kết nối UARM với PC
- Bước 6: Mở XLoader (xloader.russemotto.com/) và tải UArmSwiftPro_2ndUART.hex (https://github.com/TonyLeheng/Vision-Pick-and-Place)
- Bước 7: Nhấp vào nút Tải lên
- Bước 8: Kết nối OpenMV với PC
- Bước 9: Mở Color_tracking_test.py (https://github.com/TonyLeheng/Vision-Pick-and-Place) của OpenMV IDE và nhấp vào nút Kết nối để phát hiện thiết bị
- Bước 10: Sau đó nhấp vào nút Bắt đầu
- Bước 11: Xoay ống kính để đảm bảo hình ảnh đủ rõ ràng
- Bước 12: Lưu tệp vào OpenMV
- Bước 13: Cài đặt mô-đun OpenMV
- Bước 14: Cài đặt mô-đun Arduino
- Bước 15: Kết nối tất cả các mô-đun sau hình ảnh
- Bước 16: Bảng kết nối với Velcro Mở rộng chiều dài của dây. kết nối sẽ ổn định hơn vì nó có thể được cố định chặt chẽ ở phía dưới cánh tay
- Bước 17: Cố định Suction Cup vào End-effector
- Bước 18: Cấp nguồn cho Toàn bộ Hệ thống (Bộ đổi nguồn UARM gốc)
- Bước 19: Khung hệ thống
2025 Tác giả: John Day | [email protected]. Sửa đổi lần cuối: 2025-01-23 15:15



Khi chúng ta nói về thị giác máy, chúng ta luôn cảm thấy không thể tiếp cận được. Trong khi chúng tôi thực hiện một bản giới thiệu tầm nhìn có nguồn mở sẽ rất dễ thực hiện cho tất cả mọi người. Trong video này, với máy ảnh OpenMV, bất kể hình khối màu đỏ ở đâu, cánh tay robot có thể nhặt nó lên và đặt nó vào vị trí cố định. Bây giờ hãy để chúng tôi hướng dẫn bạn cách thực hiện từng bước.
Bước 1: Chuẩn bị
Phần cứng:
1. uArm Swift Pro * 1
2. Lá chắn Arduino Mega 2560 * 1
3. Arduino Mega 2560 * 1
4. Đối tượng cho tầm nhìn (Đỏ) * 1
5. Cáp (Cáp USB, Cáp 4P 1.27, Dây nguồn DC) * Một số
6. Bảng mở rộng cơ sở uArm * 1
7. Cốc hút * 1
8. Bảng mở rộng OpenMV * 1
9. Bo mạch OpenMV với cơ sở sửa chữa * 1
10. Kết nối cho OpenMV và uArm * 1
11. Trường hợp cho OpenMV * 1
12. Ốc vít M3 * Một số
Phần mềm:
1. Arduino IDE (www.arduino.cc)
2. OpenMV IDE (www.openmv.io)
3. Vision.ino dành cho Arduino MEGA2560 [Github]
4. Color_tracking_test.py cho OpenMV [Github]
5. UArmSwiftPro_2ndUART.hex cho uArm [Github]
Github:
Bước 2: Kết nối Arduino với PC

Bước 3: Mở Vision.ino (https://github.com/TonyLeheng/Vision-Pick-and-Place) và Đặt tùy chọn chính xác
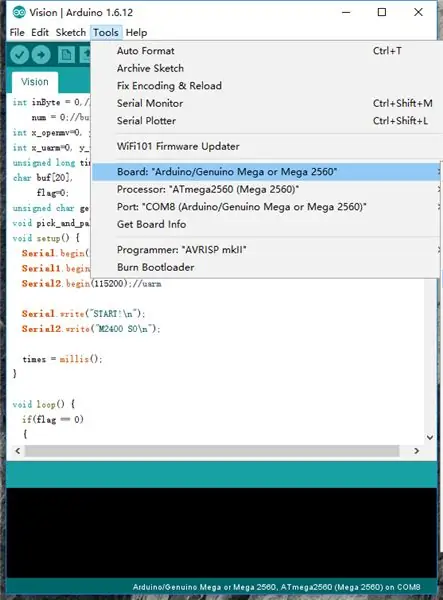
Bước 4: Nhấp vào nút "Tải lên"
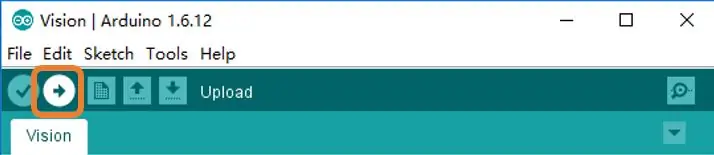
Bước 5: Kết nối UARM với PC

Lưu ý: uArm Swift Pro được thiết kế dựa trên Arduino Mega2560, thông thường nó giao tiếp với PC bằng uart0 bằng cổng USB, trong khi trong trường hợp này, nó cần sử dụng uart2 trong cổng mở rộng 30P nên chúng tôi phải thay đổi phần sụn, để biết thêm chi tiết vui lòng kiểm tra hướng dẫn dành cho nhà phát triển.
Bước 6: Mở XLoader (xloader.russemotto.com/) và tải UArmSwiftPro_2ndUART.hex (https://github.com/TonyLeheng/Vision-Pick-and-Place)
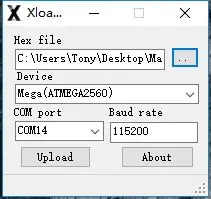
Bước 7: Nhấp vào nút Tải lên
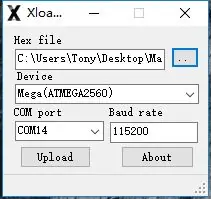
Bước 8: Kết nối OpenMV với PC

Bước 9: Mở Color_tracking_test.py (https://github.com/TonyLeheng/Vision-Pick-and-Place) của OpenMV IDE và nhấp vào nút Kết nối để phát hiện thiết bị
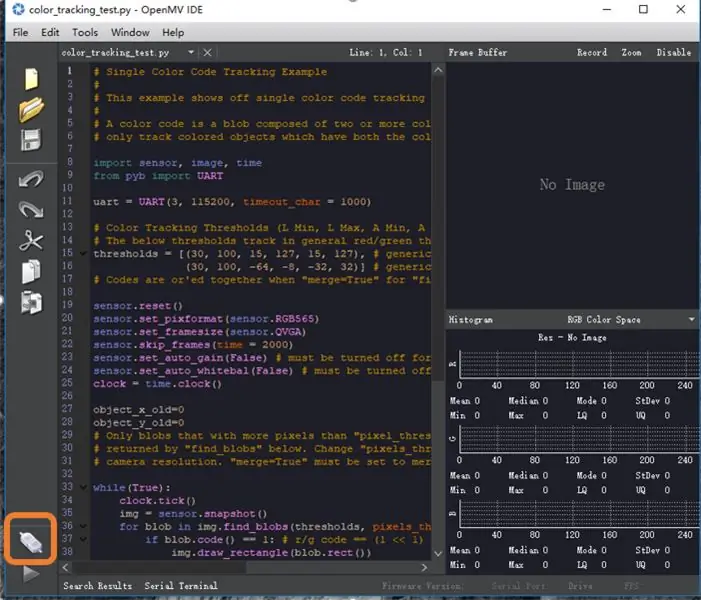
Bước 10: Sau đó nhấp vào nút Bắt đầu
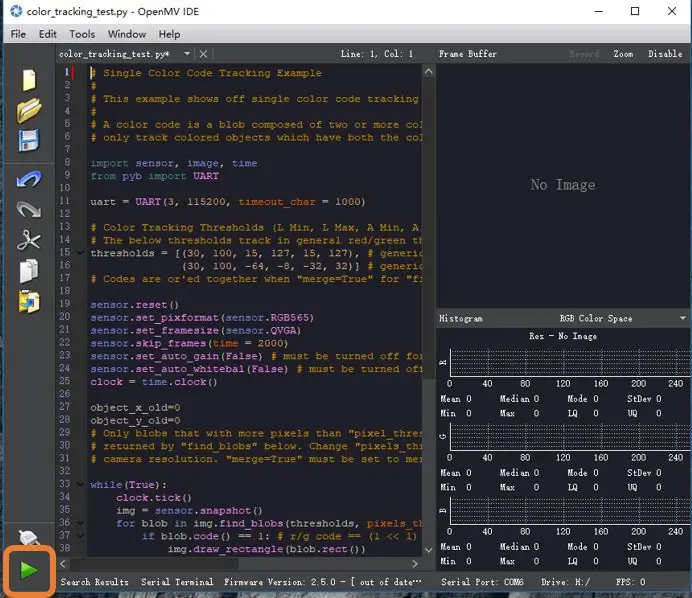
Bước 11: Xoay ống kính để đảm bảo hình ảnh đủ rõ ràng
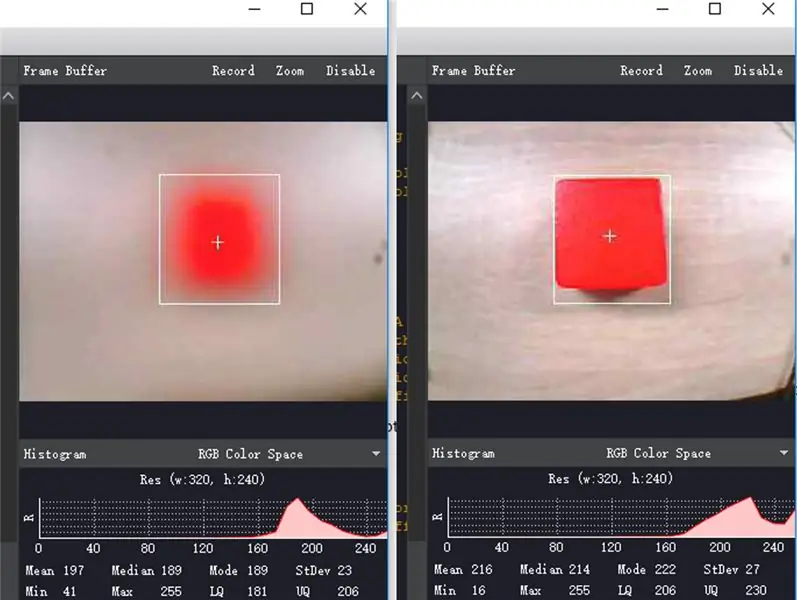
Bước 12: Lưu tệp vào OpenMV
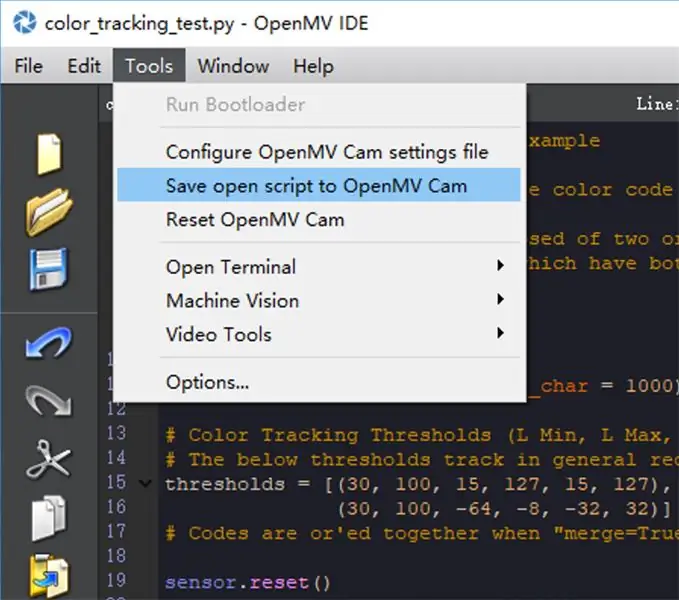
Lưu ý: Nếu mã được tải xuống thành công, hãy cắm lại cáp USB bạn
có thể thấy đèn LED màu xanh lam sẽ sáng trong vài giây.
Bước 13: Cài đặt mô-đun OpenMV


OpenMV (NO.1) chỉ là một bảng mạch PCB, vì vậy chúng tôi cung cấp cả tấm chắn PCB (SỐ 4) và các bộ phận cơ khí (số 2, 3) để giúp việc sử dụng với uArm dễ dàng hơn nhiều.
Phần (SỐ 2) phải được cố định trong cốc hút.
Phần (SỐ 3) là nắp của mô-đun OpenMV.
Với các bộ phận cơ khí, chúng tôi có thể cố định mô-đun OpenMV vào end-effector của uArm một cách dễ dàng.
Bước 14: Cài đặt mô-đun Arduino
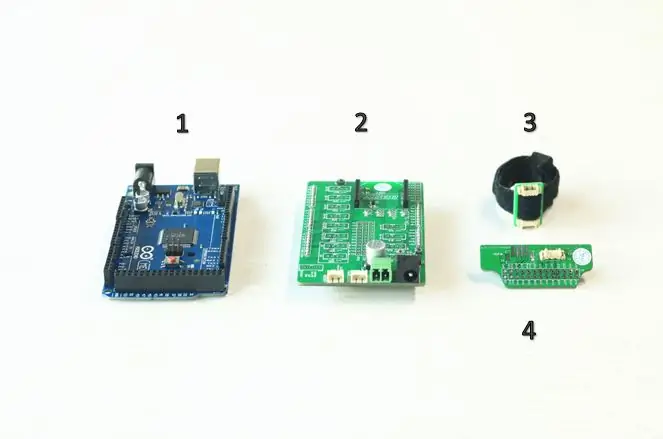

Arduino Mega 2560 (NO.1) là CPU trung tâm của toàn bộ hệ thống, khiên (NO.2) là board mở rộng giúp kết nối dễ dàng hơn rất nhiều. Phần (SỐ 3) là bảng kết nối bằng Velcro giúp kéo dài dây khi dây quá ngắn. Đặt tất cả những thứ này lại với nhau.
Bước 15: Kết nối tất cả các mô-đun sau hình ảnh


Các dây 4P 1,27mm được sử dụng để kết nối cổng uart từ cả uArm và OpenMV với Arduino Mega 2560.
Dây nguồn 2P từ tấm chắn giúp cấp nguồn dễ dàng hơn, ba thiết bị chỉ cần bộ điều hợp robot ban đầu (12V5A).
Bước 16: Bảng kết nối với Velcro Mở rộng chiều dài của dây. kết nối sẽ ổn định hơn vì nó có thể được cố định chặt chẽ ở phía dưới cánh tay

Bước 17: Cố định Suction Cup vào End-effector

Bước 18: Cấp nguồn cho Toàn bộ Hệ thống (Bộ đổi nguồn UARM gốc)

Thận trọng: Sau khi cấp nguồn cho toàn bộ hệ thống, OpenMV và MEGA2560 sẽ hoạt động ngay lập tức, trong khi uarm có công tắc nguồn riêng và chúng ta nên bật nguồn theo cách thủ công.
Bước 19: Khung hệ thống
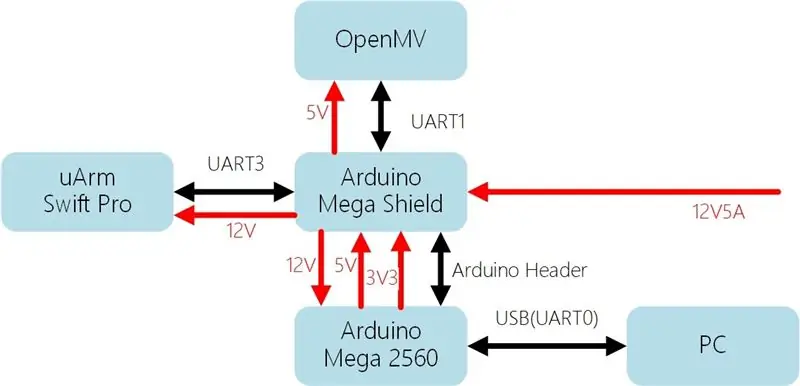
Tạo bởi Nhóm UFACTORY Liên hệ với chúng tôi: info@ productionory.cc
Theo dõi chúng tôi trên Facebook: Ufactory2013
Trang web chính thức: www. productionory.cc
Đề xuất:
Giải quyết với Tấm chắn mắt (để thích ứng với tầm nhìn khi thức dậy): 35 bước

Đối phó với Tấm chắn mắt (để Thích ứng với Tầm nhìn khi Thức dậy): Vấn đề chính: Khi chúng ta thức dậy sau giấc ngủ và bạn của chúng ta bật đèn phòng, hầu hết chúng ta ngay lập tức bị mù bởi ánh đèn vì mắt của chúng ta cần thời gian để điều chỉnh từ môi trường tối thành môi trường sáng. Chúng ta sẽ làm gì nếu chúng ta muốn giải quyết
Chọn và đặt dựa trên tầm nhìn với UArm: 6 bước

Chọn và đặt dựa trên tầm nhìn với UArm: Gần đây, hầu hết các câu hỏi mà chúng tôi nhận được từ bạn là về các ứng dụng dựa trên tầm nhìn của uArm, như nhận dạng đối tượng, tương quan camera-uArm, v.v. Trên thực tế, chúng tôi đã nghiên cứu điều đó cho một Chúng tôi đã tiến hành một tầm nhìn đơn giản dựa trên
Máy quét 3D tự làm dựa trên ánh sáng có cấu trúc và tầm nhìn âm thanh nổi bằng ngôn ngữ Python: 6 bước (có hình ảnh)
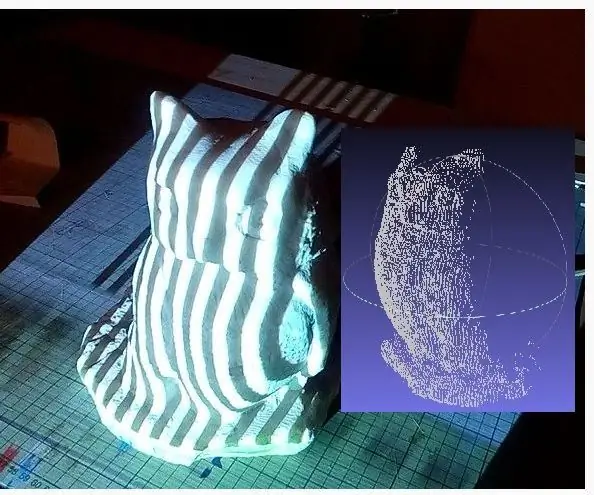
Máy quét 3D tự làm dựa trên ánh sáng có cấu trúc và tầm nhìn âm thanh nổi bằng ngôn ngữ Python: Máy quét 3D này được chế tạo bằng các vật dụng thông thường giá rẻ như máy chiếu video và webcam. Máy quét 3D ánh sáng có cấu trúc là một thiết bị quét 3D để đo hình dạng ba chiều của một vật thể bằng cách sử dụng các mẫu ánh sáng chiếu và hệ thống máy ảnh
SKY CAM một Giải pháp Máy ảnh Trên không: 10 Bước (Có Hình ảnh)

SKY CAM một Giải pháp Máy ảnh Trên không: Tài liệu hướng dẫn này sẽ hướng dẫn bạn cách tôi tạo hệ thống Cáp Cam điều khiển từ xa (Bán tự động) cho Dự án Sản phẩm Điện tử GCSE của tôi tại Trường học và hy vọng cho phép bạn có thể tạo hệ thống của riêng mình! Đây được coi là một hướng dẫn sơ bộ
Giá đỡ máy tính xách tay đơn giản và (Rất) giá cả phải chăng: 4 bước

Giá đỡ máy tính xách tay đơn giản và (Rất) giá cả phải chăng: Đã thấy một số giá đỡ máy tính xách tay ở đây và tôi nghĩ rằng tôi sẽ thử của riêng mình. Tôi nợ Chris99 phần lớn ý tưởng của mình Tại cửa hàng văn phòng và cửa hàng phần cứng, tôi chỉ chọn mỗi món một món, với tổng số tiền là $ 6,85 … bao gồm cả thuế. Không có thiết bị đặc biệt hoặc kỹ năng kỹ thuật ne
