
Mục lục:
- Bước 1: Chuẩn bị máy tính để bàn của bạn
- Bước 2: Xóa Cortana
- Bước 3: Ẩn công cụ thanh tác vụ bổ sung
- Bước 4: Mở khóa thanh Taskbar
- Bước 5: Tạo liên kết
- Bước 6: Chọn Liên kết
- Bước 7: Di chuyển liên kết
- Bước 8: Ẩn liên kết
- Bước 9: Các phím tắt căn giữa
- Bước 10: Chọn một nền mới
- Bước 11: Tải xuống Rainmeter
- Bước 12: Dỡ bỏ các vật dụng có sẵn trong kho
- Bước 13: Giao diện thanh tác vụ trong mờ
- Bước 14: Cài đặt thanh tác vụ mờ
- Bước 15: Cài đặt Elegance 2
- Bước 16: Mở Rainmeter
- Bước 17: Xác định vị trí các giao diện đã cài đặt
- Bước 18: Tìm thanh tác vụ mờ
- Bước 19: Tìm Elegance2
- Bước 20: Kích hoạt các tiện ích Elegance2
- Bước 21: Thiết lập Skins / Widget
- Bước 22: Đảm bảo Widget có trên Máy tính để bàn
- Bước 23: Chọn màn hình
- Bước 24: Đảm bảo tiện ích con có thể di chuyển được
- Bước 25: Chọn Vị trí tiện ích con
- Bước 26: Khóa các widget tại chỗ
- Bước 27: Tính minh bạch cho Widget
- Bước 28: Cài đặt các widget khác
- Bước 29: Chọn màu da
- Bước 30: Hoàn thành màn hình tối thiểu - Tùy chọn tiện ích bổ sung
- Tác giả John Day [email protected].
- Public 2024-01-30 13:32.
- Sửa đổi lần cuối 2025-01-23 15:15.

Cảm ơn vì đã xem hướng dẫn này! Hướng dẫn này sẽ giúp bạn bắt đầu tạo một thiết lập máy tính để bàn tối thiểu với một số tiện ích hữu ích, giúp bạn loại bỏ sự lộn xộn trên màn hình của mình. Hãy nhớ rằng hướng dẫn này dành cho Windows 10!
Bước 1: Chuẩn bị máy tính để bàn của bạn


Xóa tất cả các biểu tượng trên màn hình (tạo một thư mục nếu cần). Bỏ ghim các chương trình không cần thiết khỏi thanh tác vụ, vì trọng tâm là sự tối giản.
Bước 2: Xóa Cortana

Nhấp chuột phải vào thanh tác vụ và di chuột qua “Cortana”. Chọn “Ẩn” hoặc “Hiển thị biểu tượng Cortana.”
Bước 3: Ẩn công cụ thanh tác vụ bổ sung

Nhấp chuột phải vào thanh tác vụ và lần này bỏ chọn “Hiển thị nút Chế độ xem tác vụ”, “Hiển thị mọi người trên thanh tác vụ”, “Hiển thị nút Không gian làm việc của Windows Ink” và “Hiển thị nút Bàn phím cảm ứng” nếu có.
Bước 4: Mở khóa thanh Taskbar

Nhấp chuột phải vào thanh tác vụ một lần nữa, lần này là mở khóa thanh tác vụ. Điều này được thực hiện bằng cách nhấp vào “Khóa tất cả các thanh tác vụ”, xóa dấu kiểm bên cạnh tùy chọn.
Bước 5: Tạo liên kết

Nhấp chuột phải một lần nữa và di chuột qua “Thanh công cụ”. Chọn “Liên kết” và một văn bản có thể di chuyển mới (“Liên kết”) sẽ xuất hiện trên thanh tác vụ.
Bước 6: Chọn Liên kết

Nhấp và giữ vào “||” xuất hiện bên cạnh "Liên kết". Làm điều này sẽ cho phép bạn di chuyển văn bản sang trái / phải.
Bước 7: Di chuyển liên kết

"Liên kết" phải nằm ở phía bên phải của các biểu tượng trên thanh tác vụ của bạn. Kéo “Liên kết” sang trái, giữ cho đến khi nó kéo / bật lên ở phía bên trái của các biểu tượng trên thanh tác vụ của bạn.
Bước 8: Ẩn liên kết

Nhấp chuột phải vào “Liên kết” và bỏ chọn các tùy chọn “Hiển thị văn bản” và “Hiển thị tiêu đề”.
Bước 9: Các phím tắt căn giữa

Bây giờ là thời điểm tốt để chọn biểu tượng phím tắt nào bạn muốn trên thanh tác vụ của mình. Sau khi chọn như vậy, hãy căn giữa các biểu tượng đó bằng cách kéo “||” ở bên trái của chúng.
Lưu ý rằng dấu “||” các đối tượng chiếm không gian và khi thanh tác vụ bị khóa, các đối tượng sẽ bị ẩn và không gian của chúng sẽ bị "xóa", di chuyển các biểu tượng của bạn sang trái.
Bước 10: Chọn một nền mới


Khóa thanh tác vụ của bạn sau khi hoàn tất.
Duyệt xung quanh để tìm nền màn hình mong muốn. Xin lưu ý rằng hình nền tốt nhất cho chủ đề này là đơn giản và có màu tối. Điều này để các widget được cài đặt có thể tương phản và dễ nhìn thấy.
Sau khi tải xuống nền máy tính mới của bạn và thiết lập nó, chúng ta có thể bắt đầu cài đặt các widget.
Bước 11: Tải xuống Rainmeter

Truy cập [www.rainmeter.net] và tải xuống bản phát hành mới nhất. Đây sẽ là chương trình chính để tạo một màn hình nền tối thiểu. Chạy tệp thực thi và cài đặt chế độ tiêu chuẩn.
Bước 12: Dỡ bỏ các vật dụng có sẵn trong kho

Sau khi cài đặt, các widget có sẵn sẽ xuất hiện trên màn hình. Vô hiệu hóa những điều này bằng cách nhấp chuột phải vào chúng và nhấp vào “dỡ da”.
Bước 13: Giao diện thanh tác vụ trong mờ

Truy cập [https://www.deviantart.com/arkenthera/art/TranslucentTaskbar-1-2-656402039]. Sẽ có một hộp có nhãn “Tải xuống” với mũi tên màu xanh lá cây ở bên phải. Nhấp vào đó.
Bước 14: Cài đặt thanh tác vụ mờ
Sau khi tải xuống, hãy nhấp và chạy tệp để cài đặt qua rainmeter. Da này sẽ làm cho thanh tác vụ trong mờ, cho phép nền hòa trộn qua.
Xin lưu ý rằng đồng hồ đo mưa phải được mở ít nhất một lần (như trong các bước trước) để cài đặt chính xác.
Bước 15: Cài đặt Elegance 2
Rainmeter cung cấp nhiều giao diện khác nhau để bạn lựa chọn, nhưng trọng tâm của chúng tôi sẽ là giao diện “Elegance 2”, vì nó có các phông chữ đậm rõ ràng. Truy cập [https://www.deviantart.com/lilshizzy/art/Rainmeter-Elegance-2-244373054] và tải xuống tệp. Cài đặt bằng cách chạy tệp thực thi.
Bước 16: Mở Rainmeter

Đi đến phía dưới cùng bên phải của thanh tác vụ và mở rộng hộp phím tắt ("^"). Trong đó phải là một biểu tượng giọt mưa được vẽ. Đó là "Rainmeter", nhấp để mở nó.
Bước 17: Xác định vị trí các giao diện đã cài đặt

Sau khi mở, hãy chuyển đến tab “Giao diện”. Dưới đó là nơi các giao diện đã cài đặt sẽ xuất hiện.
Bước 18: Tìm thanh tác vụ mờ

Tìm và mở rộng thư mục “Thanh tác vụ mờ”. Nhấp vào tệp.ini và chọn "Tải" để kích hoạt skin.
Bước 19: Tìm Elegance2
Tìm và mở rộng thư mục “Elegance2”. Chúng tôi sẽ sử dụng tiện ích "Đồng hồ" và "Ngày".
Bước 20: Kích hoạt các tiện ích Elegance2

Mở rộng các thư mục "Đồng hồ" và "Ngày". Có hai tùy chọn có sẵn, “x_hori1.ini” và “x_vert1.ini”, với “hori” là bố cục ngang và “vert” là bố cục dọc. Nhấp vào và chọn.ini mong muốn của bạn và tải vào tiện ích con.
Bước 21: Thiết lập Skins / Widget
Các bước từ 21 đến 26 là tiêu chuẩn để cài đặt bất kỳ tiện ích con nào trong tương lai và sẽ hoạt động với hầu hết các giao diện. Bước 22 sẽ là tùy chọn.
Bước 22: Đảm bảo Widget có trên Máy tính để bàn

Khi nhấp vào tệp.ini, sẽ có nhiều dữ liệu có thể sửa đổi. Đi xuống “Vị trí” và chọn lớp mà bạn muốn tiện ích của mình xuất hiện trên đó (đối với mục đích của chúng tôi, hãy chọn “Trên Máy tính để bàn”).
Bước 23: Chọn màn hình

Ở bên phải, có một hộp có thể mở rộng cho phép bạn chọn màn hình mà bạn muốn tiện ích của mình xuất hiện trên đó. Theo mặc định, hãy đảm bảo chọn "Sử dụng mặc định: Màn hình chính".
Bước 24: Đảm bảo tiện ích con có thể di chuyển được

Bên dưới hộp, có nhiều hộp có thể kiểm tra. Đảm bảo rằng “Có thể kéo”, “Giữ trên màn hình” và “Lưu vị trí” được chọn và bỏ chọn “Nhấp qua”.
Bước 25: Chọn Vị trí tiện ích con
Với điều này, hãy chuyển đến màn hình của bạn và các vật dụng của bạn phải có thể di chuyển được. Nhấp và kéo đến các vị trí mong muốn. Một cách khác là nhập tọa độ mong muốn vào ô "Tọa độ" của đồng hồ đo mưa.
Bước 26: Khóa các widget tại chỗ

Sau khi chọn một vị trí, hãy bỏ chọn “Có thể kéo” và chọn “Nhấp qua”.
Bước 27: Tính minh bạch cho Widget

Đi xuống “Độ trong suốt” và chọn “20%”, sau đó nhấp vào “Khi di chuột” và chọn “Làm mờ dần”. Điều này sẽ giúp các widget của bạn không bị bật ra mọi lúc và khiến màn hình của bạn bị phân tâm khi không cần thiết.
Bước 28: Cài đặt các widget khác
Lặp lại các bước từ 21 đến 26 cho các tiện ích mong muốn.
Bước 29: Chọn màu da

Chọn màu tiện ích mong muốn của bạn bằng cách tải “SetColors.ini” trong “Elegance2” và chọn từ đó.
Bước 30: Hoàn thành màn hình tối thiểu - Tùy chọn tiện ích bổ sung

Với điều này, màn hình của bạn đã hoàn thành. Với điều này làm cơ sở, việc điều hướng màn hình của bạn sẽ dễ dàng hơn nhiều với các thông báo nhanh về thời gian và các tiện ích khác nếu muốn.
Dưới đây là một số tiện ích và lựa chọn thay thế tùy chọn nếu muốn:
Các lớp phủ có thể thực thi:
1) “unFold” * [https://www.deviantart.com/devilrev/art/unFold-A-Launcher-618503449]. * một số tệp.ini có thể không hoạt động và sẽ yêu cầu chỉnh sửa tệp.ini và sửa vị trí tệp
Trình hình ảnh hóa âm thanh:
1) “Đài phun màu” [https://www.deviantart.com/alatsombath/art/Fountain-of-Colors-desktop-music-visualizer-518894563]
2) “VisBubble” [https://www.deviantart.com/undefinist/art/VisBubble-Round-Visualizer-for-Rainmeter-488601501]
Cho vui:
1) Sharkle ** [https://www.reddit.com/r/NightInTheWoods/comments/5wdaca/sharkle_for_rainmeter/] *
* Đối với điều này, hãy đảm bảo rằng “Nhấp qua” được bỏ chọn.
Đề xuất:
Bộ đếm Geiger làm việc W / Các bộ phận tối thiểu: 4 bước (có hình ảnh)

Bộ đếm Geiger hoạt động W / Các bộ phận tối thiểu: Theo hiểu biết của tôi, đây là bộ đếm Geiger hoạt động đơn giản nhất mà bạn có thể xây dựng. Loại này sử dụng ống SMB-20 Geiger do Nga sản xuất, được điều khiển bởi mạch nâng cấp điện áp cao bị cướp từ một máy đánh ruồi điện tử. Nó phát hiện các hạt beta và gam
Tự làm 8 kênh Analog Màn hình điện áp tối đa / tối thiểu: 13 bước
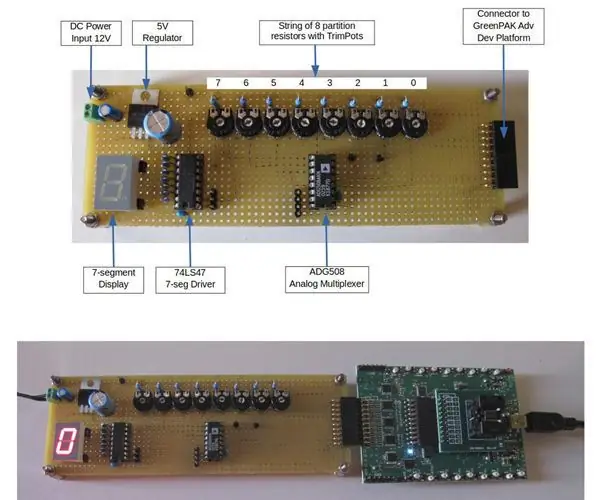
Tự làm 8 kênh Analog Max / Min Voltage Monitor: Hệ thống điều khiển và các thiết bị liên quan xử lý nhiều nguồn điện, chẳng hạn như đường phân cực hoặc pin và phải theo dõi dòng cao nhất (hoặc thấp nhất) trong một bộ nhất định. Ví dụ: chuyển đổi tải trong hệ thống cấp nguồn “nhiều pin” yêu cầu t
Cách tạo trình kết nối OTG tối thiểu: 4 bước (có hình ảnh)

Cách tạo một đầu nối OTG tối thiểu: Trong dự án DIY điện tử này, bạn sẽ thấy cách tạo một đầu nối OTG tối thiểu với chi phí rất thấp. Đầu nối OTG là một công cụ rất thiết thực giúp bạn dễ dàng kết nối điện thoại Android của mình để mở rộng đĩa U và kết nối chuột. Bạn có thể tạo ra một
Cách làm cho máy tính xách tay của bạn tiết kiệm pin với hiệu suất giảm thiểu tối thiểu: 4 bước

Làm thế nào để máy tính xách tay của bạn tiết kiệm pin với mức giảm hiệu suất tối thiểu: Ai nói rằng máy tính xách tay của bạn phải chịu hiệu suất chậm để tiết kiệm một chút năng lượng? Hiệu suất hoặc tuổi thọ pin của bạn thay đổi như thế nào phụ thuộc vào tuổi máy tính xách tay, tuổi thọ pin cũng như các chương trình và cài đặt khác. Dưới đây là một số bước đơn giản để giúp tăng
Nhiệt kế kỹ thuật số dựa trên Picaxe với tối đa và tối thiểu: 13 bước

Nhiệt kế kỹ thuật số dựa trên Picaxe với Max và Min: (Vui lòng để lại tin nhắn, nhưng đừng quá quan trọng, đây là hướng dẫn đầu tiên của tôi !!) Đây là nhiệt kế tôi làm cho xe tải cắm trại của chúng tôi, để hiển thị nhiệt độ bên ngoài. Nó dựa trên chip Picaxe vì chúng rẻ và dễ sử dụng. Nếu điều này dành cho
