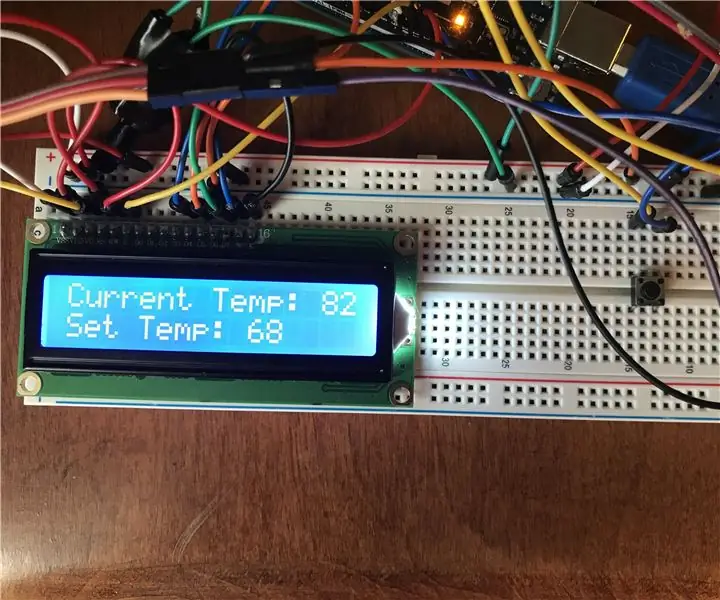
Mục lục:
- Tác giả John Day [email protected].
- Public 2024-01-30 13:31.
- Sửa đổi lần cuối 2025-01-23 15:15.
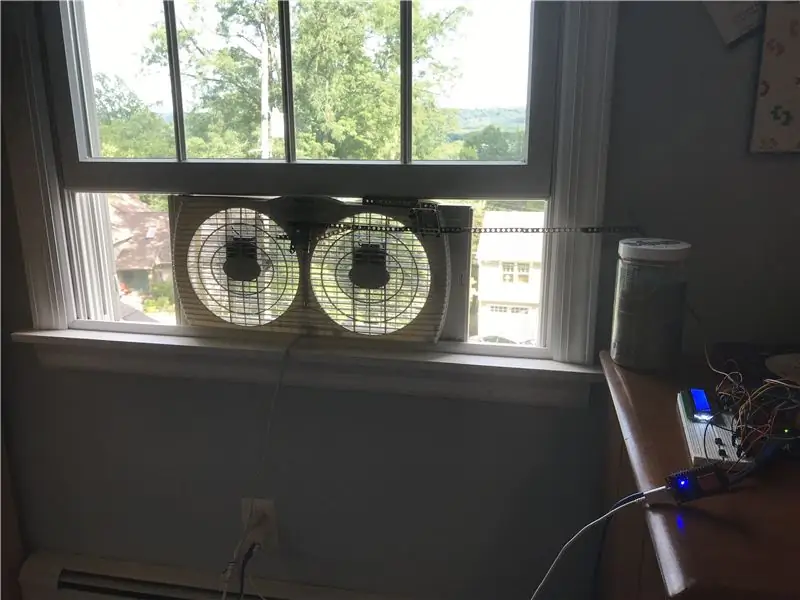
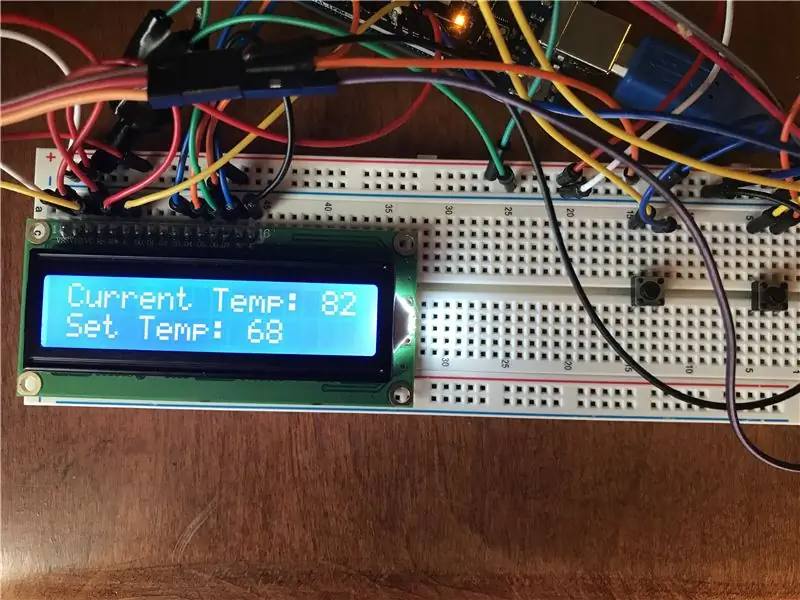
Chào mừng! Trong Tài liệu hướng dẫn này, tôi sẽ hướng dẫn bạn cách xây dựng Hệ thống Quạt / Điều hòa Không khí tự động của riêng bạn. Bài giảng này đề cập đến một chiếc quạt cửa sổ, được sử dụng để làm mát các phòng trong cái nóng của mùa hè. Mục tiêu của dự án này là tạo ra một hệ thống tự động giám sát và điều chỉnh nhiệt độ của một căn phòng bằng cách điều khiển một quạt cửa sổ thông thường. Ngoài ra, khả năng điều khiển quạt không dây bằng điện thoại thông minh sẽ được thực hiện bằng cách sử dụng bảng Phát triển Wifi Esp8266 / NodeMCU cùng với ứng dụng IoT, Blynk. Hệ thống điều khiển chính sử dụng Arduino và một số thành phần khác. Hãy vào đó!
Bước 1: Thu thập các thành phần
Đối với Có thể hướng dẫn này, bạn sẽ cần:
- Arduino Uno (đi kèm với cáp dữ liệu USB) - Mua tại đây (Amazon) (các bảng tương tự khác như Arduino Mega cũng sẽ hoạt động)
- Màn hình LCD 16x2 (trong dự án này, tôi sử dụng màn hình không có bộ điều hợp mô-đun 16 chân. Nếu bạn có bộ điều hợp, Arduino có hướng dẫn cách đấu dây bộ điều hợp mô-đun với Arduino Uno)
- Cảm biến nhiệt độ / độ ẩm DHT11 (3 pin) - Mua tại đây (Amazon) - có hai phiên bản: pin 3 và pin 4. Ở đây mình dùng loại cảm biến 3 chân vì nó dễ sử dụng và lên dây dễ dàng hơn vì không phải gắn thêm điện trở. Đảm bảo kiểm tra sơ đồ chân của cảm biến, vì các nhà sản xuất khác nhau có sơ đồ chân hơi khác nhau cho cảm biến này.
- Chiết áp 10k Ohm - Mua tại đây (Amazon)
- 2 nút bấm - Mua tại đây (Amazon)
- Metal Gear Servo - Mua tại đây (Amazon) - bạn không cần phải sử dụng một servo bánh răng kim loại, vì tất cả phụ thuộc vào quạt cửa sổ của bạn. Servo sẽ được sử dụng để di chuyển công tắc trên quạt, vì vậy tất cả phụ thuộc vào lượng lực cần thiết để di chuyển công tắc. Tôi sử dụng servo bánh răng kim loại chắc chắn vì quạt của tôi có một công tắc chắc chắn và nói chung, servo bánh răng kim loại ít có khả năng bị hỏng hơn so với servo bánh răng bằng nhựa thông thường.
- Dây nhảy nam sang nam & dây nhảy nam sang nữ - Mua tại đây (Amazon)
- Ban phát triển Wifi Esp8266 / NodeMCU - Mua tại đây (Amazon)
- Blynk (Ứng dụng di động miễn phí có sẵn trên App Store và Google Play)
- Cáp Micro USB để lập trình Esp8266 / NodeMCU
- Các vật liệu khác để chế tạo thiết bị cho phép servo di chuyển công tắc trên quạt. (Hình ảnh thiết bị của tôi sẽ được đưa vào sâu hơn)
Bước 2: Kết nối tất cả
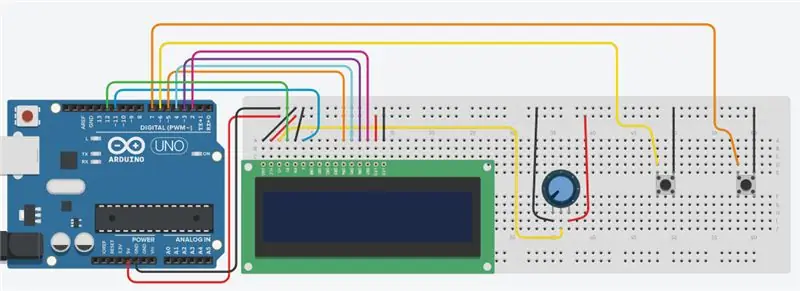
Sơ đồ đấu dây tùy chỉnh cho Arduino được hiển thị ở trên.
*LƯU Ý QUAN TRỌNG*
Cả DHT11 và Esp8266 / NodeMCU vẫn phải được kết nối với Arduino. Servo cũng cần được kết nối với Esp8266 / NodeMCU.
Kết nối:
DHT11 - Arduino
VCC - 5v (trên breadboard)
GND - GND (trên breadboard)
Tín hiệu (S) - Chân tương tự A0
_
Arduino - Esp8266 / NodeMCU
Chân kỹ thuật số 8 - Chân kỹ thuật số 3 (D3)
Chân kỹ thuật số 9 - Chân kỹ thuật số 2 (D2)
_
Kết nối Servo
Dây đỏ - 5v (trên breadboard)
Dây đen / nâu - GND (trên breadboard)
Dây vàng / cam - Chân số 0 (D0) trên Esp8266 / NodeMCU
Bước 3: Lập trình Arduino
Tệp Arduino có thể tải xuống cho mạch Arduino chính nằm bên dưới.
*QUAN TRỌNG*
Đảm bảo rằng bạn đã cài đặt các thư viện bắt buộc (dht11 và LiquidCrystal)
* Nếu bạn đã cài đặt cả hai thư viện này (kiểm tra kỹ, vì có nhiều thư viện DHT11 khác nhau) thì bạn có thể tải mã Arduino từ tệp ở trên lên Arduino của mình *
Để tải xuống Thư viện LiquidCrystal, trong Arduino IDE, hãy nhấp vào Phác thảo, Bao gồm Thư viện, sau đó nhấp vào Quản lý Thư viện. Chờ tất cả các thư viện tải rồi nhập LiquidCrystal vào thanh tìm kiếm. Nó phải là thư viện đầu tiên được hiển thị, bởi Arduino và Adafruit. (FYI cái này có thể đã được cài đặt, vì đây là một trong những thư viện thường được tích hợp sẵn khi bạn tải xuống IDE. Nếu có, bạn chỉ cần chuyển sang đoạn tiếp theo) Đảm bảo rằng nó là phiên bản mới nhất và nhấp vào Cài đặt. Khi quá trình cài đặt hoàn tất, hãy đóng IDE.
Để tải xuống thư viện dht11, hãy truy cập vào đây và nhấp vào nút màu xanh lục ở bên phải có nội dung "Sao chép hoặc Tải xuống" và nhấp vào "Tải xuống ZIP". Một tệp zip sẽ được tải xuống thiết bị của bạn. Mở sao lưu Arduino IDE và nhấp vào Phác thảo, Bao gồm Thư viện và Thêm Thư viện. ZIP. Chọn tệp ZIP nén mà bạn vừa tải xuống. Khi thư viện đã được cài đặt thành công, hãy đóng IDE một lần nữa. Mở lại nó và điều hướng đến Custom_Fan_AC_System. Bây giờ bạn có thể chọn bảng và cổng của mình và tải nó lên Arduino.
Bước 4: Thiết lập Blynk với Esp8266 / NodeMCU
Trước hết, hãy tải xuống ứng dụng Blynk từ App Store (iOS) hoặc Google Play Store (Android).
Mở ứng dụng và tạo tài khoản. Tạo một Dự án mới và đặt tên là Hệ thống A / C Quạt tự động. Chọn Esp8266 hoặc NodeMCU cho thiết bị (hoặc sẽ hoạt động). Chọn Wifi làm loại kết nối. Sau đó nhấp vào "Tạo dự án". Một mã xác thực sẽ được tạo. Điều đó sẽ được sử dụng sau.
Bây giờ hãy nhấp vào màn hình (hoặc vuốt sang trái) và một menu sẽ bật lên. Nhấp vào Nút được tạo kiểu và nhập Điều khiển Hệ thống làm tên. Đối với Ghim, di chuyển đến Kỹ thuật số và chọn D1. Trượt Chế độ từ Đẩy sang Công tắc. Đối với nhãn tắt, hãy đặt tên là Phòng. Đối với nhãn trên, hãy đặt tên là Di động. Sau đó nhấp vào OK ở trên cùng bên phải của màn hình. Nhấp lại vào màn hình để chuyển đến menu và nhấp vào thanh trượt. Đặt tên là Fan Switch. Đối với Ghim, di chuyển đến Ảo và chọn V0. Nếu phạm vi đã đặt là từ 0-1023, hãy thay đổi 1023 thành 180. Sau đó nhấp vào OK ở trên cùng bên phải. Nhấp vào màn hình lần cuối và cuộn xuống cho đến khi bạn thấy Chuyển đổi được phân đoạn. Nhấp vào "Thêm tùy chọn" và vì quạt của tôi có ba cài đặt, Tắt, Thấp và Cao, tôi đã đặt tên tùy chọn đầu tiên là Tắt, rồi Thấp, rồi Cao. KHÔNG KẾT NỐI CHUYỂN ĐỔI NÀY VỚI PIN. Đặt công tắc này bên dưới thanh trượt. (lý do cho việc chuyển đổi này sẽ rõ ràng sau)
_
Có một thư viện nữa (có thể là hai) bạn cần cài đặt, và đó là thư viện Blynk. Một lần nữa, hãy vào Arduino IDE, đến Phác thảo, Bao gồm Thư viện, rồi Trình quản lý Thư viện. Tìm kiếm Blynk trong hộp tìm kiếm và cái của Volodymyr Shymanskyy sẽ xuất hiện. Tải xuống phiên bản mới nhất và sau khi hoàn tất, hãy đóng IDE.
_
Đảm bảo rằng bạn đã cài đặt thư viện Servo. Nó là một thư viện tích hợp sẵn cho IDE, vì vậy nó nên được cài đặt. Thư viện là của Michael Margolis và Arduino. Nếu nó chưa được cài đặt, hãy cài đặt phiên bản mới nhất và thoát khỏi IDE.
_
Esp8266 cần được thiết lập trong IDE. Nó khá đơn giản, chỉ cần mở IDE và đi tới Tệp, Tùy chọn và trong hộp URL Trình quản lý Bảng bổ sung, nhập:
arduino.esp8266.com/stable/package_esp8266c…
Sau đó bấm OK.
_
Đi tới Công cụ, Bảng, sau đó đến Trình quản lý Bảng. Tìm kiếm Esp8266. Nếu nó chưa được cài đặt, hãy cài đặt nó và thoát khỏi IDE một lần nữa.
_
Mở IDE và cắm Esp8266 / NodeMCU vào thiết bị của bạn bằng Cáp Micro USB. Đảm bảo rằng Arduino Uno đã được rút phích cắm. Đi tới Công cụ và chọn cổng có sẵn, và đối với Bảng, chọn NodeMCU 1.0 (Mô-đun Esp-12E).
_
Tải xuống tệp cho Esp8266 / NodeMCU ở trên và đọc qua các nhận xét của tôi và điền vào các thông tin cần thiết. Sau khi hoàn thành, hãy tải nó lên bảng.
Bước 5: Xây dựng Thiết bị chuyển mạch Servo / Quạt



Sau đây, tôi sẽ chỉ cho bạn cách tôi đã xây dựng một thiết bị để cho phép servo chuyển quạt giữa Thấp, Cao và Tắt.
Tôi đã sử dụng một đoạn ống trong suốt vừa khít xung quanh công tắc của quạt và tôi sử dụng các mảnh Lego Technic để tạo ra một cánh tay với cơ chế giữ trượt có thể gắn dưới cửa sổ, giống như quạt. Tất cả điều này phụ thuộc vào người hâm mộ của bạn và cách thiết lập của căn phòng. Tôi có một cái bàn gần quạt, vì vậy tôi có thể chỉ cần gắn nó vào một cái gì đó trên bàn làm việc. Nếu bạn không có một vật thể đứng yên gần cửa sổ, bạn có thể cần phải gắn trực tiếp servo vào quạt.
Cánh tay Lego có thể di chuyển tự do trong một khoảng cách nhất định, một khoảng cách cho phép công tắc di chuyển hoàn toàn từ đầu đến cuối. Tôi cũng gắn một miếng Lego vào còi servo bằng cách sử dụng một số ốc vít nhỏ và bộ điều hợp bằng đồng đi kèm với servo. Tôi không cố định chặt tay Lego xung quanh ống có trên công tắc vì công tắc cần phải di chuyển đủ tự do vì góc của ống thay đổi do công tắc là hình bán nguyệt. Tôi chỉ làm một hộp Lego xung quanh công tắc để cánh tay không gặp khó khăn khi bật và tắt quạt. Có một video bên dưới mà bạn có thể tải xuống và xem cho thấy cận cảnh cánh tay và cách nó di chuyển công tắc. Đang thử nghiệm!
Bước 6: Kiểm tra & Giải thích tổng thể về dự án
Tôi quyết định thực hiện dự án này sau khi tôi và anh trai tôi nhiều lần bất đồng về nhiệt độ trong phòng của chúng tôi. Tôi thích bật quạt nhiều nên căn phòng rất mát, và cuối cùng anh ấy đã tắt quạt rất nhiều lần, nói rằng nó quá lạnh. Ngoài ra, khi trời nóng, tôi đôi khi quên bật quạt khi không có trong phòng, và khi tôi đi ngủ, phòng nóng quá, và tôi phải bật quạt sau đó, điều đó không thành. không thay đổi nhiệt độ đủ nhanh để có một giấc ngủ ngon. Vì vậy, tôi bắt đầu tạo ra một hệ thống có thể giải quyết vấn đề.
_
Hệ thống này có hai yếu tố: Phần tự động và Phần thủ công
Phần Tự động được điều khiển bởi Arduino, nơi nó liên tục lấy nhiệt độ và hiển thị trên màn hình LCD. Arduino cũng sử dụng hai nút bấm để điều chỉnh nhiệt độ mong muốn của phòng. Ở Chế độ tự động hoặc Chế độ phòng, Arduino bật quạt khi nhiệt độ mong muốn thấp hơn nhiệt độ thực tế. Khi đạt đến nhiệt độ mong muốn, nó sẽ tắt quạt. Ứng dụng Blynk được sử dụng để điều khiển toàn bộ hệ thống, vì nút này có thể chuyển quạt sang Chế độ phòng và Chế độ di động, cho phép người dùng điều khiển servo và quạt từ xa. Khi ở Chế độ di động, người dùng sử dụng thanh trượt để điều khiển servo. Arduino vẫn tiếp tục hiển thị Nhiệt độ hiện tại và Nhiệt độ mong muốn trên màn hình LCD.
_
Thử nghiệm:
Khi bạn đã tải mã lên cả Arduino và Esp8266 / NodeMCU và tạo một cách để servo điều khiển công tắc quạt, bạn phải bật mọi thứ. Bật nguồn Arduino và Esp8266 / NodeMCU (cho dù đó là qua USB, nguồn 5v, v.v.) và đợi vài giây cho đến khi mọi thứ được bật. Sau đó, mở ứng dụng Blynk và vào màn hình dự án và nhấn nút phát ở trên cùng bên phải. Nó phải được kết nối với Esp8266 / NodeMCU. Nhấp vào các nút để đảm bảo chúng điều chỉnh nhiệt độ mong muốn và đảm bảo rằng màn hình LCD cũng thay đổi theo nhiệt độ đó. Trong ứng dụng Blynk, hãy nhấp vào công tắc để hệ thống ở Chế độ di động. Sau đó, di chuyển thanh trượt và thả nó ra và bạn sẽ thấy servo di chuyển (đến vị trí của số độ mà thanh trượt hiển thị. Nếu nó không hiển thị giá trị, hãy vào thanh trượt và kiểm tra công tắc có nội dung "Hiển thị giá trị "). Di chuyển thanh trượt xung quanh cho đến khi bạn nhận được các con số chính xác di chuyển servo để quạt của bạn bật và tắt. Nhập các số này vào mã Arduino. * Tôi chỉ lập trình ở cài đặt thấp và tắt, mặc dù cài đặt của tôi có cài đặt cao, vì cài đặt thấp đủ mạnh * Tải lại mã lên Arduino.
Mục đích của công tắc phân đoạn bên dưới thanh trượt là để hiển thị các giá trị cho cài đặt trên quạt, vì bạn sẽ điều khiển từ xa bằng thanh trượt. Tôi đã đổi tên các tùy chọn của mình thành
Tùy chọn 1. Tắt - (giá trị)
Tùy chọn 2. Thấp - (giá trị)
Tùy chọn 3. Cao - (giá trị)
Bằng cách này, tôi biết nơi đặt thanh trượt khi tôi đang điều khiển quạt từ xa. Bạn nên nhập các giá trị servo của mình vào các tùy chọn để bạn biết vị trí cần di chuyển thanh trượt. Sau đó, bạn có thể chuyển Hệ thống trở lại Chế độ Phòng (Tự động).
_
Sau khi điều đó được thực hiện. chỉ cần đặt nhiệt độ mong muốn của căn phòng bằng hai nút bấm và hệ thống Arduino sẽ thực hiện công việc!
//
Nếu bạn có bất kỳ câu hỏi / vấn đề nào, vui lòng thả chúng xuống bên dưới và tôi sẽ sẵn lòng trợ giúp bạn!:)
Đề xuất:
Công tắc điều hòa không khí tự động: 5 bước

Công tắc điều hòa tự động: Vì có rất nhiều việc khác nhau mà mọi người cần phải làm trong cuộc sống hàng ngày của họ, chúng ta thường quên một số chi tiết nhỏ, đôi khi gây ra hậu quả nghiêm trọng, quên tắt điều hòa là một trong số đó. Trong khi mọi người vô tình
Động cơ bước Điều khiển động cơ bước Động cơ bước - Động cơ bước như một bộ mã hóa quay: 11 bước (có hình ảnh)

Động cơ bước Điều khiển động cơ bước Động cơ bước | Động cơ bước như một bộ mã hóa quay: Có một vài động cơ bước nằm xung quanh và muốn làm điều gì đó? Trong Có thể hướng dẫn này, hãy sử dụng động cơ bước làm bộ mã hóa quay để điều khiển vị trí của động cơ bước khác bằng vi điều khiển Arduino. Vì vậy, không cần phải quảng cáo thêm, chúng ta hãy
Tự động bật thiết bị điều hòa không khí: 5 bước

Thiết bị tự động bật điều hòa: Thiết bị này được gọi là thiết bị tự động bật điều hòa. Khi bạn đang ở trong phòng nóng và bạn vừa mới tan học, quá mệt mỏi để bật điều hòa, thì thiết bị này hoàn toàn phù hợp với bạn. Cơ chế của thiết bị này rất đơn giản. W
Điện thoại di động Điều hòa không khí hồng ngoại Điều khiển từ xa Sản xuất Tự làm: 7 bước

Điện thoại di động điều hòa hồng ngoại điều khiển từ xa Sản xuất: Vào mùa hè nóng bức, khi bạn về nhà hoặc văn phòng, bạn muốn bật điều hòa không khí nhưng bạn không thể tìm thấy điều khiển từ xa. Đó là một điều rất khó chịu. Trong thời đại mà điện thoại di động không rời, bạn có thể sử dụng điện thoại di động như một
Tự làm điều hòa không khí xốp di động: 7 bước (có hình ảnh)

DIY Máy điều hòa không khí di động: Này, các bạn trong bài hướng dẫn lần trước tôi đã hướng dẫn các bạn cách làm một chiếc máy cắt bằng xốp, Trong tuần này tôi sẽ hướng dẫn các bạn cách làm một chiếc Máy điều hòa di động bằng xốp. Máy điều hòa không khí này không phải là sản phẩm thay thế cho mô hình thương mại nhưng có thể được sử dụng để làm mát
