
Mục lục:
2025 Tác giả: John Day | [email protected]. Sửa đổi lần cuối: 2025-01-23 15:15


Trong hướng dẫn này, chúng ta sẽ học cách hiển thị khoảng cách bằng mm bằng cảm biến Thời gian bay VL53L0X và Màn hình OLED.
Xem video.
Bước 1: Những gì bạn sẽ cần


- Arduino UNO (hoặc bất kỳ Arduino nào khác)
- Cảm biến đo khoảng cách bằng tia laser VL53L0X Cảm biến thời gian bay
- Dây nhảy
- Màn hình OLED
- Chương trình Visuino: Tải xuống Visuino
Bước 2: Mạch
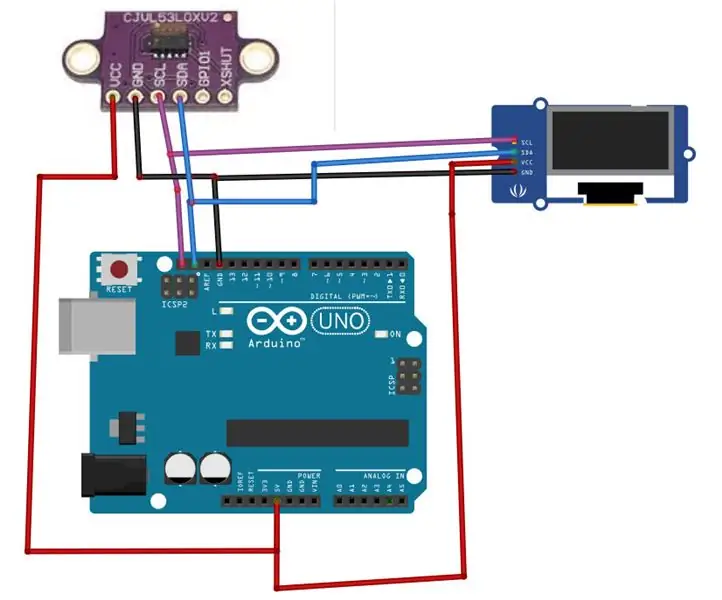
- Kết nối chân Màn hình OLED (GND) với chân Arduino (GND)
- Kết nối chân Màn hình OLED (VCC) với chân Arduino (5V)
- Kết nối chân Màn hình OLED (SCL) với chân Arduino (SCL)
- Kết nối chân Màn hình OLED (SDA) với chân Arduino (SDA)
- Kết nối chân cảm biến VL53L0X (GND) với chân Arduino (GND)
- Kết nối chân cảm biến VL53L0X (VCC) với chân Arduino (5V)
- Kết nối chân cảm biến VL53L0X (SCL) với chân Arduino (SCL)
- Kết nối chân cảm biến VL53L0X (SDA) với chân Arduino (SDA)
Bước 3: Khởi động Visuino và chọn loại bảng Arduino UNO
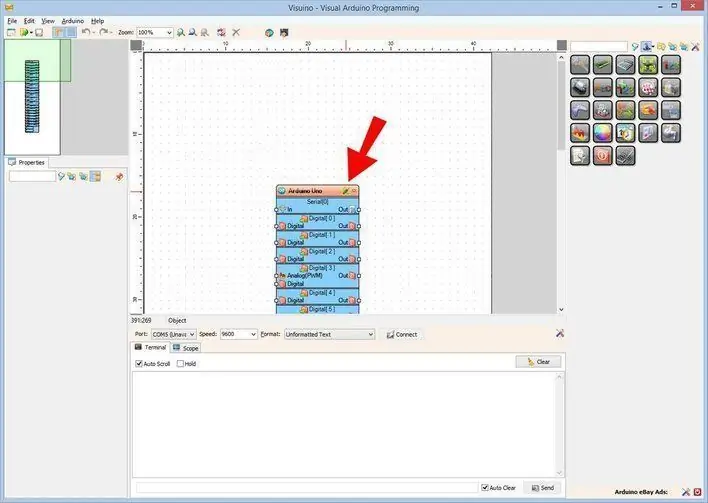
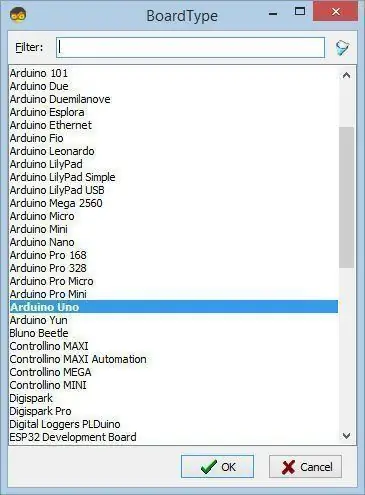
Để bắt đầu lập trình Arduino, bạn cần phải cài đặt Arduino IDE từ đây:
Xin lưu ý rằng có một số lỗi nghiêm trọng trong Arduino IDE 1.6.6. Đảm bảo rằng bạn cài đặt phiên bản 1.6.7 trở lên, nếu không, bản có thể hướng dẫn này sẽ không hoạt động! Nếu bạn chưa thực hiện, hãy làm theo các bước trong Tài liệu hướng dẫn này để thiết lập Arduino IDE để lập trình ESP 8266! Visuino: https://www.visuino.eu cũng cần được cài đặt. Khởi động Visuino như trong hình đầu tiên Nhấp vào nút "Công cụ" trên thành phần Arduino (Hình 1) trong Visuino Khi hộp thoại xuất hiện, chọn "Arduino UNO" như hiển thị trên Hình 2
Bước 4: Trong Visuino Thêm & Kết nối các thành phần
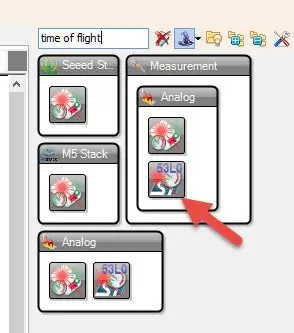
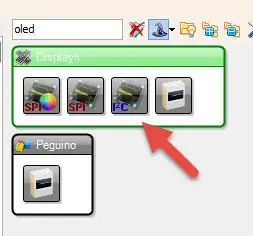
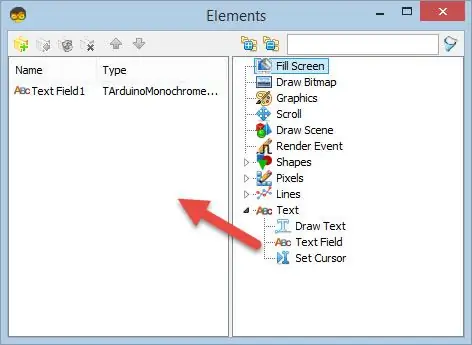
- Thêm thành phần "Time Of Flight Laser Ranger VL53L0X"
- Thêm thành phần "SSD1306 / SH1106 OLED Display (I2C)", nhấp đúp vào "DisplayOLED1" và trong cửa sổ phần tử, kéo "Text Field" sang trái và trong cửa sổ thuộc tính đặt kích thước: 2
- Kết nối Cảm biến LaserRanger1 chân I2C với chân I2C của Arduino
- Kết nối DisplayOLED1 pin Out I2C với Arduino pin I2C
- Kết nối Khoảng cách 1 chân LaserRanger (mm) với Trường văn bản 1 chân DisplayOLED1> Trong
Bước 5: Tạo, biên dịch và tải lên mã Arduino
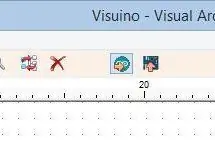
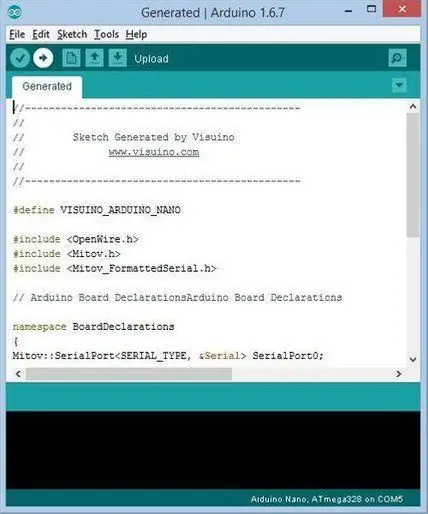
Trong Visuino, nhấn F9 hoặc nhấp vào nút hiển thị trên Hình 1 để tạo mã Arduino và mở Arduino IDE
Trong Arduino IDE, nhấp vào nút Tải lên, để biên dịch và tải lên mã (Hình 2)
Bước 6: Chơi
Nếu bạn cấp nguồn cho mô-đun Arduino UNO, màn hình OLED sẽ bắt đầu hiển thị khoảng cách tính bằng mm tính từ cảm biến Thời gian bay, bạn có thể đặt một số vật thể trước cảm biến và giá trị sẽ thay đổi.
Xin chúc mừng! Bạn đã hoàn thành dự án của mình với Visuino. Cũng đính kèm là dự án Visuino, mà tôi đã tạo cho Có thể hướng dẫn này, bạn có thể tải xuống tại đây và mở nó trong Visuino:
Đề xuất:
Hướng dẫn sử dụng màn hình 7 đoạn Arduino MAX7219: 5 bước

Hướng dẫn sử dụng màn hình 7 đoạn Arduino MAX7219: MAX7219 là một vi mạch được sử dụng để điều khiển các đèn LED 7 đoạn (lên đến 8 chữ số), hiển thị khối (hiển thị thanh) và 64 đèn LED riêng lẻ là cực âm. Để giao tiếp với bộ vi điều khiển, MAX7219 sử dụng hệ thống giao tiếp SPI. Vì vậy, để lái xe 64 L
Hướng dẫn sử dụng màn hình ma trận Led Arduino Max7219: 4 bước

Hướng dẫn sử dụng màn hình ma trận Led Arduino Max7219: Xin chào các bạn trong phần hướng dẫn này, chúng ta sẽ học cách sử dụng màn hình ma trận led với trình điều khiển màn hình max7219 với Arduino để hiển thị hình ảnh động và văn bản trên màn hình ma trận led này
Hướng dẫn sử dụng Arduino LCD 16x2 - Giao diện màn hình LCD 1602 với Arduino Uno: 5 bước

Hướng dẫn sử dụng Arduino LCD 16x2 | Giao diện màn hình LCD 1602 với Arduino Uno: Xin chào các bạn vì nhiều dự án cần màn hình để hiển thị dữ liệu cho dù đó là một số đồng hồ tự làm hay màn hình hiển thị số lượng đăng ký YouTube hoặc máy tính hoặc khóa bàn phím có màn hình và nếu tất cả các loại dự án này được thực hiện bằng arduino họ sẽ xác định
Màn hình LCD I2C / IIC - Sử dụng SPI LCD cho Màn hình LCD I2C Sử dụng SPI đến IIC Mô-đun với Arduino: 5 bước

Màn hình LCD I2C / IIC | Sử dụng SPI LCD với màn hình LCD I2C Sử dụng mô-đun SPI đến IIC Với Arduino: Xin chào các bạn vì SPI LCD 1602 bình thường có quá nhiều dây để kết nối nên rất khó giao tiếp với arduino nhưng có một mô-đun có sẵn trên thị trường có thể chuyển đổi hiển thị SPI thành hiển thị IIC, do đó bạn chỉ cần kết nối 4 dây
Hướng dẫn sử dụng màn hình cảm ứng Raspberry Pi: 5 bước (có hình ảnh)

Hướng dẫn sử dụng màn hình cảm ứng Raspberry Pi: Bỏ cáp HDMI vì bây giờ bạn có thể có màn hình trên Pi của mình! Có thể hướng dẫn này sẽ hướng dẫn bạn quá trình thiết lập Pi với màn hình cảm ứng và cách bạn có thể sử dụng nó để phù hợp với nhu cầu của mình. Bất kỳ loại màn hình kiểu HAT nào cũng có thể
