
Mục lục:
- Quân nhu
- Bước 1: Hàn mô-đun nhiệt độ
- Bước 2: Xây dựng cáp chuyển đổi DCDC của chúng tôi
- Bước 3: Cài đặt Surfstick của bạn
- Bước 4: Tạo cơ sở dữ liệu PostgreSQL
- Bước 5: Chuẩn bị thẻ SD
- Bước 6: Cài đặt Raspberry và kết nối với nó thông qua SSH
- Bước 7: Cài đặt Logger
- Bước 8: Cài đặt Logger (Mô-đun nhiệt độ)
- Bước 9: Tải xuống và điều chỉnh Pyhton Script
- Bước 10: Cài đặt Mô-đun WittyPi
- Bước 11: Thực hiện một số thay đổi trong thiết lập máy ảo Java
- Bước 12: Đặt Cron Job
- Bước 13: Kết hợp tất cả lại với nhau
- Bước 14: Cài đặt cuối cùng
2025 Tác giả: John Day | [email protected]. Sửa đổi lần cuối: 2025-01-23 15:15


Tài liệu hướng dẫn này được sử dụng để ghi lại sự phát triển của hệ thống giám sát nước sông tự động. Các thông số được giám sát là mực nước và nhiệt độ nước. Mục tiêu của dự án này là phát triển một trình ghi nhật ký độc lập và chi phí thấp được kết nối với cơ sở dữ liệu. Mực nước được theo dõi bằng cấp QR đặc biệt. Một máy ảnh trong Pi đang chụp ảnh cứ sau 15 phút. Mã QR trong hình này được giải mã bằng phần mềm và biểu thị mực nước thực tế. Nhiệt độ nước được đo bằng cảm biến DS18B20.
Quân nhu
- Raspberry Zero WH
- WittyPi Mini
- Mô-đun máy ảnh Raspberry Pi v2.1
- Huawei E3531 SurfStick
- Thẻ SIM (ThingsMobile)
- DC DC Step Down Buck Converter
- Nhiệt kế kỹ thuật số DS18B20
- Cáp micro USB OTG
- Một đầu cáp micro USB
- Kính cửa sổ
- Vỏ kín (G258)
- Lắp cáp
- Khối đầu cuối Srew 3 chân
- Điện trở 4, 7kOhm
- Bảng mạch trống 65x30mm
- Đầu cắm cọc 40 chân
- 4 x vít me M3x20
- 8 vít xM3
- Cáp điện thoại
- Dây loa
Bước 1: Hàn mô-đun nhiệt độ



Trong bước này, chúng tôi tạo một mô-đun nhiệt độ từ đầu. Nó có kích thước của một pHAT và có thể được kết nối với GPIO 40 chân của Pi. Phương pháp này cho phép chúng tôi gắn cảm biến DS18B20 vào Raspberry Pi một cách an toàn.
- Đầu tiên, chúng ta cần hàn đầu cắm cọc 40 chân vào bảng mạch trống 60x35 mm.
- Đặt khối đầu cuối vít và điện trở vào vị trí như trong hình
- Kết nối điện trở với các chân bên ngoài của khối thiết bị đầu cuối
- Hàn điện trở và các chân với nhau
- Hàn cáp (đen, đỏ và vàng) vào các chân chính xác của đầu cắm cọc và vào các chân của khối đầu cuối
- Để khoan các lỗ lắp, trước tiên hãy gắn mô-đun vào mâm xôi pi 0 của bạn, sau đó khoan bằng mũi khoan 3mm qua các lỗ hiện có từ Raspberry Pi vào mô-đun mới của bạn.
- Cuối cùng, bạn có thể kết nối cảm biến DS18B20 với mô-đun của mình bằng cách gắn các dây cáp của cảm biến với các màu tương ứng trên bo mạch của bạn.
Bước 2: Xây dựng cáp chuyển đổi DCDC của chúng tôi


Để cung cấp năng lượng cho Raspberry Pi, chúng ta cần chuyển đổi 12V mà chúng ta nhận được từ pin của mình thành 5V. Chúng tôi sử dụng một bộ chuyển đổi buck DC DC để giảm điện áp.
- Hàn dây đen dạng dây loa của bạn vào cổng có nhãn GND
- Hàn dây màu đỏ vào cổng có nhãn IN +
- Hàn dây đen từ cáp micro-USB của bạn vào cổng có nhãn GND
- Hàn dây màu đỏ từ cáp micro-USB của bạn vào cổng có nhãn OUT +
- Cắt mạch được đánh dấu bằng mũi tên màu đỏ trong hình ảnh
- Hàn togehter miếng đệm liên kết để có được đầu ra cố định 5V (mũi tên màu xanh lam)
Bước 3: Cài đặt Surfstick của bạn



Để thiết lập kết nối internet, chúng ta cần kết nối thanh lướt với Raspberry Pi của mình. Trước tiên, chúng ta cần tạo một số cấu hình:
- Gắn thẻ SIM từ nhà cung cấp moblie mà bạn chọn vào gậy lướt sóng của bạn. Trong ví dụ này, chúng tôi sử dụng SIM từ Things Mobile.
- Kết nối thanh lướt với máy tính của bạn qua USB.
- Một cửa sổ sẽ bật lên trong trình duyệt của bạn.
- Trong Cài đặt> Quản lý hồ sơ, hãy thay đổi APN thành một trong các nhà cung cấp dịch vụ di động của bạn. Đối với Things Mobile, nó là "TM".
- Bật tính năng chuyển vùng trong Cài đặt> Kết nối di động và 'Bật' Dữ liệu di động.
- Nhấp vào Áp dụng.
- Trên Trang chủ, bạn có thể kiểm tra xem kết nối đã được thiết lập chưa.
- Bây giờ bạn đã sẵn sàng, hãy ngắt kết nối thanh lướt của bạn.
- Thanh lướt có thể được kết nối với Raspberry của bạn mà không cần bất kỳ cấu hình nào khác.
Bước 4: Tạo cơ sở dữ liệu PostgreSQL
Trong bước này, chúng tôi thiết lập cơ sở dữ liệu của mình. Chúng tôi sử dụng ưu đãi cấp miễn phí từ Amazon Web Services.
- Đầu tiên, hãy tạo một tài khoản miễn phí trên AWS:
- Làm theo hướng dẫn này để tạo cơ sở dữ liệu PostgreSQL của bạn và tìm hiểu cách kết nối với nó:
Bước 5: Chuẩn bị thẻ SD
Trước tiên, bạn cần tải xuống hình ảnh Raspian Stretch Lite:
Tải xuống Raspberry Pi
Bây giờ chúng ta cần flash hình ảnh trên thẻ SD trống (ít nhất 16 GB). Cắm thẻ SD vào đầu đọc thẻ SD của bạn. Tải xuống Balena Etcher và cài đặt nó trên máy tính của bạn:
www.balena.io/etcher/
Mở Balena Etcher, chọn tệp.zip của hình ảnh Raspian mà bạn đã tải xuống trước đó. Chọn thẻ SD của bạn trong Chọn Drive. Nhấp vào Flash!
Bước 6: Cài đặt Raspberry và kết nối với nó thông qua SSH
Trước khi có thể sử dụng Raspberry Pi, chúng ta cần thực hiện một số thiết lập ban đầu.
- Cắm thẻ SD của bạn vào Raspberry Pi và kết nối nó với màn hình, bàn phím và chuột. (Nếu bạn không có thêm màn hình, bàn phím và chuột, bạn có thể thực hiện cài đặt không cần đầu. Hãy tìm nó đã được thực hiện)
- Làm theo các bước thiết lập Raspberry Pi của bạn [wifi, ngôn ngữ, múi giờ]
- Bật SSH qua Thiết bị đầu cuối trên bạn PI: sudo raspi-configgo tới: 5 Tùy chọn giao diện Bật SSH
-
Trên máy tính của bạn tải xuống Termius. Chương trình này giúp bạn dễ dàng kết nối với Raspberry Pi của chúng tôi thông qua SSH.1. https://termius.com/2. Tạo một tài khoản
3. Tạo HOST MỚI4. Đặt nhãn cho Raspberry của bạn (chọn Tên) 5. Nhập IP-ADRESSE PI của bạn từ MẠNG mà nó đã đăng nhập (nếu bạn không biết IP-ADRESSE, bạn có thể tìm nó bằng chương trình có tên "ADVANCED IP SCANNER") 7. Nhập tên người dùng của bạn (pi theo mặc định nếu không thay đổi) 8. Nhập mật khẩu của bạn (raspberry theo mặc định nếu không thay đổi) 9. Nhấp vào lưu 10. Nhấp đúp vào máy chủ mới được tạo của bạn 11. Một thông báo bật lên -> nhấp vào có
Raspberry của bạn sẽ được kết nối với máy tính của bạn thông qua SSH
Bước 7: Cài đặt Logger
- Bật máy ảnh trong các tùy chọn giao diện: sudo raspi-configgo to: 5 Interfacing Options
- Tạo một thư mục mới trong thư mục / home / pi directorycd / home / pisudo mkdir Desktop của bạn
- Tạo tệp python mới trong thư mục Desktopcd Desktopsudo nano ctrl + ocall tệp qrbooftemp.pyenterctrl + x
- Cài đặt gói pyboof (numpy và py4j được cài đặt tự động) quá trình này có thể mất tới 40 phút. Sudo pip3 cài đặt pyboof == 0.33.1
- Chạy bản cập nhật (nếu bạn không làm điều này, bạn có thể gặp sự cố khi cài đặt các gói sau này) sudo apt-get Updatesudo apt-get install libpq-dev
- Cài đặt postgreSQL và psycopg2 để tương tác với cơ sở dữ liệu postgreSQL thông qua Pythonsudo apt-get install postgresqlsudo pip3 install psycopg2
Bước 8: Cài đặt Logger (Mô-đun nhiệt độ)

Để cài đặt Mô-đun nhiệt độ, bạn cần gắn Mô-đun trên Raspberry Pi của mình với cảm biến DS18B20 được gắn vào nó. Mô-đun được gắn qua đầu cắm 40 chân.
- kích hoạt 1-wire trong các tùy chọn giao diện
- đặt pin 1-Wire thành chân 23 và gpu_mem = 256sudo nano /boot/config.txt append dtoverlay = w1-gpio, gpiopin = 23, pullup = on the end of the filechange gpu_mem = 128 thành gpu_mem = 256
- kích hoạt 1-Wiresudo modprobe w1-gpiosudo modprobe w1-thermsudo khởi động lại
- tìm địa chỉ DS18B20 của bạn, địa chỉ đó phải bắt đầu bằng 28-… cd / sys / bus / w1 / devices. ghi địa chỉ xuống, sau này cần có trong tập lệnh Python
Bước 9: Tải xuống và điều chỉnh Pyhton Script
- Tải xuống tập lệnh Python trên máy tính của bạn và mở nó trong texteditor.
- Sao chép tập lệnh hoàn chỉnh vào bảng clip của bạn (ctrl + a, ctrl + c)
- Truy cập tệp python đã tạo trước đó của bạn.cd / home / pi / Desktopsudo nano qrbooftemp.py
- Nhấp chuột phải để chèn tập lệnh
- Thay đổi địa chỉ cảm biến nhiệt độ thành địa chỉ bạn đã viết trước đó
- Thay đổi thiết lập kết nối postgresql thành thông tin cụ thể của bạn, như được chỉ ra trong tập lệnh
- Lưu và thoátctrl + oenterctrl + x
Bước 10: Cài đặt Mô-đun WittyPi
- Tải xuống tệp cài đặt từ Witty Pi wget
- Chạy tập lệnh cài đặt sudo sh installWittyPi.sh
- Khởi động lại sudo khởi động lại
Bước 11: Thực hiện một số thay đổi trong thiết lập máy ảo Java
Bước này là cần thiết để đảm bảo rằng JVM sẽ bắt đầu khi tập lệnh python được thực thi.
- Đi tới thư mục py4j và mở hàm hàma_gateway.py cd /usr/local/lib/python3.5/dist-packages/py4jsudo nano hàm a_gateway.pyset DEFAULT_CALLBACK_SERVER_ACCEPT_TIMEOUT = 20
- Đi tới thư mục pyboof và mở _init _. Pycd /usr/local/lib/python3.5/dist-packages/pyboofsudo nano _init _. Pyset trong khi time.time () - start_time <20.0
Bước 12: Đặt Cron Job
Trong bước này, chúng tôi thiết lập một cronjob khi Raspberry khởi động. Bằng cách này mỗi khi Pi thức dậy, tập lệnh python của chúng tôi sẽ được thực thi.
- Đặt cronjob và ghi nó vào tệp nhật ký. Điều này giúp khắc phục sự cố hiệu quả hơn efficent.crontab -e @ reboot sleep 20 && sudo python3 /home/pi/Desktop/qrbooftemp.py >> /home/pi/Desktop/log.txt
- Nối một dòng khác vào crontab. Dòng này đảm bảo rằng khi WittyPi không khởi động lại được Raspberry Pi. @ Reboot sleep 1500 && sudo rebootctrl + oenterctrl + x
Bước 13: Kết hợp tất cả lại với nhau



- Đảm bảo rằng Pi của bạn đã được tắt, nếu không, hãy tắt nó xuống để tắt máy -h ngay bây giờ
- Xếp WittyPi của bạn trên Raspberry Pi và mô-đun nhiệt độ trên đó.
- Vặn 3 mô-đun lại với nhau
- Gắn mô-đun máy ảnh vào cổng CSI của raspberry pi zero
- Gắn que lướt sóng của bạn vào Raspberry Pi qua cáp USB OTG
- Gắn powercable vào WittyPi (không phải với Raspberry Pi!)
- Đặt tất cả vào vỏ và vặn nắp xuống
- Gắn cáp nguồn vào pin của bạn
- Xin chúc mừng trình ghi nhật ký của bạn sẽ được chạy!
Bước 14: Cài đặt cuối cùng


Những hình ảnh này cho thấy thiết bị ghi nhật ký được gắn với mực nước mã QR được cài đặt.
Các thiết bị ghi nhật ký đã được cài đặt dưới một cây cầu để có kết quả tối ưu. Cần tránh ánh nắng trực tiếp.
Đề xuất:
Hệ thống giám sát mực nước: 9 bước (có hình ảnh)

Hệ thống giám sát mực nước: Là một nhà sản xuất tự làm, tôi luôn cố gắng tìm cách để giúp cuộc sống của tôi và người khác dễ dàng và an toàn hơn. Vào ngày 30 tháng 3 năm 2013, ít nhất 11 người đã chết sau khi cơn mưa bất ngờ gây ra lũ lụt ở Mauritian Capital Port louis. Vào cùng một ngày, một số ngôi nhà, chúng tôi
Hệ thống báo động uống nước / Giám sát lượng nước vào: 6 bước

Hệ thống báo động uống nước / theo dõi lượng nước: Chúng ta nên uống đủ lượng nước mỗi ngày để giữ sức khỏe cho bản thân. Ngoài ra, có nhiều bệnh nhân được chỉ định uống một số lượng nước cụ thể hàng ngày. Nhưng tiếc là chúng tôi đã bỏ lỡ lịch trình gần như hàng ngày. Vì vậy, tôi thiết kế
Hệ thống giám sát nước (Arduino Uno) WIP: 9 bước

Hệ thống giám sát nước (Arduino Uno) WIP: Hệ thống này đóng vai trò là sự lặp lại của tôi về một thiết bị giám sát nước chi phí thấp trong một hệ số dạng nhỏ. Cảm hứng cho thiết kế này bắt nguồn từ sự kiện Olympic Khoa học có tên Chất lượng nước. Những gì ban đầu chỉ là một máy đo độ mặn, đã phát triển thành
IDC2018IOT Hệ thống giám sát, nước và thức ăn cho vật nuôi được kết nối: 7 bước
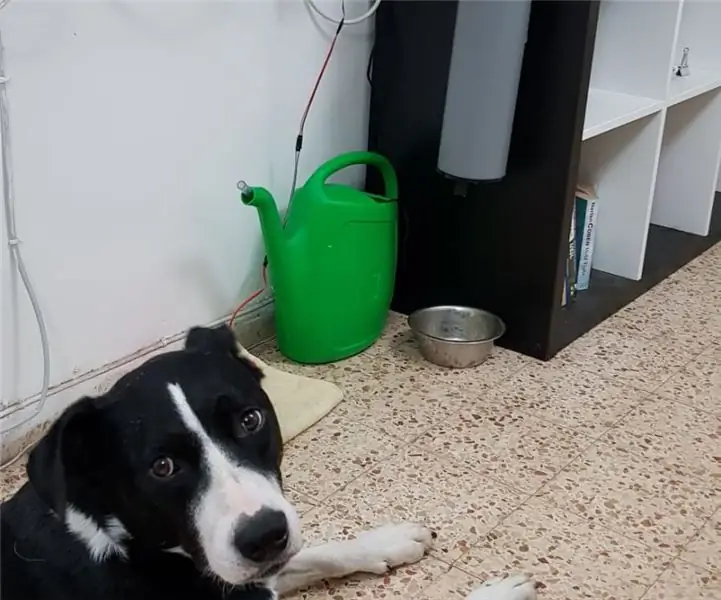
IDC2018IOT Hệ thống theo dõi, nước và thức ăn cho thú cưng được kết nối: Giới thiệu Cho dù bạn là sinh viên chịu nhiều áp lực, một người làm việc chăm chỉ hay đơn giản là xa nhà hơn vài giờ một ngày. Là một chủ sở hữu thú cưng quan tâm, chúng tôi muốn đảm bảo những con yêu quý của chúng tôi vẫn khỏe mạnh, được cho ăn và tất nhiên KHÔNG nằm trên t
Hệ thống cảnh báo lũ lụt - Mực nước + Hướng dẫn giám sát cảm biến IoT: 6 bước
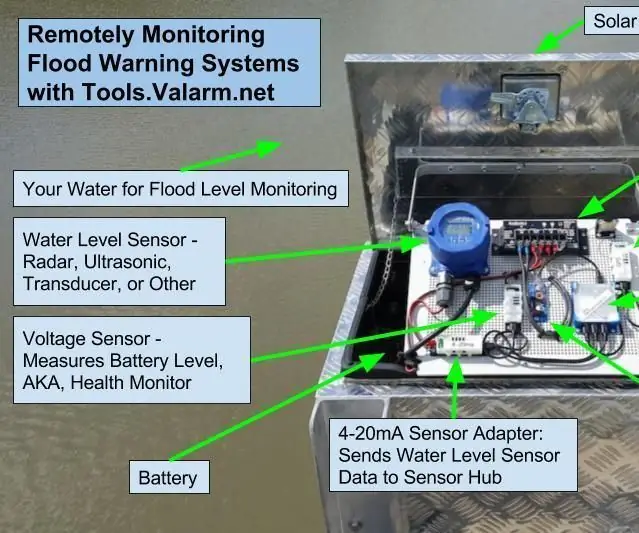
Hệ thống cảnh báo lũ lụt - Mực nước + Hướng dẫn giám sát cảm biến IoT: Bạn có cần theo dõi mực nước không? Bạn sẽ học cách tạo hệ thống giám sát mực nước trong hướng dẫn này. Các thiết bị IoT công nghiệp này được triển khai như hệ thống cảnh báo lũ lụt ở Hoa Kỳ. Để giữ an toàn cho bạn và cộng đồng của bạn, Thành phố thông minh cần phải
