
Mục lục:
- Tác giả John Day [email protected].
- Public 2024-01-30 13:30.
- Sửa đổi lần cuối 2025-01-23 15:14.


Tôi đã xem một video thực sự thú vị về vỏ máy tính có tên "Snowblind", có Màn hình LCD trong suốt làm bảng điều khiển bên. Tôi đã rất ngạc nhiên về việc nó tuyệt như thế nào. Vấn đề duy nhất là nó thực sự đắt tiền. Vì vậy, tôi đã thử làm của riêng tôi! Trong phần hướng dẫn này, tôi sẽ trình bày về cách tôi tạo ra nó và cách bạn có thể tự làm. Điều tốt nhất là, vì nó được làm từ một màn hình cũ đã bị vứt bỏ, về cơ bản nó hoàn toàn miễn phí! Tôi chỉ thêm một số dải đèn LED ở bên trong trường hợp để có được độ tương phản tốt hơn trên màn hình. Bạn có thể sử dụng lại đèn nền của màn hình, nhưng sẽ an toàn hơn và dễ dàng hơn nếu chỉ mua một số dải LED rẻ tiền.
Bước 1: Xem Video


Tôi đã làm một video ghi lại quá trình này, hãy xem nó!
Bước 2: Nhận các bộ phận
Đây là danh sách các bộ phận mà tôi đã sử dụng:
Vỏ: NZXT H510
Các bộ phận:
- Màn hình (Dell Ultrasharp 1905FP - 19 inch / 1280 x 1024/4: 3): Màn hình đã bị vứt bỏ, vì vậy tôi nhận được miễn phí
- Dây (AliExpress / Amazon) hoặc bạn có thể sử dụng lại một số dây từ màn hình
- Dải đèn Led: (AliExpress / Amazon)
- Vinyl: (AliExpress / Amazon)
Công cụ:
- Bộ hàn (AliExpress) (Amazon)
- Wire Stripper (AliExpress) (Amazon)
Bước 3: Mở rộng màn hình


Bước đầu tiên là tháo rời màn hình. Việc tháo rời được ghi lại khá tốt trong video tôi đã thực hiện. Tôi cũng đã thêm một số hình ảnh để bạn có thể xem các bước. Các bước tháo rời màn hình sẽ không giống nhau ở mọi màn hình, do đó tôi sẽ không đi sâu vào chi tiết từng bước.
Nó chỉ là để tháo tất cả các ốc vít mà bạn nhìn thấy và cạy ra khỏi khung phía trước. Hãy cẩn thận với bất kỳ dây cáp ruy-băng nào đi đến khung phía trước.
Tiếp theo, tháo bảng mạch, PSU và bộ điều khiển.
Tái bút: ĐỪNG LOẠI BỎ MÀN HÌNH MÀ BẠN KHÔNG BIẾT BẠN ĐANG LÀM GÌ. PSU VẪN CÓ MỘT SỐ SẠC TRONG CÁC CÔNG SUẤT ĐÚNG MỨC ĐIỆN TỬ BẠN.
Bước 4: Tìm kết nối nguồn


Bạn sẽ phải thiết kế ngược bộ điều khiển để tìm các kết nối nguồn và hàn đầu nối nguồn mới vào. Bằng cách này, bạn có thể sử dụng bộ nguồn ATX cung cấp năng lượng cho máy tính của mình. Tôi đã sử dụng đồng hồ vạn năng, trong đó tôi có một đầu dò với mặt đất (Ví dụ: xung quanh các vít gắn) và sử dụng đầu dò còn lại để tìm kiếm nguồn 5V hoặc 12V trên các chân đến từ nguồn điện.
Tôi đã sử dụng đầu nối Molex, vì nó có cả 5V cho bộ điều khiển LCD và 12V cho dải LED.
Bước 5: Sửa đổi bảng điều khiển LCD




Đầu tiên, loại bỏ khung của bảng điều khiển. Nó được cố định bằng kẹp, vì vậy chỉ cần uốn cong khung một chút và nhấc khung lên. Tiếp theo, tách màn hình LCD phía trước khỏi đèn nền. Đối với bước tiếp theo, bạn sẽ phải cẩn thận. Bước này liên quan đến việc loại bỏ lớp phim chống chói. Nó được dán vào bảng điều khiển, và do đó rất dễ làm vỡ màn hình LCD khi cố gắng tháo nó ra.
Để loại bỏ nó, hãy đặt một số khăn giấy lên trên, sau đó cẩn thận đổ nước lên đó cho đến khi khăn được thấm đẫm. Hãy để nó ngồi trong khoảng 24 giờ. Sau 24 giờ, cố gắng bắt đầu dán lớp từ góc. Nếu nó dính ở một số chỗ, hãy đặt khăn giấy ướt lên chỗ đó và đợi thêm.
Sau đó, bạn đã hoàn thành việc sửa đổi màn hình LCD! Bây giờ, bạn có thể gắn nó vào bảng điều khiển và kiểm tra nó. Chỉ cần cẩn thận với các cáp ribbon đi từ PCB LCD đến bảng điều khiển.
Bước 6: Gắn Bảng điều khiển LCD và Dải LED vào Bảng điều khiển Mặt kính



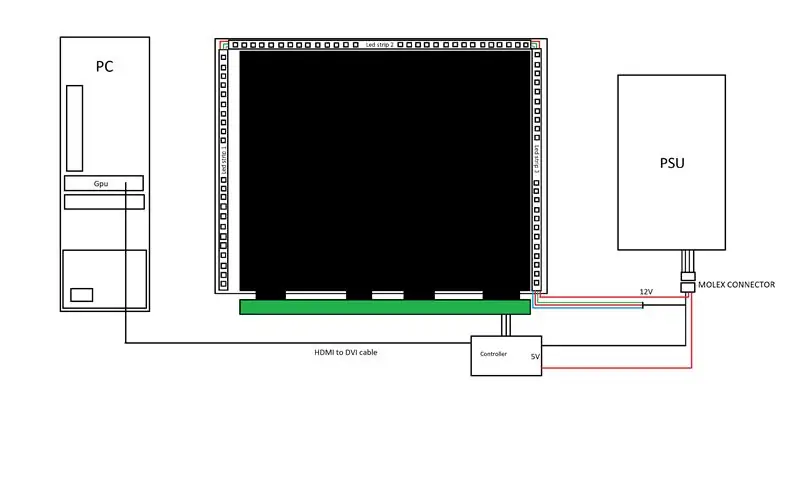
Bảng điều khiển bên của trường hợp này hoàn toàn phù hợp với màn hình LCD. Chỉ cần xếp nó lên mặt đối diện với mặt sau và lên trên, và dùng một ít băng dính để dán nó vào kính. Sau đó, sử dụng một ít nhựa vinyl phủ bên ngoài nơi màn hình LCD không che kính.
Tiếp theo, sử dụng một số băng dính hai mặt để cố định các dải đèn LED vào bên trong khung. Sau đó, hàn chúng lại với nhau theo chuỗi. Bây giờ bạn có thể hàn trên dây và kết nối chúng với đường 12V của đầu nối Molex.
Điều thực sự quan trọng là phải có nhiều đèn bên trong vỏ, để giúp bạn nhìn thấy màn hình LCD dễ dàng hơn. Do đó, hãy cố gắng lấp đầy vỏ máy bằng nhiều dải đèn LED hơn nữa.
Bước 7: Gắn Bộ điều khiển vào Vỏ
Bây giờ bạn đã sẵn sàng để lắp ráp mọi thứ. Trong trường hợp này, bộ điều khiển vừa khít trong ngăn ổ cứng, vì vậy tôi đã dán nó vào đó và đưa cáp ribbon qua lỗ bên trong hộp. Bằng cách đó, nó đã được giấu khá nhiều bên trong hộp đựng.
Bây giờ bạn có thể cẩn thận gắn bảng điều khiển bên trở lại máy tính. Bạn có thể phải khoan một lỗ mới cho vít ngón tay cái ở phía sau để làm cho nó vừa khít.
Tôi đã sử dụng cáp DVI sang HDMI mà tôi chạy qua phần dưới cùng của hộp, sau đó vào card đồ họa.
Bước 8: XONG
Bây giờ bạn có thể bật nguồn máy tính, mở cài đặt màn hình và thiết lập cho màn hình kép. Bạn cũng có thể phải lật màn hình 180 độ. Khi bạn đã hoàn thành việc đó, hãy mở Wallpaper Engine và đặt một hình nền mà bạn lựa chọn!
Hình nền đen trắng hoạt động tốt nhất:)


Giải nhì trong Thử thách tốc độ tái chế
Đề xuất:
Treo tường cho IPad làm bảng điều khiển tự động hóa tại nhà, sử dụng nam châm điều khiển Servo để kích hoạt màn hình: 4 bước (có hình ảnh)

Giá treo tường cho iPad làm Bảng điều khiển tự động hóa tại nhà, Sử dụng Nam châm điều khiển Servo để Kích hoạt màn hình: Gần đây, tôi đã dành khá nhiều thời gian để tự động hóa mọi thứ trong và xung quanh nhà mình. Tôi đang sử dụng Domoticz làm ứng dụng Tự động hóa tại nhà của mình, hãy xem www.domoticz.com để biết thêm chi tiết. Trong tìm kiếm của tôi cho một ứng dụng bảng điều khiển hiển thị tất cả thông tin Domoticz
ESP8266 RGB LED STRIP Điều khiển WIFI - NODEMCU làm điều khiển từ xa hồng ngoại cho dải đèn Led được điều khiển qua Wi-Fi - Điều khiển điện thoại thông minh RGB LED STRIP: 4 bước

ESP8266 RGB LED STRIP Điều khiển WIFI | NODEMCU làm điều khiển từ xa hồng ngoại cho dải đèn Led được điều khiển qua Wi-Fi | Điều khiển bằng điện thoại thông minh RGB LED STRIP: Xin chào các bạn trong hướng dẫn này, chúng ta sẽ học cách sử dụng gật đầu hoặc esp8266 làm điều khiển từ xa IR để điều khiển dải LED RGB và Nodemcu sẽ được điều khiển bằng điện thoại thông minh qua wifi. Vì vậy, về cơ bản bạn có thể điều khiển DÂY CHUYỀN LED RGB bằng điện thoại thông minh của mình
Tự làm bộ điều khiển bay điều khiển đa hệ điều khiển Arduino: 7 bước (có hình ảnh)

Tự làm bộ điều khiển máy bay đa năng điều khiển Arduino: Dự án này là tạo ra một bảng logic máy bay không người lái đa năng linh hoạt nhưng tùy chỉnh dựa trên Arduino và Multiwii
Màn hình 7 đoạn kép được điều khiển bằng chiết áp trong CircuitPython - Thể hiện sự bền bỉ của tầm nhìn: 9 bước (có hình ảnh)

Màn hình 7 đoạn kép được điều khiển bằng chiết áp trong CircuitPython - Thể hiện sự bền bỉ của tầm nhìn: Dự án này sử dụng chiết áp để điều khiển màn hình hiển thị trên một vài màn hình LED 7 đoạn (F5161AH). Khi xoay núm chiết áp, số hiển thị thay đổi trong phạm vi từ 0 đến 99. Chỉ một đèn LED sáng bất kỳ lúc nào, rất nhanh, nhưng
Điều khiển các thiết bị điện của bạn bằng Điều khiển từ xa Tv (Điều khiển từ xa) với Màn hình nhiệt độ và độ ẩm: 9 bước

Điều khiển thiết bị điện của bạn bằng Điều khiển từ xa Tv (Điều khiển từ xa) Có Hiển thị nhiệt độ và độ ẩm: xin chào, tôi là Abhay và đây là blog đầu tiên của tôi về Các thiết bị điện và hôm nay tôi sẽ hướng dẫn bạn cách điều khiển các thiết bị điện bằng điều khiển từ xa bằng cách xây dựng cái này dự án đơn giản. cảm ơn atl lab đã hỗ trợ và cung cấp tài liệu
