
Mục lục:
- Tác giả John Day [email protected].
- Public 2024-01-30 13:36.
- Sửa đổi lần cuối 2025-01-23 15:15.
Làm cho Windows trông giống như OS X 10.5 phần 2
Bước 1: Biểu tượng mới
đây là một số biểu tượng mới
Bước 2: Mặt trước
điều rất quan trọng là phải làm theo hướng dẫn đọc cho tôi một cách cẩn thận
Bước 3:
Cuốn sách phông chữ tôi không thực sự sử dụng nó nhưng nó là một cuốn sách địa chỉ ứng dụng mac thực sự hữu ích
Bước 4: Song song
làm cho nó trông giống như XP đang chạy của bạn trên một PCI ảo Điều quan trọng là bạn đặt thư mục vào ổ đĩa c của mình
Bước 5: Expose và Spaces
không gian tải xuống rất hữu ích sao chép
Bước 6: Leftsider và Yzshadow
leftsider đặt mức thu nhỏ và tối đa hóa ở bên trái, làm cho thanh tác vụ trở nên trong suốt
Bước 7: WorkArea
dành không gian màn hình
Bước 8: Chạy chỉ báo ứng dụng
chỉ báo thực tế mac sử dụng nó làm Chỉ báo mặc định nếu bạn cho chúng tôi tên lửa dock thì nó ở đây C: / Program Files / RocketDock / Defaults / DefaultIndicator
Bước 9: Iconpackager
Tôi đã tạo một bộ biểu tượng cho iconpackageri cũng đã tìm thấy một ứng dụng coverflow
Đề xuất:
Giá rẻ (như trong Miễn phí [như trong Bia]) Chân đế nhiều mét: 4 bước
![Giá rẻ (như trong Miễn phí [như trong Bia]) Chân đế nhiều mét: 4 bước Giá rẻ (như trong Miễn phí [như trong Bia]) Chân đế nhiều mét: 4 bước](https://i.howwhatproduce.com/images/004/image-11898-43-j.webp)
Giá rẻ (như trong Miễn phí [như trong Bia]) Chân đế nhiều mét: Tôi đã rất khó chịu khi phải cúi cổ hoặc giữ thăng bằng một cách bấp bênh chiếc đồng hồ đa năng giá 4 đô la rẻ tiền của mình ở đâu đó mà tôi thực sự có thể ĐỌC màn hình. Vì vậy, tôi quyết định giải quyết vấn đề của riêng mình! Đây cũng là lần đầu tiên 'có thể cấu trúc của tôi, vì vậy nếu ai có commen hữu ích
Làm cho Win Xp trông giống như Vista: 6 bước
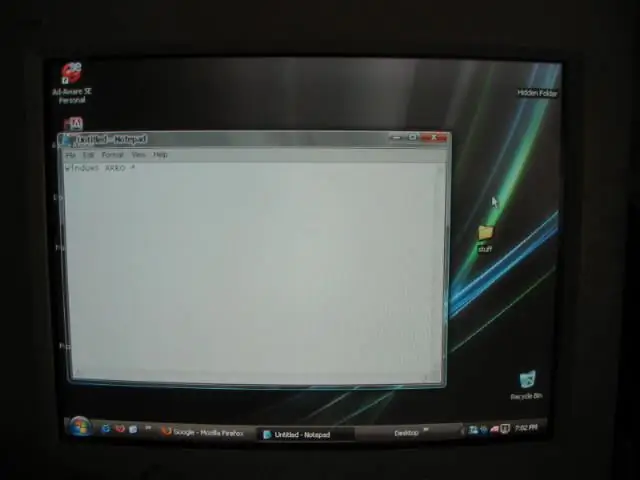
Làm cho Win Xp trông giống như Vista: Tiêu đề thực sự nói lên tất cả. Xin lưu ý rằng đây là hướng dẫn đầu tiên của tôi. =) * CẬP NHẬT * Tôi đã tìm thấy một điều con trỏ vista để tìm kiếm th
Làm thế nào để máy tính của bạn trông giống như Windows Vista!: 5 bước

Làm thế nào để máy tính của bạn trông giống như Windows Vista !: Ngay bây giờ tôi sẽ chỉ cho bạn cách làm cho windows xp trông giống như Windows Vista. Vì vậy, tôi cá rằng một số bạn đang hỏi …. windows vista là gì … bạn đã bao giờ nghe nói về windows xp vì vậy nó được cho là hệ điều hành tốt nhất từ trước đến nay. Bây giờ tôi cá rằng một số bạn đang hỏi tôi rằng
Một cách thực sự đơn giản / dễ dàng / không phức tạp để làm cho con người / con người / động vật / rô bốt trông giống như họ có tầm nhìn nhiệt thực sự tuyệt vời / sáng sủa (Màu sắc

Một cách thực sự đơn giản / dễ dàng / không phức tạp để làm cho con người / con người / động vật / rô bốt trông giống như họ có tầm nhìn nhiệt thực sự tuyệt vời / sáng sủa (Màu sắc do bạn lựa chọn) Sử dụng GIMP: Đọc … tiêu đề
Làm cho Windows trông giống như OS X 10.5: 5 bước

Làm cho Windows trông giống OS X 10.5: Tôi sẽ chỉ cho bạn cách làm cho cửa sổ trông giống như mac
