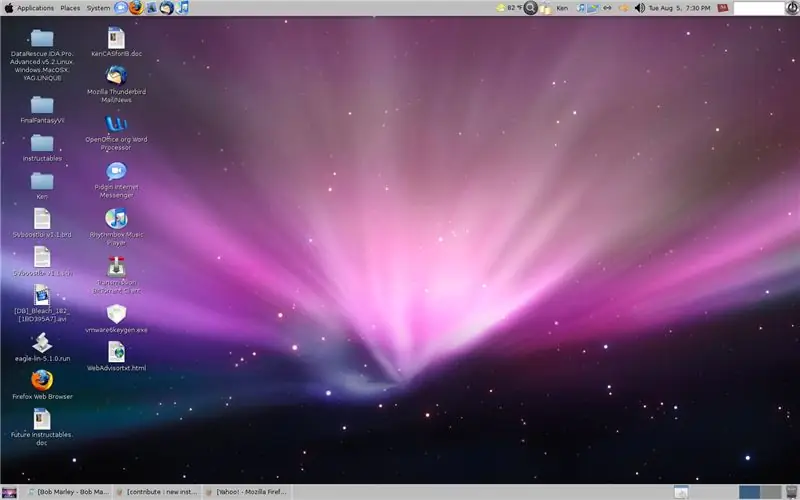
Mục lục:
- Tác giả John Day [email protected].
- Public 2024-01-30 13:36.
- Sửa đổi lần cuối 2025-01-23 15:15.
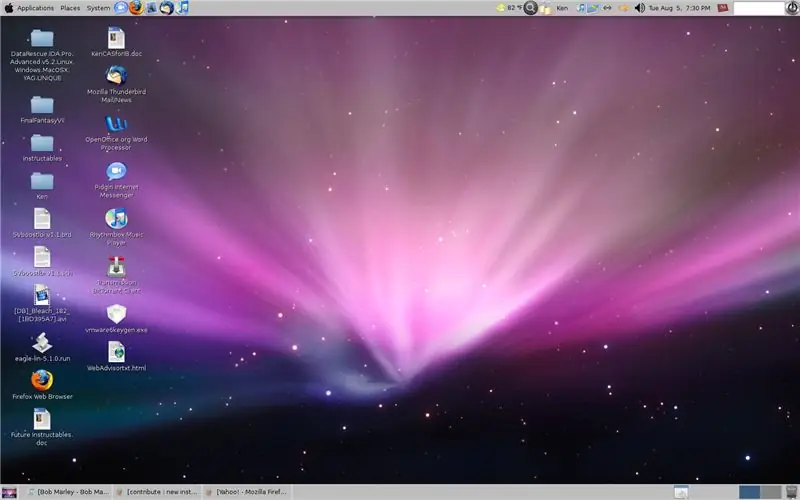
Đối với tất cả những người yêu thích Mac ngoài kia, bạn biết đấy, những người KHÔNG có vài nghìn để chi tiêu cho một trong những công nghệ tuyệt đẹp đó và chạy Ubuntu 8.04, đây là chủ đề + con trỏ + biểu tượng + nhiều thứ khác để biến đổi của bạn GUI trông giống Mac OSX một cách kỳ lạ. (trừ dock… docks là vấn đề….sẽ hoạt động trong tương lai.) LƯU Ý: Ý TƯỞNG NÀY VÀ CÁC BỘ PHIM ĐÃ ĐƯỢC LẤY TỪ: https://linuxondesktop.blogspot.com/2008/05/transforming-your-ubuntu- 804-desktop-to.htmlTôi CHỈ ĐƯA ĐÓ VÀO ĐỊNH DẠNG HƯỚNG DẪN.
Bước 1: Cài đặt biểu tượng, con trỏ, GTK
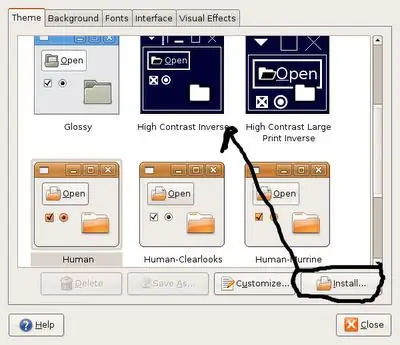
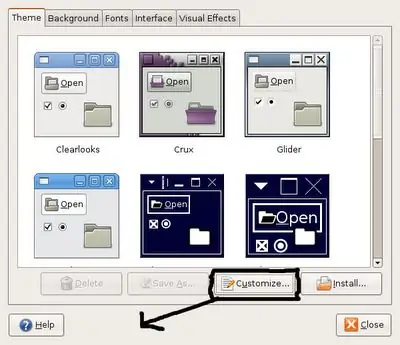
Đúng vậy, vì vậy bạn tải xuống tarball có ở cuối trang, giải nén và chuyển đến bit "thay đổi nền màn hình" khi bạn nhấp chuột phải vào màn hình. Chọn chủ đề "Độ tương phản cao", Mọi thứ sẽ trở nên đảo ngược và điên rồ, nhưng đừng lo, Ken sẽ giúp bạn.
Bước 2: Tùy chỉnh chủ đề
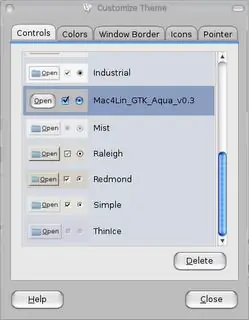
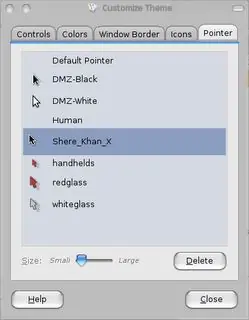
Nhấp vào Tùy chỉnh trên các tùy chọn, làm theo các hình ảnh.
Bước 3: Cài đặt Sudo Emerald
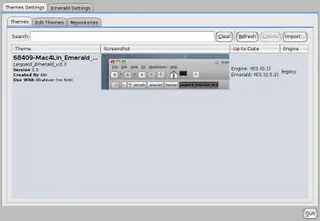
Nếu bạn chưa quen với các lệnh nhắc đầu cuối hoặc chưa hiểu rõ, chúng tôi sẽ sử dụng lệnh "sudo" (người dùng siêu cấp). Điều này yêu cầu mật khẩu gốc (quản trị) để sử dụng và cung cấp cho bạn quyền truy cập đầy đủ để tùy chỉnh máy tính của bạn và tất cả các lệnh đầu cuối. Chúng tôi sẽ cài đặt một thứ có tên là "emerald", vì vậy lệnh trong cửa sổ đầu cuối sẽ giống như sau: sudo apt-get install emerald khi nó yêu cầu ay / n, hãy gõ y để tiếp tục. NEXT:Tải xuống Chủ đề Mac OSX Emerald từ liên kết này: https://gnome-look.org/content/show.php/Mac4Lin+Leopard+Emerald+Theme?content=68409NEXT: Vào Hệ thống -> Tùy chọn -> Trình quản lý Chủ đề Emerald Sau đó: Nhấp vào nhập và trỏ đến gói chủ đề đã tải xuống từ trong Trình quản lý chủ đề, bạn sẽ tìm thấy Chủ đề Mac4Lin. Nhấp vào nó, sau đó làm mới, sau đó thoát khỏi chương trình.
Bước 4: Màn hình nền

Đây là hình nền cho Mac OSX: https://appleology.com/images/space-desktop-p.webp
Bước 5: Màn hình đăng nhập

Vì vậy, bạn muốn màn hình đăng nhập nhanh mà Mac OSX sử dụng? Không vấn đề gì! https://www.taimila.com/files/gdm-osx-theme.tar.gzTải xuống, ĐỪNG TRÍCH DẪN MỤC TIÊU! Đi tới Cửa sổ Đăng nhập Quản trị Hệ thống Nhấp vào tab "cục bộ" Nhấp vào "cài đặt" Định vị tarball của Chủ đề OSX. Từ bỏ. Thưởng thức.
Bước 6: Dock đến sớm
Docking và các hiệu ứng đi kèm với nó sẽ sớm ra mắt!
- Ken
Đề xuất:
Vocal GOBO - Tấm chắn giảm âm thanh - Buồng giọng hát - Hộp giọng hát - Bộ lọc phản xạ - Vocalshield: 11 bước

Vocal GOBO - Sound Dampener Shield - Vocal Booth - Vocal Box - Reflexion Filter - Vocalshield: Tôi bắt đầu thu âm nhiều giọng hát hơn trong phòng thu tại nhà của mình và muốn có được âm thanh tốt hơn và sau một số nghiên cứu, tôi đã phát hiện ra thế nào là " GOBO " là. Tôi đã nhìn thấy những thứ giảm âm thanh này nhưng không thực sự nhận ra chúng đã làm gì. Bây giờ tôi làm. Tôi đã tìm thấy một y
Găng tay chuyển đổi cử chỉ sang giọng nói / văn bản: 5 bước
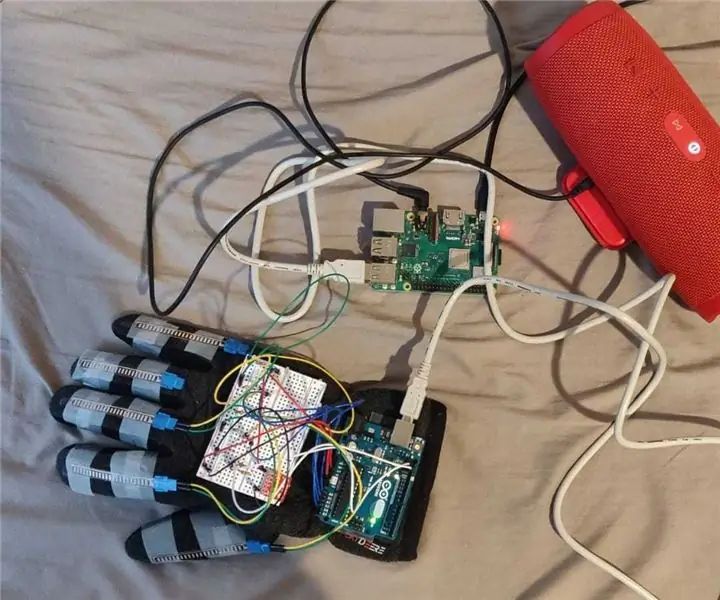
Gesture to Speech / Text Converting Glove: Ý tưởng / sự thúc đẩy đằng sau việc thực hiện dự án này là để giúp những người gặp khó khăn trong giao tiếp bằng giọng nói và giao tiếp bằng cử chỉ tay hoặc phổ biến hơn được gọi là ngôn ngữ ký hiệu của Mỹ (ASL). Dự án này có thể là một bước tiến tới
Tạo hệ thống cảnh báo bằng giọng nói / giọng nói: 4 bước

Tạo hệ thống cảnh báo bằng giọng nói / giọng nói: Dự án này chúng tôi đã tạo ra hệ thống cảnh báo và thông báo bằng giọng nói / giọng nói. Ít nhất hai cảm biến có thể được sử dụng trong dự án này
Nhận dạng giọng nói bằng cách sử dụng API giọng nói của Google và Python: 4 bước

Nhận dạng giọng nói bằng cách sử dụng API giọng nói của Google và Python: Nhận dạng giọng nói Nhận dạng giọng nói là một phần của Xử lý ngôn ngữ tự nhiên, một trường con của Trí tuệ nhân tạo. Nói một cách đơn giản, nhận dạng giọng nói là khả năng của một phần mềm máy tính để xác định các từ và cụm từ trong ngôn ngữ nói
Chuyển mục đích sử dụng TV màn hình phẳng sang ánh sáng: 7 bước

Chuyển mục đích sử dụng lại TV màn hình phẳng thành ánh sáng: Nếu bạn đã từng bị vỡ màn hình trên TV màn hình phẳng và cố gắng sửa chữa nó, thì bạn biết rằng mua một chiếc TV mới sẽ rẻ hơn. nó trong thùng rác, tái sử dụng nó để làm sáng khu vực tối tăm đó trong nhà, ga ra, cửa hàng hoặc nhà kho của bạn, e
