
Mục lục:
- Bước 1: 3D CAD - Bắt đầu Thiết kế Alibre, Mở Phần mới
- Bước 2: 3D CAD - trong Không gian làm việc Phần mới, Hộp thoại Thuộc tính Mở
- Bước 3: 3D CAD - Đặt thuộc tính chung
- Bước 4: 3D CAD - Đặt đơn vị cho Milimet (MM)
- Bước 5: 3D CAD - Thuộc tính kích thước - Tab kích thước
- Bước 6: 3D CAD - Lựa chọn thuộc tính vật liệu
- Bước 7: 3D CAD - Đặc điểm hiển thị
- Bước 8: 3D CAD - Áp dụng thuộc tính
- Bước 9: 3D CAD - Tùy chọn - Chung
- Bước 10: 3D CAD - Tùy chọn - Lưới, Loại tệp
- Bước 11: 3D CAD - Tùy chọn - Phối màu
- Bước 12: 3D CAD - Lưu tệp mm mặc định
- Bước 13: 3D CAD - Chỉnh sửa thuộc tính & lưu lại
- Bước 14: 3D CAD - Xin chúc mừng
- Tác giả John Day [email protected].
- Public 2024-01-30 13:36.
- Sửa đổi lần cuối 2025-01-23 15:15.

-Tạo (a) Tệp phần tiêu chuẩn để đạt hiệu quả Hướng dẫn này là về việc tạo tệp phần mặc định mà bạn có thể mở trong tương lai - biết rằng các thông số chính cụ thể đã có ở đó - giảm thiểu số lượng công việc lặp đi lặp lại trong thói quen hàng ngày sử dụng Alibre Design Xpress và Thiết kế Alibre - Cơ bản, Chuyên nghiệp hoặc Chuyên gia.
- Bạn sẽ học cách bắt đầu chương trình Thiết kế Alibre và ba cách để mở một tệp phần mới.
- Sau đó, bạn sẽ tìm hiểu về cách thiết lập các thuộc tính: vật liệu, kích thước và các tùy chọn áp dụng.
- Bạn cũng sẽ tìm hiểu về các tùy chọn không gian làm việc và các thông số có sẵn để làm việc đơn giản.
Lưu ý: Giả sử bạn đã cài đặt Alibre Design Xpress hoặc các phiên bản khác của Alibre Design và bạn có kiến thức làm việc về các cửa sổ và phím tắt.
Bước 1: 3D CAD - Bắt đầu Thiết kế Alibre, Mở Phần mới

-Trên Màn hình nền windows của bạn, Nhấp đúp vào Biểu tượng Thiết kế Alibre Khi nó mở ra, Trong Cửa sổ Trang chủ, Nhấp vào biểu tượng Phần mới, - hoặc chọn Tệp, Mới, Phần, - hoặc sử dụng phím nóng chọn Ctrl + Shift + T.
Bước 2: 3D CAD - trong Không gian làm việc Phần mới, Hộp thoại Thuộc tính Mở

-Trước tiên - trong cửa sổ Phần mới - Nhấp vào Tệp, kéo xuống Thuộc tính - Nhấp chuột. Quá trình phím nóng: - Nhấp vào “Alt + Enter”. Dù bằng cách nào - Hộp thoại Thuộc tính sẽ mở ra.
Bước 3: 3D CAD - Đặt thuộc tính chung

-Đầu tiên - trong khi Hộp thoại Thuộc tính mở với Tab Đơn vị được mặc định, chúng tôi sẽ sao lưu và chọn Tab “Chung” để bắt đầu. Trong trường Mô tả, nhập “Tệp mặc định ban đầu Milimet”, (Điều này sẽ được chỉnh sửa để thay đổi ở bước 13) Tiếp theo - Nhấp vào Thanh Thuộc tính 'Ngày tạo', trường ngày sẽ mở ra trong khoảng trắng, Kích hoạt ngày bằng cách chọn hộp kiểm bên cạnh nó. Tam giác nhỏ mở ra một cửa sổ lịch để chọn thêm ngày ngoài ngày mặc định của hệ thống là 'hôm nay'. Ngoài Ngày, có nhiều thuộc tính và giá trị khác có thể chọn trong danh sách này. Vì đây là hướng dẫn giới thiệu - tôi để bạn khám phá thêm bây giờ và tiếp tục đến Tab Đơn vị.
Bước 4: 3D CAD - Đặt đơn vị cho Milimet (MM)

-Bây giờ, nhấp vào tab “Đơn vị”, Chọn hộp cho “Hiển thị Đơn vị cho Kích thước” (Nhấp vào đó), Nhấp vào Tam giác Spinner bên cạnh Đơn vị, trong Chiều dài - và thay đổi thành Milimet, Lựa chọn Định dạng trở nên xám, Chọn spinner cho Độ chính xác và đặt thành 4, xuống Mass, chọn Spinner đơn vị và đặt nó thành Grams. Chuyển lên trên cùng bên phải trong Hộp thoại Units và đặt Spinner tăng thành 0,01 mm. được để lại, trong khi chúng tôi tiếp tục đến tab tiếp theo.
Bước 5: 3D CAD - Thuộc tính kích thước - Tab kích thước


-Nhấp vào Tab “Kích thước” và quan sát nội dung hiển thị. Các giá trị được liệt kê ở đây để trình bày kích thước có thể chấp nhận được ở cấp độ này. Nhấp vào Arrow Heads Style - Type - Spinner để xem các lựa chọn. Giữ nguyên hiện tại. Bạn có thể muốn thay đổi lựa chọn loại của mình, Nhấp vào Biểu tượng ‘A’ lớn bên dưới ‘Văn bản’, tôi đang hiển thị việc thay đổi từ Arial, Regular và 9pt - ví dụ: thành Arial, Bold, 8pt.
Bước 6: 3D CAD - Lựa chọn thuộc tính vật liệu

-Tiếp theo - Nhấp vào Tab “Vật liệu”, Trong Lựa chọn Vật liệu - nhấp vào Con quay và kéo thanh trượt xuống cho đến khi bạn định vị Nhôm, 2024-T3, Nhấp vào đó. Bước 4, sẽ được hiển thị. Nhấp vào “Hiển thị” để tiếp tục.
Bước 7: 3D CAD - Đặc điểm hiển thị

-Bạn có thể đặt các tùy chọn mà bạn muốn sử dụng khi ở chế độ Tăng tốc hiển thị trong các bộ phận và cụm lắp ráp. * Màn hình thô - Bóng phẳng sẽ được chọn, không có phản xạ, các cạnh hoặc bóng. các phần nhỏ sẽ bị rời khỏi màn hình, nhưng sẽ xuất hiện lại khi xoay hoặc thu phóng xong. * Không di chuyển cho đến khi chuột tạm dừng - Nếu tùy chọn này được chọn, thì bạn sẽ không thấy bất kỳ mục nào được đánh dấu khi bạn di chuyển con trỏ chuột cho đến khi chuột tạm dừng trong khoảng thời gian được chỉ định. Khi đó, bất kỳ mục nào con trỏ chuột được tạm dừng sẽ đánh dấu. Giữ nguyên các lựa chọn hiện tại là được chọn. Có hai tùy chọn, tự động và thủ công. Thay đổi lựa chọn thành Tự động.
Bước 8: 3D CAD - Áp dụng thuộc tính

-Nhấp vào tab “Áp dụng tùy chọn” Đảm bảo rằng ‘Tài liệu hiện tại’ được chọn trong “Áp dụng thay đổi cho” Bây giờ nhấp vào Áp dụng, sau đó nhấp vào Đóng. Các thiết lập khác sẽ được thực hiện trong ‘Công cụ’ từ menu chính.
Bước 9: 3D CAD - Tùy chọn - Chung


-Nhấp vào ‘Công cụ’ trong menu chính, chọn ‘Tùy chọn’ từ cuối menu để mở Hộp thoại Tùy chọn,
hoặc sử dụng các phím nóng tắt: ‘Ctrl + Shift + O’ (Phím Điều khiển cộng với Phím Shift cộng với Phím O {oh})
Hộp thoại Tùy chọn mở theo mặc định thành 'Tab Chung' Trong phần này -
- Đánh dấu chọn (đã chọn) “Hiển thị cửa sổ bật lên khi có lỗi”
- Thay đổi thành 16 từ 64 thành “Số lượt xem trước đó / tiếp theo được lưu trữ:” (để giảm nhu cầu bộ nhớ)
- Để tất cả “Gợi ý” được Kiểm tra (đã chọn)
- Chọn (Dấu kiểm hiển thị trong hộp) “Sử dụng tô bóng phẳng” (để cải thiện tốc độ xem)
- Đánh dấu chọn “Định hướng lại khi đùn” vì nó hiển thị là mô hình trong chế độ xem Isometric khi Extrude một đối tượng địa lý
- Bạn có thể bỏ chọn "Lời nhắc cho các phiên bản mới hơn" cho các hướng dẫn này
- Bỏ chọn (Bỏ chọn) “Nhắc khi không phác thảo trên khuôn mặt”
(chỉ bắt buộc hoặc hữu ích khi làm việc trong mô-đun kim loại tấm)
Bước 10: 3D CAD - Tùy chọn - Lưới, Loại tệp


-Nhấp vào tab “Grid” để chuyển đến phần này trong Hộp thoại Tùy chọn Đánh dấu giá trị Khoảng cách cho “X” - thay đổi thành 5 mm, nhấn Tab và thực hiện tương tự đối với “Y” và “Z” để tất cả đều như vậy 5 mm Đảm bảo chọn "Lưới hiển thị" và chọn "Bám vào lưới". Nhấp vào tab "Loại tệp" và quan sát (chỉ) các cài đặt hiện được mặc định. Để chúng như hiện tại tại thời điểm này.
Bước 11: 3D CAD - Tùy chọn - Phối màu


-Nhấp vào tab “Màu sắc” (Color Scheme) Xác định màu sắc được sử dụng cho hình học tham chiếu, các bộ phận và nền trong cả không gian làm việc bộ phận và lắp ráp. Đây là một cách rất hữu ích để xác định các cạnh, khuôn mặt, bản phác thảo, kích thước, vị trí di chuột qua (di chuột) và lựa chọn trong không gian làm việc. bảng phối màu được đặt tên, có thể được lưu hoặc xóa, nhưng không thể xóa các cài đặt trước. Lược đồ màu chỉ là sở thích cá nhân, ảnh hưởng đến hiển thị của tất cả các mô hình, không ảnh hưởng đến các bộ phận hoặc cụm cụ thể. Bạn có thể tạo bảng phối màu mới bằng cách chọn một màu lược đồ gần với những gì bạn thích, sau đó nhấp vào nút 'Mới' - nút này sẽ sử dụng các màu cơ bản trong bảng màu mà bạn đã bắt đầu trước khi nhấp vào nút 'Mới' - và cho phép bạn thực hiện các thay đổi. - Chúng tôi sẽ thực hiện một thay đổi nhỏ cho tệp mặc định này - 1 - Bên dưới “Sơ đồ” - Nhấp vào bộ chọn Tam giác và chọn: “Sơ đồ nền tối”, 2 - Nhấp vào nút “Mới” và nhập tên “Hướng dẫn - mm”, Nhấp vào 'OK'3 - Đảm bảo rằng“Category”=' General ', 4 - Bên dưới“Field”- đảm bảo hiển thị' Background Top 'hoặc nhấp vào tam giác bộ chọn và chọn nó, 5 - Nhấp vào thanh màu (đen) ở bên phải của nó - và chọn một hộp màu trắng trong bộ chọn màu mở ra (góc dưới bên phải), - Nhấp vào 'OK' để chấp nhận màu và xem trước hiệu ứng gần đúng trong cửa sổ xem trước, 6 - Nhấp vào 'OK' ở dưới cùng Hộp thoại để chấp nhận bảng màu mới và đóng Hộp thoại. (Bạn có thể thử nghiệm nhiều hơn - nhưng đây là những gì chúng tôi sẽ sử dụng trong bộ hướng dẫn này.)
Bước 12: 3D CAD - Lưu tệp mm mặc định


-Nhấp “Tệp”> “Lưu dưới dạng” từ menu chính hoặc sử dụng các phím tắt: Ctrl + Shift + S, Tạo (Nếu bạn chưa có) một thư mục mới có tên “Alibre” và - với nó đã được chọn, nhấp lại vào nút “Thư mục mới” và tạo một thư mục khác trong đó có tên là “hướng dẫn”. Đặt tên chính xác cho tệp: “default-mm” - tệp này sẽ được gọi trong các hướng dẫn tiếp theo và để phân biệt nó với các tệp mặc định khác bạn sẽ tạo sau. Nhấp vào “Lưu” để hoàn tất tác vụ.
Bước 13: 3D CAD - Chỉnh sửa thuộc tính & lưu lại

- Đồng thời, Mở Hộp thoại Thuộc tính: Nhập Phím tắt Thuộc tính - Alt + Enter, Mặc định nó sẽ mở đến tab 'Đơn vị', vì vậy - trong 'Đơn vị hiển thị' - 'Chiều dài' - đối với 'Đơn vị' - Nhấp vào bộ chọn bên cạnh ' Milimét '- Chọn' Inch 'và nhấp vào nó. Giữ nguyên các cài đặt khác tại thời điểm này. Nhấp vào tab' Chung '- chỉnh sửa ghi chú trong Mô tả - được tạo ở Bước 3 - "Tệp mặc định Milimét ban đầu" - để trở thành "Ban đầu Tệp mặc định inch”Nhấp vào 'Áp dụng', và nhấp vào 'Đóng' Nhấp 'Ctrl + Shift + S' cho tệp - lưu dưới dạng - và một lần nữa trong cùng một thư mục hướng dẫn như trên - Lưu tệp này - được đặt tên chính xác - 'default-inch '.
Bước 14: 3D CAD - Xin chúc mừng

-Bạn đã hoàn thành toàn bộ 13 bước trong hướng dẫn Thiết lập & Tạo không gian làm việc Tiêu chuẩn và bây giờ đã quen với việc thiết lập các thuộc tính và tùy chọn với Alibre Design Xpress. Bạn cũng có hai tệp mặc định tùy chỉnh mới sẵn sàng cho các phiên lập mô hình trong tương lai, sẽ sớm được đăng. Khi bạn nhấp vào Alibre Design Xpress - Home Window (nó có thể được thu nhỏ thành một biểu tượng trong thanh công cụ Quick Launch của Windows), bạn sẽ có thể nhấp vào 'tệp' - và xem hai tệp mới tạo được liệt kê., bạn đang bắt đầu trên con đường của mình. Vui lòng liên hệ [mailto: [email protected]? subject = Guiductables_Standard_Workspace_Setup _ & _ Creation, hãy gửi email cho tôi] và cho tôi biết bạn thích hướng dẫn này như thế nào.
Đề xuất:
"Bộ dụng cụ robot" đơn giản cho Câu lạc bộ, Không gian làm việc cho giáo viên, v.v.: 18 bước

"Bộ dụng cụ robot" đơn giản cho câu lạc bộ, không gian làm việc cho giáo viên, v.v.: Ý tưởng là xây dựng một bộ dụng cụ nhỏ, nhưng có thể mở rộng, dành cho các thành viên của " Hiệp hội nghệ thuật robot Trung TN ". Chúng tôi lên kế hoạch cho các hội thảo về bộ công cụ, đặc biệt là cho các cuộc thi, chẳng hạn như theo dõi dòng và chuyến đi nhanh. Chúng tôi đã kết hợp Arduino
Tiêu chuẩn, Điểm chuẩn và Mục tiêu học tập: 5 bước
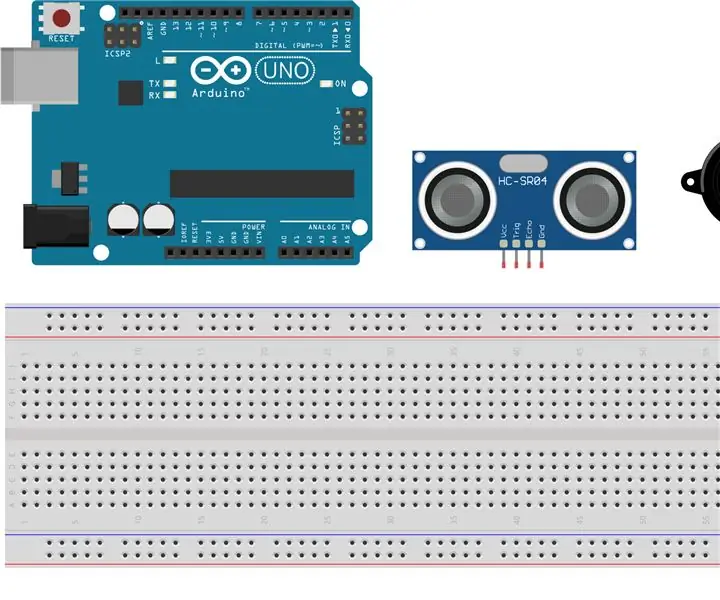
Tiêu chuẩn, Điểm chuẩn và Mục tiêu Học tập: Tài liệu hướng dẫn này sẽ hướng dẫn học sinh xây dựng cảm biến đỗ xe bằng arduino. Cụ thể, tôi sẽ có một cảm biến siêu âm liên tục dò tìm khoảng cách và cùng với một mã nhỏ lấy khoảng cách này và đặt nó
Làm cho điện tử và lập trình dễ học với bàn làm việc tự làm trực quan: 3 bước

Làm cho điện tử và lập trình dễ học với bàn làm việc tự làm trực quan: Bạn đã bao giờ muốn truyền cảm hứng cho trẻ em học về điện tử và vi điều khiển? Nhưng vấn đề chung mà chúng ta thường gặp phải là các kiến thức cơ bản về lĩnh vực này khá khó đối với trẻ nhỏ. Có một vài bảng mạch trên
Làm thế nào để đo chính xác mức tiêu thụ điện năng của các mô-đun truyền thông không dây trong kỷ nguyên tiêu thụ điện năng thấp ?: 6 bước

Làm thế nào để đo chính xác mức tiêu thụ điện năng của các mô-đun truyền thông không dây trong kỷ nguyên tiêu thụ điện năng thấp ?: Tiêu thụ điện năng thấp là một khái niệm cực kỳ quan trọng trong Internet of Things. Hầu hết các nút IoT cần được cung cấp năng lượng bằng pin. Chỉ bằng cách đo chính xác mức tiêu thụ điện năng của mô-đun không dây, chúng tôi mới có thể ước tính chính xác lượng pin mà tôi
Máy tính đơn giản và tiêu chuẩn với CloudX: 5 bước

Máy tính đơn giản và tiêu chuẩn với CloudX: Trong hướng dẫn này, chúng ta sẽ học cách tạo một máy tính đơn giản và tiêu chuẩn với CloudX, Vui lòng nhấp vào Nếu bạn chưa đọc bất kỳ điều gì trên Bàn phím giao diện với CloudX trước đây, Tại đây, mục tiêu của chúng tôi là dạy bạn về cách bạn có thể phát triển của riêng mình ha
