
Mục lục:
- Tác giả John Day [email protected].
- Public 2024-01-30 13:36.
- Sửa đổi lần cuối 2025-01-23 15:15.
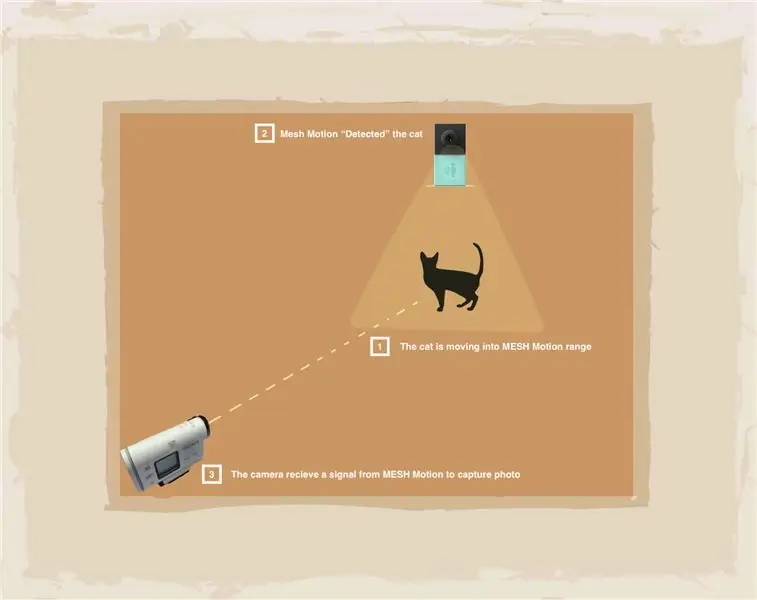
Bạn có muốn tự động hóa máy ảnh để ghi lại những khoảnh khắc đẹp nhất của thú cưng khi bạn không có nhà? Cảm biến chuyển động MESH giúp máy ảnh có thể hỗ trợ SDK. Ví dụ: chúng tôi đã đặt một Bộ cảm biến chuyển động MESH bên cạnh thức ăn cho mèo và đồ chơi cho mèo để ghi lại khoảnh khắc mèo đang ăn hoặc chơi.
Làm thế nào nó hoạt động?
Sử dụng máy ảnh hỗ trợ SDK sẽ cho phép bạn sử dụng tính năng MESH SDK để nhập hoặc xuất mã Java bằng trang MESH SDK. Cảm biến chuyển động MESH đang "Phát hiện" vật nuôi di chuyển và chuyển động này thành tín hiệu để máy ảnh chụp ảnh trong phạm vi của nó.
Bước 1: Vật liệu

Đề xuất:
- 1x chuyển động MESH
- Mẫu Máy ảnh Sony (HDR-AS100V) hoặc bất kỳ mẫu nào khác hỗ trợ SDK.
- Wifi
Như mọi khi, bạn có thể nhận được các khối MESH IoT trên Amazon với mức giảm giá 5% với mã giảm giá MAKERS00 như một lời cảm ơn vì bạn đã xem có thể hướng dẫn của chúng tôi và biết thêm thông tin về các khối MESH IoT tại đây.
Bước 2: Khởi chạy MESH SDK để kết nối MESH và Máy ảnh Sony
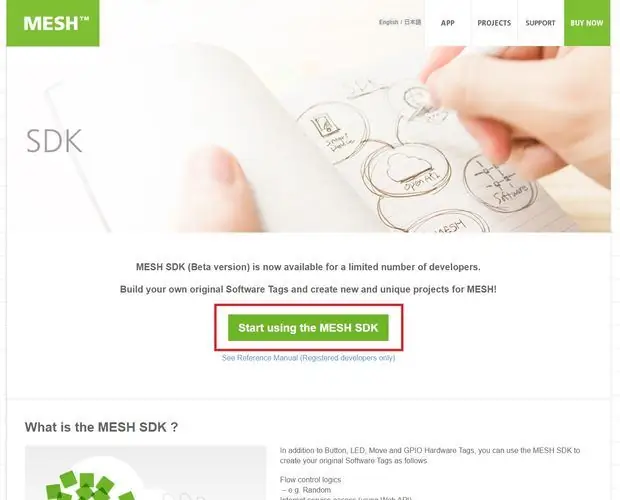
Bạn sẽ sử dụng MESH SDK để kết nối MESH với Máy ảnh Sony
- Để bắt đầu, hãy truy cập https://meshprj.com/sdk/ và nhấp vào "bắt đầu sử dụng MESH SDK"
- Tham khảo và hỗ trợ MESH SDK có thể được tìm thấy tại đây:
Bước 3: Tạo Thẻ mới cho Máy ảnh Sony trong SDK MESH
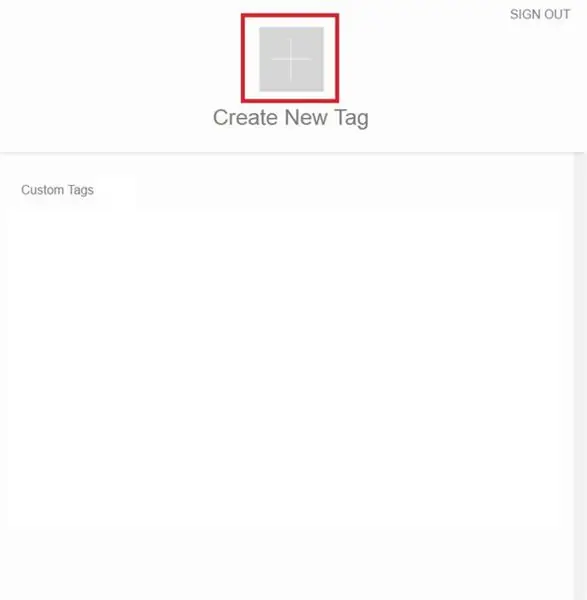
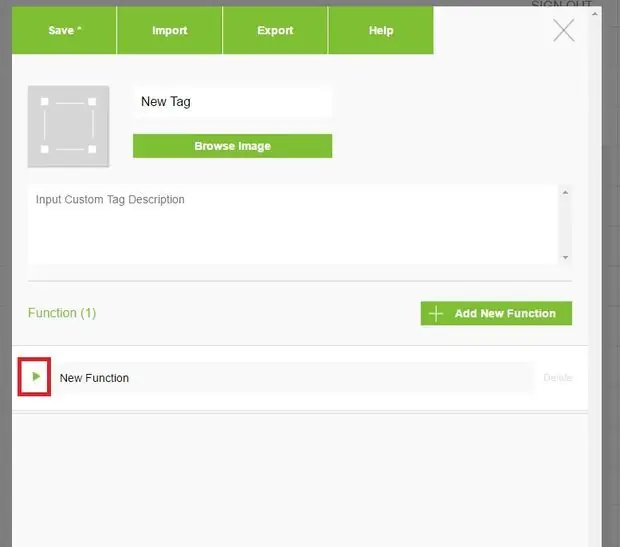
Khi bạn đã tạo tài khoản cho MESH SDK, bạn có thể tạo thẻ tùy chỉnh mới RICOH THETA trong ứng dụng MESH.
- Trong SDK MESH, hãy nhấn vào "Tạo thẻ mới" để tạo thẻ tùy chỉnh mới.
- Nhấn vào "Nhập"
Bước 4: Nhập mã để tạo thẻ tùy chỉnh SDK cho máy ảnh Sony
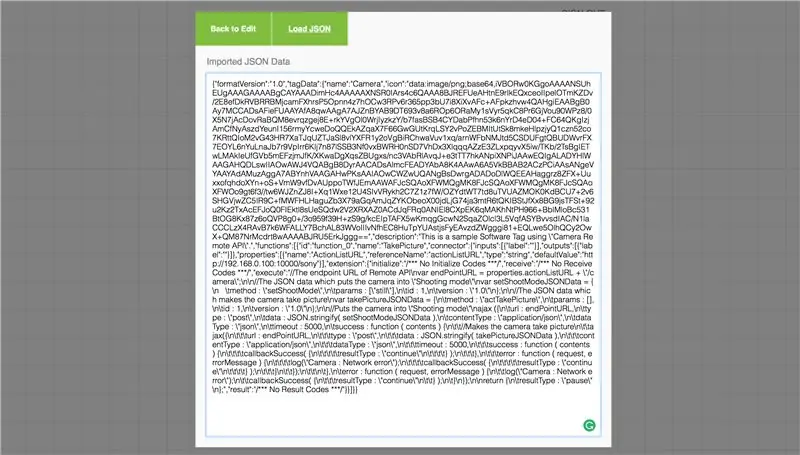
- Tải xuống tệp mã bên dưới.
- Mở tệp và sao chép mã.
- Dán mã vào phần nhập và nhấp vào "Tải" rồi "Ok"
- Đảm bảo lưu cài đặt thẻ tùy chỉnh của bạn trước khi thoát khỏi trang SDK để tránh mất dữ liệu đã nhập.
Bước 5: Tạo Công thức trong Ứng dụng MESH
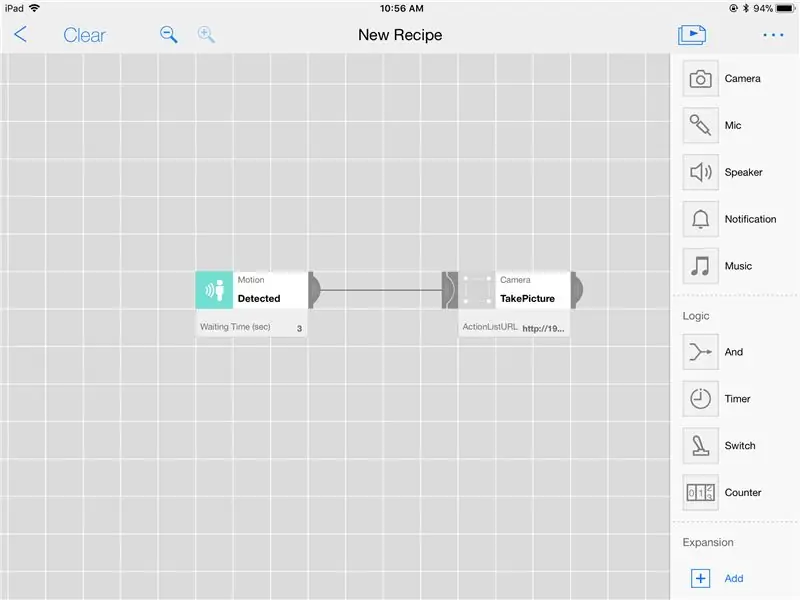
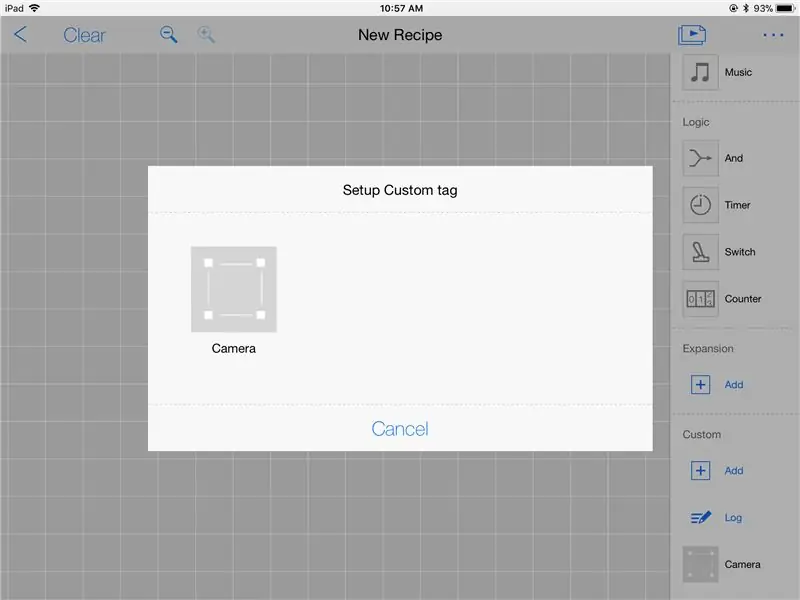
Chọn Thẻ tùy chỉnh (Thẻ máy ảnh) mà bạn đã tạo
- Nhấn vào biểu tượng "+" trong phần Tùy chỉnh trên trang tổng quan để thêm thẻ tùy chỉnh.
- Chọn thẻ tùy chỉnh Máy ảnh từ danh sách. (Thẻ mới sẽ được thêm vào phần Tùy chỉnh của trang tổng quan).
- Kéo và thả thẻ Máy ảnh vào công thức trên canvas và kết nối thẻ Chuyển động với thẻ Máy ảnh.
- Điều chỉnh các chức năng của thẻ Motion theo sở thích của bạn.
Bước 6: Kiểm tra, Chạy và Thưởng thức
Đề xuất:
Điều khiển bằng cử chỉ đơn giản - Điều khiển đồ chơi RC của bạn bằng chuyển động của cánh tay: 4 bước (có hình ảnh)

Điều khiển bằng cử chỉ đơn giản - Điều khiển đồ chơi RC của bạn bằng chuyển động của cánh tay: Chào mừng bạn đến với 'ible' # 45 của tôi. Cách đây một thời gian, tôi đã tạo một phiên bản RC hoàn chỉnh của BB8 bằng cách sử dụng các phần Lego Star Wars … https://www.instructables.com/id/Whats-Inside-My-R…Khi tôi thấy nó thú vị như thế nào Force Band do Sphero tạo ra, tôi nghĩ: " Ok, tôi c
Động cơ bước được điều khiển Động cơ bước không có vi điều khiển (V2): 9 bước (có hình ảnh)

Động cơ bước được điều khiển bằng động cơ bước Không cần vi điều khiển (V2): Trong một trong những Hướng dẫn trước đây của tôi, tôi đã chỉ cho bạn cách điều khiển động cơ bước bằng cách sử dụng động cơ bước mà không cần vi điều khiển. Đó là một dự án nhanh chóng và thú vị nhưng nó đi kèm với hai vấn đề sẽ được giải quyết trong Có thể hướng dẫn này. Vì vậy, hóm hỉnh
Động cơ bước Điều khiển động cơ bước Động cơ bước - Động cơ bước như một bộ mã hóa quay: 11 bước (có hình ảnh)

Động cơ bước Điều khiển động cơ bước Động cơ bước | Động cơ bước như một bộ mã hóa quay: Có một vài động cơ bước nằm xung quanh và muốn làm điều gì đó? Trong Có thể hướng dẫn này, hãy sử dụng động cơ bước làm bộ mã hóa quay để điều khiển vị trí của động cơ bước khác bằng vi điều khiển Arduino. Vì vậy, không cần phải quảng cáo thêm, chúng ta hãy
Treo tường cho IPad làm bảng điều khiển tự động hóa tại nhà, sử dụng nam châm điều khiển Servo để kích hoạt màn hình: 4 bước (có hình ảnh)

Giá treo tường cho iPad làm Bảng điều khiển tự động hóa tại nhà, Sử dụng Nam châm điều khiển Servo để Kích hoạt màn hình: Gần đây, tôi đã dành khá nhiều thời gian để tự động hóa mọi thứ trong và xung quanh nhà mình. Tôi đang sử dụng Domoticz làm ứng dụng Tự động hóa tại nhà của mình, hãy xem www.domoticz.com để biết thêm chi tiết. Trong tìm kiếm của tôi cho một ứng dụng bảng điều khiển hiển thị tất cả thông tin Domoticz
ESP8266 RGB LED STRIP Điều khiển WIFI - NODEMCU làm điều khiển từ xa hồng ngoại cho dải đèn Led được điều khiển qua Wi-Fi - Điều khiển điện thoại thông minh RGB LED STRIP: 4 bước

ESP8266 RGB LED STRIP Điều khiển WIFI | NODEMCU làm điều khiển từ xa hồng ngoại cho dải đèn Led được điều khiển qua Wi-Fi | Điều khiển bằng điện thoại thông minh RGB LED STRIP: Xin chào các bạn trong hướng dẫn này, chúng ta sẽ học cách sử dụng gật đầu hoặc esp8266 làm điều khiển từ xa IR để điều khiển dải LED RGB và Nodemcu sẽ được điều khiển bằng điện thoại thông minh qua wifi. Vì vậy, về cơ bản bạn có thể điều khiển DÂY CHUYỀN LED RGB bằng điện thoại thông minh của mình
