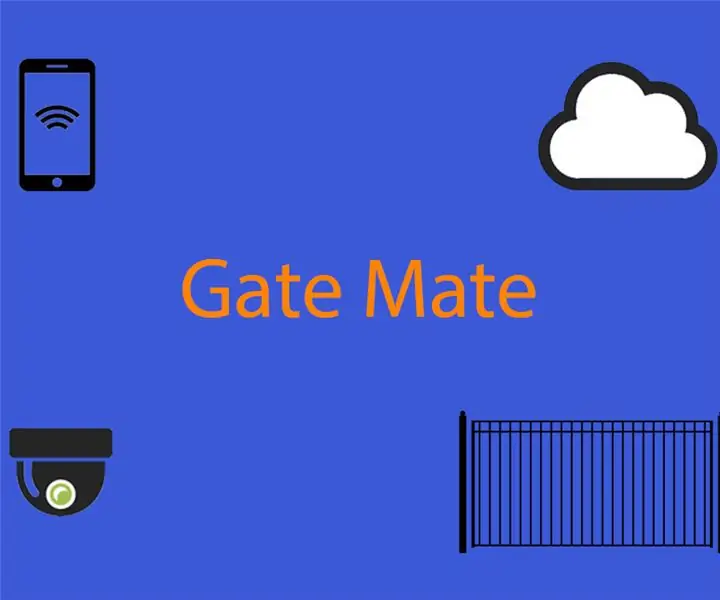
Mục lục:
- Tác giả John Day [email protected].
- Public 2024-01-30 13:36.
- Sửa đổi lần cuối 2025-01-23 15:15.
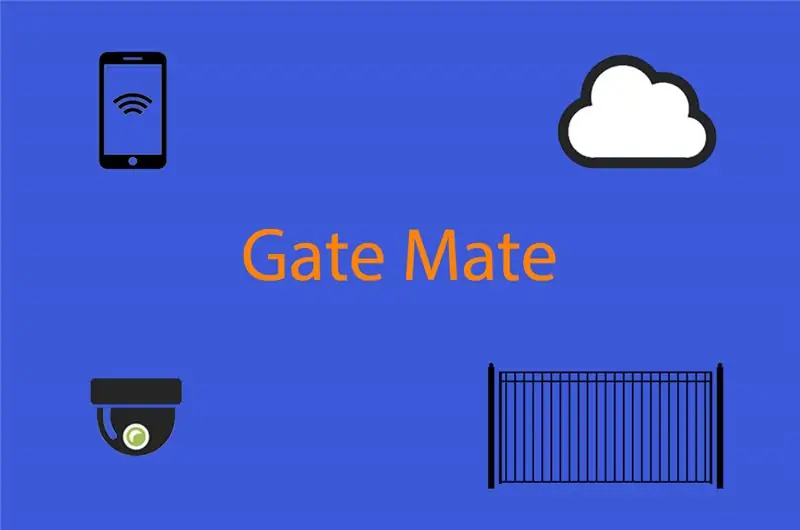
Gate Mate có thể vận hành cổng hoặc ga ra của bạn bằng lệnh thoại hoặc tự động với hàng rào địa lý hoặc chỉ bằng một nút bấm. Gate Mate bao gồm hai thành phần chính, Ứng dụng và phần cứng.
Phần cứng là hai bộ điều khiển vi ESP8266 và một camera. Camera Arducam và một ESP8266 xử lý luồng video và ESP8266 còn lại điều phối việc khớp nối camera, nhấn nút và giao tiếp với Ứng dụng. Toàn bộ hệ thống thực sự giống như một bản giao hưởng của sóng vô tuyến và điện tử, hoạt động trong sự hài hòa hoàn hảo, để vận hành cổng hoặc cửa ga ra của bạn.
Ứng dụng Gate Mate dành cho iOS, rất tiếc chưa có Android, có thể kết nối với phần cứng từ bất kỳ đâu trên thế giới, điều này thực sự rất tiện dụng nếu bạn cần mở cổng khi bạn không ở nhà hoặc muốn xem luồng video.
Nhiều tần số và giao thức khác nhau được sử dụng với các cổng và nhà để xe (rc) tự động và điều khiển từ xa. Trong dự án này, chúng tôi sử dụng điều khiển từ xa hiện có của bạn và một bộ ghép quang để mô phỏng thao tác nhấn nút. Hầu hết các điều khiển từ xa sử dụng các biện pháp bảo mật để ngăn chặn các cuộc tấn công nơi mã được bắt và phát lại. Chúng tôi cũng sử dụng một chương trình mã hóa và xác thực khá tuyệt vời để bảo mật và xác thực thông tin liên lạc từ Ứng dụng qua internet, thông qua mạng gia đình của bạn và với phần cứng Gate Mate.
Đây là những điểm nổi bật
- Một ESPino (ESP8266) và PC817 Opto-Coupler được sử dụng để mô phỏng một nút nhấn trên rc.
- Một cụm Pan Tilt được sử dụng với máy ảnh để có thể điều chỉnh điểm xem.
- Tấm chắn máy ảnh mini Arducam 2MP V2 với ESP8266 Nano Esp-12F được sử dụng cho nguồn cấp dữ liệu video cho Ứng dụng iOS.
- Giao tiếp giữa ESPino, Arducam Nano và Ứng dụng iPhone được thực hiện bằng
- Cấu hình bộ định tuyến bao gồm LAN IP tĩnh và Chuyển tiếp cổng NAT cùng với DDNS hoặc IP tĩnh là bắt buộc.
- Mã hóa AES CBC và HMAC SHA256 được sử dụng để bảo mật và xác thực giao tiếp.
- Nhận dạng giọng nói có thể được sử dụng với các lệnh "mở", "dừng" và "đóng".
- Một hàng rào địa lý có thể được sử dụng để tự động mở hoặc đóng cổng hoặc nhà để xe.
- Điều khiển từ xa hiện có được sử dụng.
Tất cả mã được cung cấp tại Gate Mate Github
Bước 1: Ứng dụng iPhone
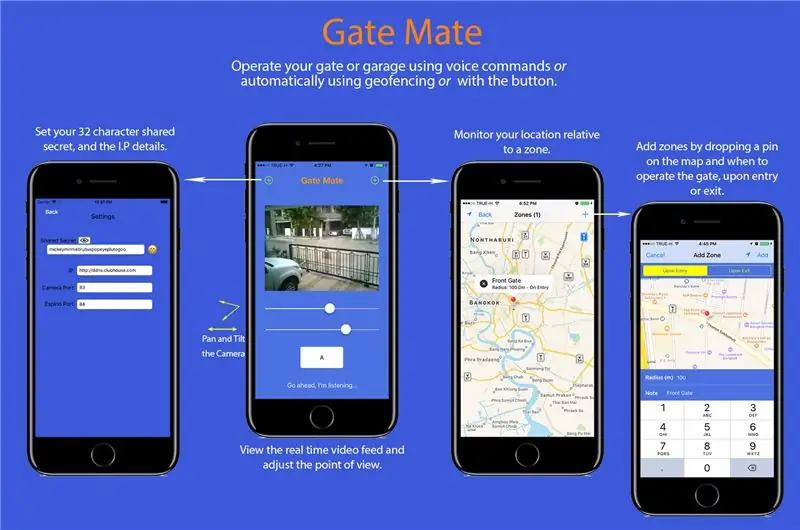
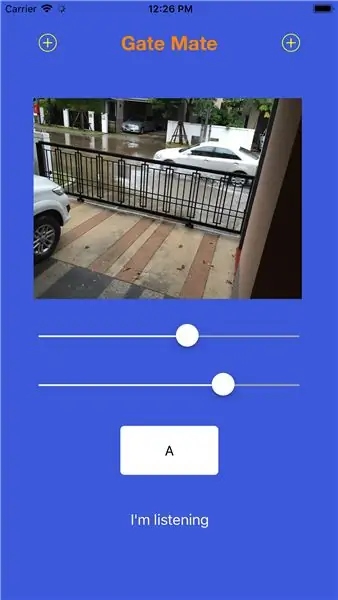
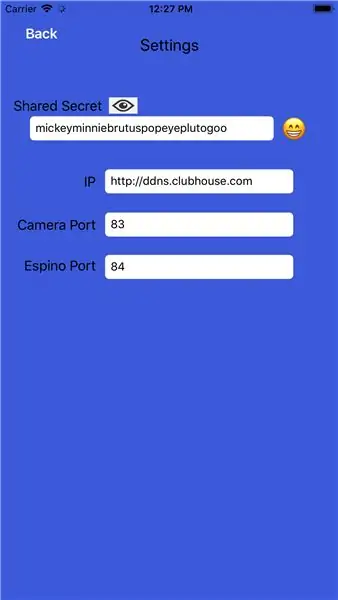
Ứng dụng iOS
Bước 2: Mã hóa
Kế hoạch mã hóa liên quan đến việc sử dụng AES CBC và HMAC SHA256 để liên lạc và xác thực an toàn. Cần có cụm mật khẩu gồm 32 ký tự trong Ứng dụng và tệp.ino và tất nhiên chúng phải khớp nhau.
Bước 3: Danh sách thành phần

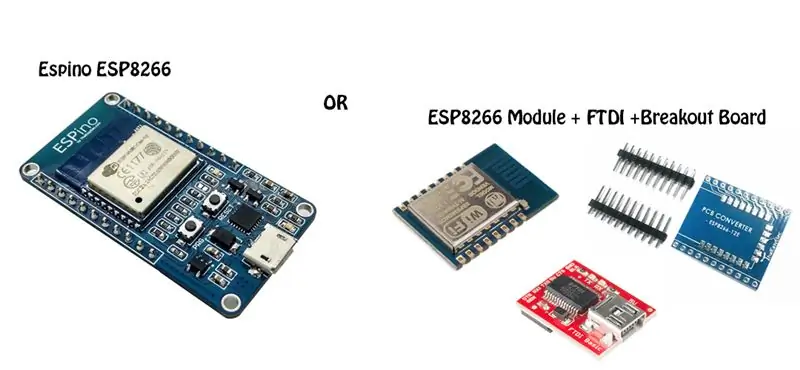

Espino được sử dụng vì nó đã sẵn sàng để cắm vào breadboard và đi kèm với một micro USB (kết nối và nguồn). Bạn có thể chỉ cần mua mô-đun ESp8266 nhưng bạn sẽ phải gắn nó trên bảng đột phá và sử dụng FTDI cho kết nối và nguồn.
Tấm chắn máy ảnh mini Arducam 2MP V2 với Nano ESP8266 được sử dụng cho nguồn cấp dữ liệu video.
Các thành phần chính đến từ UCTronics và Thai Easy Elec
www.uctronics.com
www.thaieasyelec.com/en/
Các bit và mảnh khác
- M3 PCB Standoffs
- Breadboard
- Vỏ acrylic trong suốt
- Bộ ghép nối Opto PC817
- Điện trở 500 ohm
- Các loại jumper và dây, v.v.
- Nguồn điện bộ chuyển đổi tường 5V
- Hai cáp micro usb
Bước 4: Mạng
Để sử dụng Ứng dụng iOS khi không được kết nối với mạng gia đình của bạn, tức là khi sử dụng dữ liệu di động hoặc một số mạng WiFi khác, bạn sẽ cần phải định cấu hình bộ định tuyến của mình để lưu lượng truy cập có thể đến đúng thiết bị.
Bạn cũng sẽ cần một IP tĩnh, một dịch vụ DDNS hoặc sẵn sàng cập nhật mục IP trong Ứng dụng theo thời gian khi ISP của bạn thay đổi địa chỉ IP công cộng của bạn.
Cấu hình bộ định tuyến thực sự rất đơn giản và liên quan đến việc gán IP nội bộ / riêng tư tĩnh cho cả Arducam Nano và Espino (phần LAN) và hướng lưu lượng truy cập trên các cổng được chỉ định đến IP được chỉ định (phần NAT). Ví dụ: trong bộ định tuyến của bạn, bạn đặt địa chỉ IP tĩnh của Arducam Nano thành 192.168.1.21 và sau đó trong tệp GateMateArduNano.ino, bạn đặt máy chủ web thành cổng 83 (máy chủ ESP8266WebServer (83)), cuối cùng thiết lập NAT trong cài đặt bộ định tuyến của bạn thành chuyển tiếp bất kỳ lưu lượng nào trên cổng 83 đến 192.168.1.21. Đối với ESPino, bạn có thể đặt IP tĩnh thành 192.168.1.22, trong GateMateEspino.ino đặt máy chủ web thành cổng 84 # Máy chủ ESP8266WebServer (84) và thiết lập NAT để chuyển tiếp và lưu lượng truy cập trên cổng 84 thành 192.168.1.22.
Từng bước một
1. Nếu bạn muốn đặt IP trong Ứng dụng và quên nó, bạn có thể thiết lập dịch vụ DDNS hoặc liên hệ với ISP của bạn và yêu cầu một IP công cộng tĩnh, họ thường tính phí cho điều đó. Tôi đã sử dụng https://www.dynu.com và chúng rất tuyệt vời cho một dịch vụ DDNS miễn phí.
2. Lấy địa chỉ MAC của cả Espino và Arducam Nano. Bạn có thể đặt SSID và Mật khẩu trong.ino's, cho phép chúng kết nối với mạng gia đình của bạn và sau đó thông qua các trang cài đặt nâng cao của bộ định tuyến, bạn có thể tìm thấy MAC
3. Định cấu hình bộ định tuyến của bạn để gán IP tĩnh cho Espino và Arducam Nano, đặc biệt sử dụng địa chỉ MAC để tạo các mục IP tĩnh trong trang thiết lập mạng LAN.
4. Định cấu hình NAT bộ định tuyến của bạn để chuyển tiếp tới Arducam Nano và Espino của bạn để chúng có thể được truy cập từ internet bằng địa chỉ IP công cộng được chỉ định của ISP. Khi được kết nối với mạng riêng của bạn, Arducam Nano và ESPino sẽ có các địa chỉ IP tĩnh nội bộ không hiển thị trên internet. Như trên, Arducam Nano đang lắng nghe trên cổng 83 và Espino trên cổng 84 (xem dòng này trong các tệp ino tương ứng - máy chủ ESP8266WebServer (##). Trên trang thiết lập NAT, hãy tạo các mục nhập sao cho mọi lưu lượng truy cập trên các cổng được chỉ định là được định tuyến đến đúng IP tĩnh.
Có rất nhiều bộ định tuyến và dịch vụ ddns khác nhau nên việc cung cấp thông tin chi tiết cụ thể nằm ngoài phạm vi của dự án này. Nhưng nếu bạn chỉ cài đặt NAT và LAN của google cho các dịch vụ bộ định tuyến và ddns cụ thể của mình thì tất cả sẽ rất đơn giản và dễ thiết lập.
Bước 5: Lắp ráp


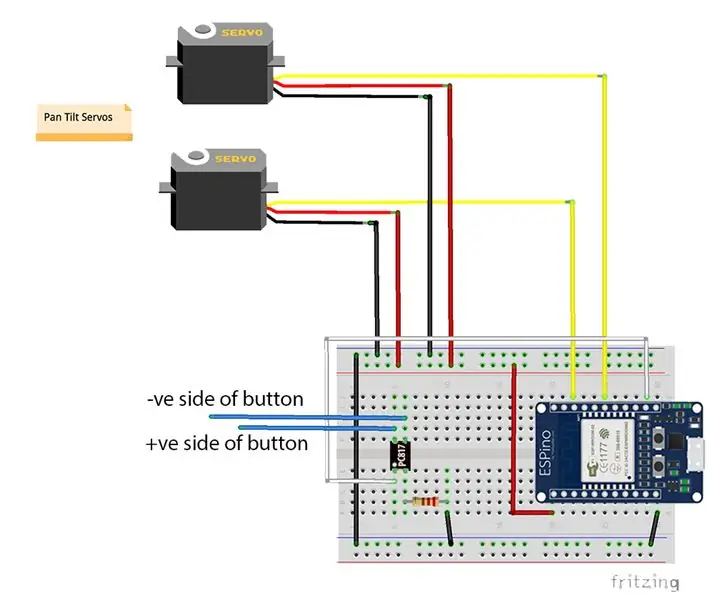
Một nút làm một việc, nó tạo ra một khoảng trống trong mạch để hoàn thành đường dẫn điện. Một optocoupler có thể được sử dụng để mô phỏng nút và điều khiển một mạch được cách ly hoàn toàn với bộ điều khiển vi mô của bạn, trong trường hợp này là điều khiển từ xa (rc) có một mạch nhỏ và pin riêng.
Lợi thế của việc sử dụng bộ ghép quang ở đây thay vì, ví dụ, một bóng bán dẫn là chúng ta có thể giữ các tham chiếu mặt đất, cũng như toàn bộ mạch cho vấn đề đó, riêng biệt. Vì vậy, chúng ta không cần phải lo lắng về cách kết hợp mặt đất của rc với mặt đất của ESP8266.
Vì vậy, điều đầu tiên cần tìm ra là bên nào của nút nên được kết nối với bộ thu PC817 và bên nào với bộ phát. Mở rc của bạn và sử dụng đồng hồ vạn năng để đo điện trở, tìm xem bên nào của nút được kết nối với cực dương của pin. Mặt cao này sẽ được kết nối với bộ thu là chân 4 trên PC817.
Bẻ mỏ hàn và
- Hàn một dây vào chân bên cao của nút và kết nối đầu kia với bộ thu (pin4) của PC817.
- Hàn một dây vào chân bên thấp của nút và kết nối đầu kia với bộ phát (pin3) của PC817.
Bước cuối cùng đối với bộ ghép quang là kết nối chân 4 từ ESP8266 với cực dương (pin1) trên PC817 và kết nối cực âm (chân2) với đất thông qua điện trở 500 ohm.
Để kiểm tra sơ đồ chân hoặc bất kỳ thông số kỹ thuật nào khác, đây là Bảng dữ liệu PC817 Thông số kỹ thuật PC817
Có thể là một điểm tốt để bao gồm lắp ráp cánh tay nghiêng pdf Pan Tilt pdf
Phần còn lại của các kết nối thực sự đơn giản, chỉ cần tham khảo fritzing và hình ảnh.
Bước 6: Micro USB

Hai dây cáp micro usb đã bị cắt cùng với dây nguồn và dây nối đất với nguồn điện và dây nối đất của bộ nguồn 5v gắn tường. Một micro usb được kết nối với Arducam Nano Camera và chiếc còn lại với ESpino ESP8266.
Bước 7: Đi dây điều khiển từ xa

Đây là cận cảnh các dây gắn vào nút rc, khá đơn giản là một dây được hàn vào cả hai chân. Khi được kích hoạt, dòng điện có thể chạy qua bộ ghép quang thay vì nút, mô phỏng thao tác nhấn nút và sau đó rc truyền mã an toàn của nó đến động cơ điện để mở hoặc đóng cổng hoặc nhà để xe.
Bước 8: Trường hợp


Vỏ hoàn thiện, cụm nghiêng chảo và bảng mạch được giữ chặt vào nắp bằng đai ốc và bu lông không gỉ M3, rc được gắn bằng băng dính hai mặt. Một lỗ nhỏ được khoan qua nút của vỏ máy để cho phép dây nguồn thoát ra và cho phép vỏ máy nằm úp vào tường. Sử dụng một mỏ neo, gạch xây hoặc bằng cách khác, và với một lỗ nhỏ được khoan trong hộp acrylic, nó có thể được gắn vào tường đối diện với cổng hoặc đường lái xe hoặc cửa nhà để xe. Thực sự thì nó có thể đi bất cứ đâu miễn là tín hiệu điều khiển từ xa đến bộ thu ở động cơ.
Bước 9: Trình diễn ứng dụng

Gate Mate trên App Store
Bước 10: Tham khảo
www.teknojelly.com/gate-mate/
github.com/ArduCAM
github.com/esp8266
github.com/kakopappa/arduino-esp8266-aes-e…
github.com/intrbiz/arduino-crypto
Đó là một kết thúc, vui lòng gửi cho tôi một tin nhắn nếu bạn thấy điều gì đó có thể được cải thiện hoặc sửa chữa hoặc cần điều gì đó được làm rõ
Đề xuất:
Máy ảnh hồng ngoại hình ảnh nhiệt tự làm: 3 bước (có hình ảnh)

Máy ảnh hồng ngoại hình ảnh nhiệt tự làm: Xin chào! Tôi luôn tìm kiếm các Dự án mới cho các bài học vật lý của mình. Hai năm trước, tôi đã xem một báo cáo về cảm biến nhiệt MLX90614 từ Melexis. Loại tốt nhất chỉ với 5 ° FOV (trường nhìn) sẽ phù hợp với máy ảnh nhiệt tự chế
Tự làm cảm biến hình ảnh và máy ảnh kỹ thuật số: 14 bước (có hình ảnh)

Tự làm cảm biến hình ảnh và máy ảnh kỹ thuật số: Có rất nhiều hướng dẫn trực tuyến về cách xây dựng máy ảnh phim của riêng bạn, nhưng tôi không nghĩ rằng có bất kỳ hướng dẫn nào về việc xây dựng cảm biến hình ảnh của riêng bạn! Cảm biến hình ảnh có sẵn từ rất nhiều công ty trực tuyến và việc sử dụng chúng sẽ giúp thiết kế
Hình ảnh - Máy ảnh Raspberry Pi in 3D.: 14 bước (có Hình ảnh)

Hình ảnh - Máy ảnh Raspberry Pi 3D được in: Cách đây trở lại vào đầu năm 2014, tôi đã xuất bản một máy ảnh có thể hướng dẫn được gọi là SnapPiCam. Máy ảnh được thiết kế để đáp ứng với Adafruit PiTFT mới được phát hành. Đã hơn một năm trôi qua và với bước đột phá gần đây của tôi vào in 3D, tôi nghĩ rằng n
MÁY ẢNH UNICORN - Raspberry Pi Zero W NoIR Cấu hình máy ảnh 8MP: 7 bước (có hình ảnh)

UNICORN CAMERA - Raspberry Pi Zero W NoIR Camera 8MP Build: Pi Zero W NoIR Camera 8MP BuildThis hướng dẫn được tạo ra để giúp bất kỳ ai muốn có Camera hồng ngoại hoặc Camera di động thực sự tuyệt vời hoặc Camera Raspberry Pi di động hoặc chỉ muốn giải trí, heheh . Đây là cấu hình và giá cả phải chăng nhất
Ánh sáng video thân mật / Ánh sáng chụp ảnh cầm tay: 7 bước (với hình ảnh)

Ánh sáng video thân mật / Ánh sáng chụp ảnh cầm tay: Tôi biết bạn đang nghĩ gì. Bằng cách " thân mật, " Ý tôi là chiếu sáng cận cảnh trong các tình huống ánh sáng khó - không nhất thiết dành cho " các tình huống thân mật. &Quot; (Tuy nhiên, nó cũng có thể được sử dụng cho việc đó …) Là một nhà quay phim thành phố New York - hoặc
