
Mục lục:
- Tác giả John Day [email protected].
- Public 2024-01-30 13:35.
- Sửa đổi lần cuối 2025-01-23 15:15.



Cấu tạo máy ảnh 8MP Pi Zero W NoIR
Có thể hướng dẫn này được tạo ra để giúp bất kỳ ai muốn có Máy ảnh hồng ngoại hoặc Máy ảnh di động thực sự tuyệt vời hoặc Máy ảnh Raspberry Pi di động hoặc Chỉ muốn giải trí, heheh. Đây là chiếc máy ảnh có cấu hình và giá cả phải chăng nhất mà tôi đã sử dụng. Phần mềm được sử dụng cho phép bạn ở chế độ Hoàn toàn Tự động hoặc Chỉnh từng Tính năng mà Máy ảnh Raspberry Pi cung cấp.
Xin lưu ý rằng máy ảnh này là máy ảnh kiểu 'Camera Phone' và vì vậy nó có một cảm biến nhỏ và không có tất cả các tính năng mà máy ảnh DSLR hoặc Mirrorless hiện đại có.
Tổng chi phí để xây dựng dự án này dưới 60 đô la nhưng bạn có thể chi nhiều hơn nếu muốn:)
Bước 1: Phần cứng
Phần cứng - Đây là giá Hoa Kỳ Giá của bạn có thể thay đổi
Raspberry Pi Zero W - $ 10
Máy ảnh Raspberry Pi NoIR - $ 25
Raspberry Pi Official Case - $ 5 - Hộp đựng này đáng giá cho cáp máy ảnh đi kèm
Thẻ MicroSD - 16GB $ 8 32GB $ 14
Nguồn điện hoặc pin - $ 5 đến $ 20 - Tùy thuộc vào loại nguồn điện hoặc kích thước pin
Hình dán Chiến tranh giữa các vì sao trên máy ảnh di động hồng ngoại của riêng bạn $ Vô giá
Pi Zero không được bán thông qua Nhà phân phối Raspberry Pi bình thường ở Mỹ, Newark Electronics (Element 14). Bạn có thể mua chúng từ Microcenter trực tuyến hoặc tại các cửa hàng cũng như từ Adafruit trực tuyến.
www.microcenter.com &
Lưu ý quan trọng: Trong video xây dựng của tôi, tôi đã cài đặt Cáp máy ảnh Raspberry Pi không chính xác và do đó máy ảnh không hoạt động bình thường khi tôi khởi động. Tất nhiên, tôi đã đảo ngược cáp khi đưa nó vào và bạn có thể thấy trong video rằng tôi nhận được lỗi. Lỗi này cũng xuất hiện nếu cáp bị tuột ra hoặc bị lỏng sau khi cài đặt.
Lưu ý cực kỳ quan trọng: Tôi đã làm gãy các kẹp trên đầu nối cáp máy ảnh nhiều lần. Chúng là FRAGILE và yêu cầu Lực & Áp lực nhẹ nhàng, hãy đảm bảo sử dụng Kiên nhẫn & Nhẹ nhàng để làm cho chúng hoạt động chính xác.
Bước 2: Tổng quan về hệ điều hành & phần mềm



Đối với Hệ điều hành, tôi sử dụng Full Blown Raspbian. Đối với phần mềm, tôi sử dụng RPi-Cam-Web-Interface
Tải xuống hệ điều hành RasPI -
Cài đặt phần mềm khi hệ điều hành được cài đặt RPi-Cam-Web-Interface -
TỔNG QUAN LƯU Ý - Tôi sử dụng Raspberry Pi 3 để cho phép tôi nối cứng vào mạng. Tôi thiết lập WiFi của mình và sau đó di chuyển chip bộ nhớ qua Pi Zero và hoàn tất quá trình cài đặt với nó.
TÔI CHỈ SỬ DỤNG PI 3 ĐỂ THIẾT LẬP MẠNG KHÔNG DÂY của tôi, và tôi chắc chắn rằng có một cách khác mà tôi cần học để làm cho việc này dễ dàng hơn cho mọi người.
Bước 3: Cài đặt hệ điều hành & WiFi

Cài đặt hệ điều hành RasPi
1. Làm trống Thẻ SD của bạn với SDFormatter trên Windows - Đối với Mac và Linux, tôi chưa sử dụng chúng trước đây nên tôi không có đề xuất (định dạng tìm kiếm và hình ảnh trên Mac hoặc Linux) - https://www.sdcard.org / download / formatter_4 / eula…
2. Cài đặt hệ điều hành Raspbian bằng Win32DiskImager trên Windows -
3. Thiết lập WiFi - Đây là một chút khó khăn vì Công dụng chính của máy ảnh này là kết nối WiFi với Trình duyệt qua điện thoại hoặc máy tính. Rất tiếc, bạn cần thiết lập WiFi hoặc HotSpot hoặc cả hai để sử dụng theo cách này.
Để thiết lập WiFi, bạn cần kết nối RasPi Zero với PC bằng cáp OTG + HUB cho Chuột và Bàn phím hoặc cáp USB với Bàn phím và Chuột
Cách giải quyết - Tôi đã sử dụng Raspberry Pi 3 để thiết lập WiFi và tôi đã sử dụng SSH / VNC qua Kết nối mạng. Tôi nghĩ rằng Raspi-Config hiện cho phép bạn thiết lập WiFi để quá trình này diễn ra nhanh hơn và dễ dàng hơn.
Bước 4: Cài đặt giao diện web RPi Cam

Sau khi hệ điều hành được cài đặt và WiFi được kích hoạt, bạn có thể cài đặt phần mềm Giao diện Web RPi Cam. Tôi khuyên bạn không nên thực hiện bất kỳ cập nhật nào cho đến khi bạn sử dụng Pi Zero để đảm bảo bạn không mắc bất kỳ lỗi nào dựa trên phần cứng
Đừng quên đảm bảo rằng bạn có cài đặt trước máy ảnh chính xác cho máy ảnh 5mp V1 hoặc máy ảnh 8mp V2.
elinux.org/RPi-Cam-Web-Interface - Thiết lập Dưới đây được trích dẫn từ trang web - Vui lòng xem trang web để biết chi tiết cập nhật nhất
Bước 1: Cài đặt Raspbian trên RPi của bạn Bước 2: Gắn máy ảnh vào RPi và bật hỗ trợ máy ảnh (https://www.raspberrypi.org/camera)
Bước 3: Cập nhật RPi của bạn bằng các lệnh sau: sudo apt-get update sudo apt-get dist-upgrade
Đôi khi nếu các bản cập nhật phần mềm lõi của máy ảnh đã được thực hiện thì bản cập nhật sudo rpi có thể được sử dụng để hưởng lợi từ các bản cập nhật này trước khi chúng trở thành tiêu chuẩn.
Bước 4: Đối với Jessie Lite, chạy sudo apt-get install git Sao chép mã từ github và bật và chạy tập lệnh cài đặt bằng các lệnh sau: git clone https://github.com/silvanmelchior/RPi_Cam_Web_Int… cd RPi_Cam_Web_Interface./install. NS
Các phiên bản cũ hơn cần các tập lệnh để có thể thực thi được với chmod u + x *.sh Nếu bạn bị từ chối cấp phép trong khi cố gắng chạy các tập lệnh cài đặt thì hãy thử bước 5 các tập lệnh riêng biệt được cung cấp để thực hiện các chức năng cài đặt và bảo trì riêng biệt. Các tập lệnh được cài đặt chính install.sh như được sử dụng ở bước 4 trênupdate.sh kiểm tra các bản cập nhật và sau đó chạy main installationstart.sh khởi động phần mềm. sau đó đặt trước tập lệnh bằng./Eg Để cập nhật cài đặt hiện có./update.shE.g. Để khởi động phần mềm máy ảnh./start.shE.g. Để dừng phần mềm camera./stop.sh Việc cài đặt chính luôn làm điều tương tự để đơn giản hóa logic của nó. Trước tiên, nó tập hợp tất cả các tham số của người dùng trong một hộp thoại kết hợp và sau đó luôn áp dụng các tham số khi nó trải qua quá trình. Tự động khởi động phải là có nếu bạn muốn phần mềm này tự động khởi động khi raspberry khởi động. jpglink thường không được. Thay đổi thành có nếu bạn có phần mềm bên ngoài cần truy cập trực tiếp vào tệp hình ảnh cam.jpg. Tham số phpversion cung cấp sự lựa chọn về phiên bản php sẽ sử dụng (5 hoặc 7). php5 đã được sử dụng cho đến ngày 29 tháng 9 năm 2017. Nếu có bất kỳ khó khăn nào khi sử dụng 7 hoặc khi nâng cấp các hệ thống cũ hơn, hãy thử sử dụng
5. Tham số q (yên tĩnh) có thể được sử dụng để bỏ qua điều này và cung cấp cài đặt tự động dựa trên config.txt Tất cả các tham số luôn nằm trong tệp config.txt, một phiên bản mặc định được tạo nếu không tồn tại và sau đó được thay đổi chỉ một lần sau hộp thoại người dùng ban đầu. Việc cài đặt luôn cố gắng nâng cấp các thành phần phần mềm chính và sau đó thực hiện chức năng qua các bước cấu hình cho từng khu vực như apache, khởi động chuyển động. Sau khi thiết lập xong, nó sẽ khởi động hệ thống camera. Nó cũng sẽ bắt đầu khởi động lại nếu tự động khởi động được định cấu hình.
Bước 5: Sử dụng nó Mở bất kỳ trình duyệt nào trên bất kỳ máy tính nào trong mạng của bạn và nhập url để truy cập trang web camera. Đây sẽ là https:// ipAddress: port / subfolder. Nếu cổng được để ở mặc định 80 trong khi cài đặt thì cổng này có thể bị bỏ sót. Tương tự như vậy, thư mục con (html mặc định) có thể bị bỏ trống nếu thư mục đó đã bị xóa trong quá trình cài đặt. Vì vậy, đối với cổng 80, không có thư mục con nào cài đặt url trở thành https:// ipAddress: port / subfolder. LƯU Ý QUAN TRỌNG: Nếu bạn cần thay đổi bất kỳ tệp nào thì bạn cần thực hiện những việc này trong phiên bản thời gian chạy (ví dụ: trong thư mục / var / www / html hoặc / etc / raspimjpeg). Việc thay đổi tệp trong thư mục RPi_Cam_Web_Interface không có tác dụng ngay lập tức. Đây chỉ là những bản sao được sử dụng trong quá trình cài đặt.
Bước 5: Khắc phục sự cố



Nếu bạn đã Cài đặt hệ điều hành và đã làm theo hướng dẫn về Giao diện Web RPi Cam, giờ đây bạn sẽ có Raspberry Pi khởi động trực tiếp vào máy ảnh
Tìm URL của RasPi trên mạng của bạn. Điều này là khác nhau đối với tất cả mọi người.
Tải trang và ĐỪNG QUÊN SỐ CỔNG mặc định là 80 nhưng tôi đặt của tôi thành những thứ khác nhau.
IP_Address: YouPort # (80 mặc định) - https:// IP_Address: YouPort # (80 mặc định) Địa chỉ IP)
Khi bạn nhập nó vào, bạn sẽ nhận được một trang có nội dung HTML và có thể nhấp được, hãy nhấp vào đó.
Cửa sổ Xem trước sẽ hiển thị. Nếu không thì 'Chúng tôi gặp sự cố ở Houston' - Có thể bạn chưa cài đặt đầy đủ Phần mềm giao diện web RPi Cam.
Điều gì sẽ xảy ra nếu bạn thấy KHÔNG XEM TRƯỚC và Lỗi liên tục xuất hiện - Rất có thể cáp của bạn từ Máy ảnh đến Pi đã được cài đặt không chính xác HOẶC hoàn toàn không, bạn ơi !!!
LƯU Ý - Tôi đã lắp ngược cáp và tôi phải đảo ngược nó. Lỗi mà tôi nhận được Tôi đã mắc phải trước đây khi cáp bị lỏng trên máy ảnh. Nếu bạn thấy lỗi này, hãy kiểm tra cáp vì đó là lý do số 1 khiến bạn gặp lỗi này.
Vấn đề lấy nét máy ảnh phiên bản 2
Một vấn đề đã biết là cách họ thiết lập máy ảnh trong nhà máy khiến nó bị mất nét khi đến nơi. Tôi đã sử dụng thông tin chi tiết tại trang web này để giúp tôi thiết lập và chạy - https://www.jeffgeerling.com/blog/2017/fixing-blur… - THANKS JEFF
Sử dụng công cụ in 3d tùy chỉnh HOẶC kìm mũi kim nhỏ để lấy nét lại máy ảnh
Một khi bạn lấy nét lại máy ảnh, bạn nên bắt đầu.
Bước 6: Giao diện web RPi Cam - Mẹo và Thủ thuật



Phần mềm này đã xuất hiện được một thời gian và do đó có rất nhiều thứ mà nó có thể làm được
Tôi đã sử dụng nó một thời gian và vẫn còn nhiều điều cần học hỏi thêm. Bạn có toàn quyền kiểm soát tất cả các tính năng và tôi thực sự khuyên bạn nên chơi với tất cả các 'nút và quay số' trong phần mềm.
Tính năng bổ sung yêu thích của tôi lúc này là MultiView. Bạn cũng có thể làm Pan Tilt và nhiều hơn thế nữa
Tôi sử dụng RasPi của mình dưới dạng Webcam kiểu Old Skool thông qua mạng của tôi với phần mềm vMix LIVE.
Tôi có thể 'phát trực tiếp' vào PC của mình đồng thời ghi lại chất lượng cao hơn vào Pi nếu cần. Điều này cho phép tôi tạo một bản nhạc đồng bộ cho các video không có âm thanh RasPi. Sau đó, tôi có thể đặt bao nhiêu máy ảnh tùy thích trên dòng thời gian. Chỉ cần nhớ chuẩn hóa tốc độ khung hình. Kích thước có thể thay đổi vì bạn có thể sử dụng trình chỉnh sửa của mình để di chuyển cảnh vào hoặc ra nếu cần. Tôi sử dụng 24 khung hình / giây ngay bây giờ vì điều đó dường như giữ cho hệ thống hoạt động trơn tru. Tôi rất thích chụp ảnh tĩnh 8mp trong khi quay ở tốc độ 24 khung hình / giây. Tôi tự hỏi nếu nó sẽ ném nó ra để đồng bộ hóa.
Trước đây, tôi đã gặp sự cố đồng bộ hóa khi bản ghi giảm khung hình hoặc tôi sử dụng tốc độ khung hình khác sau đó là dòng thời gian của mình.
Các tinh chỉnh cụ thể mà tôi sử dụng để phát trực tuyến - Từ
Điều chỉnh phần Sử dụng băng thông Xem trước Trực tiếp - Tôi muốn sử dụng 384 X 288 để giảm băng thông. Tôi sử dụng mức chất lượng thấp cũng như khoảng 22 là mức cao nhất mà tôi sẽ đạt được. Tôi chưa thử nghiệm điều này nhưng trang web thảo luận về tốc độ tăng kích thước và 10 là một con số tuyệt vời để sử dụng. Tôi đã tăng cao hơn nhưng tôi cũng đã hạ mức 512 xuống giống như 384 và hạ 384 xuống 288 (tôi nghĩ vậy). Tôi cũng đã sử dụng FX để tạo ra những cái nhìn thú vị. Đặc biệt nếu tôi chỉ sử dụng phổ hồng ngoại. Nó trở nên rất Predator và có một số ngoại hình và cảm nhận khác. Nó giống như Bộ lọc Instagram và tôi biết rằng điện thoại của tôi có những cái này mà tôi thực sự không bao giờ sử dụng chúng, trên Pi tôi làm, heheh.
Hình ảnh được chụp trong Timelapse, bắt gặp một sinh vật bay (bướm hay bướm đêm?) Trong các trang web của nó
Vì RasPi ZeroW rất nhỏ nên bạn có thể dễ dàng tạo nó thành một chiếc máy ảnh đeo được. Tôi đã đính kèm một hình ảnh về ý tưởng RingCam của tôi mà tôi đã sử dụng một chút trước Máy ảnh Unicorn.
Tôi đã sử dụng tính năng Add On của ống kính máy ảnh điện thoại di động để làm mắt cá và chụp ảnh và video - Một cái gì đó tương tự như thế này từ Amazon (không phải là một liên kết liên kết và tôi không sở hữu sản phẩm chính xác này chỉ là một sản phẩm gần với nó https://a.co / 2CBHbJk)
Bước 7: KẾT QUẢ



Tôi đã sử dụng Máy ảnh Raspberry Pi khá lâu.
Tôi đã đính kèm một hình ảnh mà tôi đã chụp tại LA Anime Convention và đã giành được giải thưởng từ Cuộc thi Nhiếp ảnh Adafruit -
Đối với hình ảnh tôi đã chụp cho cuộc thi, tôi đã sử dụng Raspberry Pi Dead Ninja Twin Cam cho bức ảnh này và máy ảnh giành chiến thắng là Máy ảnh 5MP NoIR phiên bản 1.
Tôi đã chụp ảnh tự sướng bằng máy ảnh NoIR RasPi 8MP mới của mình và bạn có thể thấy điều đó ở trên.
Cuối cùng nhưng không kém phần quan trọng, tôi đã sử dụng máy ảnh mới của mình để chụp ảnh và ghi lại thời gian của một ngọn nến Đây là một liên kết instagram tới timelapse (không thể nhúng) -
Đề xuất:
Tạo nhãn cầu Đơn thuốc cho nhãn cầu của bạn: Dự án BME60B: 9 bước

Eyeballing Your Eyeball's Prescription: a BME60B Project: By: Hannah Silos, Sang Hee Kim, Thomas Vazquez, Patrick VisteMagnification là một trong những tính năng chính hiện nay của kính đọc sách, được phân loại theo đơn thuốc của chúng. Theo Đại học Công nghệ Michigan, một diopter là một
Nhà tuyển dụng Robo của Makerspace - Nhận câu trả lời cho các câu hỏi thường gặp của bạn: 4 bước
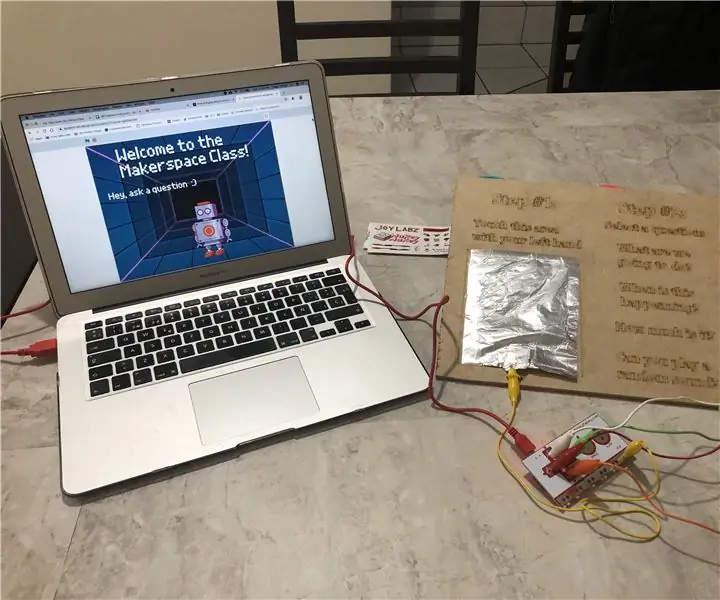
Nhà tuyển dụng Robo của Makerspace - Nhận câu trả lời cho các câu hỏi thường gặp của bạn: Năm ngoái, tôi đã trình bày với hiệu trưởng nhà trường về ý tưởng tổ chức một lớp Makerspace ngoại khóa dành cho những sinh viên tò mò muốn biết mọi thứ về mọi công cụ mà chúng tôi có. Vì vậy, cuối cùng khi anh ấy đồng ý, tôi biết tôi phải thu hút tất cả sự quan tâm của học sinh
Đồng hồ từ cầu vồng với hiệu ứng cầu vồng đầy đủ và hơn thế nữa: 13 bước (có hình ảnh)

Đồng hồ từ cầu vồng với hiệu ứng cầu vồng đầy đủ và hơn thế nữa: Mục tiêu1) Đơn giản2) Không tốn kém 3) Tiết kiệm năng lượng nhất có thể Đồng hồ từ cầu vồng với hiệu ứng cầu vồng đầy đủ. Mặt cười trên đồng hồ từ. Điều khiển từ xa IR đơn giản Cập nhật 03-nov-18 LDR cho Kiểm soát độ sáng của NeopixelsUpdate 01-jan-
Bộ hẹn giờ NE555 - Định cấu hình Bộ hẹn giờ NE555 trong một cấu hình có thể linh hoạt: 7 bước

Bộ hẹn giờ NE555 | Đặt cấu hình Bộ hẹn giờ NE555 trong một cấu hình linh hoạt: Bộ định thời NE555 là một trong những IC được sử dụng phổ biến nhất trong thế giới điện tử. Nó ở dạng DIP 8, có nghĩa là nó có 8 chân
Cấu hình cầu chì vi điều khiển AVR. Tạo và tải lên trong bộ nhớ flash của vi điều khiển chương trình nhấp nháy đèn LED.: 5 bước

Cấu hình cầu chì vi điều khiển AVR. Tạo và tải lên trong bộ nhớ flash của vi điều khiển chương trình nhấp nháy đèn LED: Trong trường hợp này, chúng tôi sẽ tạo chương trình đơn giản bằng mã C và ghi vào bộ nhớ của vi điều khiển. Chúng tôi sẽ viết chương trình của riêng mình và biên dịch tệp hex, sử dụng Atmel Studio làm nền tảng phát triển tích hợp. Chúng tôi sẽ cấu hình cầu chì bi
