
Mục lục:
- Bước 1: Nhấp vào "Mới"
- Bước 2: Đặt Chiều rộng thành 2000 và Chiều cao thành 1800
- Bước 3: Nhấp vào Bộ lọc> Kết xuất> Mây> Đám mây khác biệt
- Bước 4: Đánh dấu vào ô bên cạnh "Turbulent" Sau đó bấm OK
- Bước 5: Chọn "Đường cong" trong tab "Màu sắc"
- Bước 6: Di chuyển đường cong để nó trông giống như thế này, sau đó nhấp vào "OK"
- Bước 7: Dưới Màu sắc, Nhấp vào "Cân bằng màu"
- Bước 8: Nhấp vào Bóng và Đặt Thanh "Lục lam> Đỏ" thành 100 và Thanh "Vàng> Xanh dương" thành -100
- Bước 9: Làm tương tự với tab "Midtones" và "Highlights" cho đến khi hình ảnh trông giống như thế này
- Bước 10: Sử dụng bất kỳ công cụ chọn nào, chọn một phần của ảnh và sao chép nó (CTRL + C)
- Bước 11: Đi tới hình ảnh bạn muốn dán, nhấp vào "New Layer" và dán nó vào
- Bước 12: Sử dụng các Công cụ Di chuyển, Xoay và Tỷ lệ để Di chuyển Vùng chọn Theo ý muốn. Sau khi Hoàn tất, Bỏ chọn
- Tác giả John Day [email protected].
- Public 2024-01-30 13:35.
- Sửa đổi lần cuối 2025-01-23 15:15.

Đây là cách bạn tạo ra lửa hơi thực tế trong GIMP
Bước 1: Nhấp vào "Mới"

Bước 2: Đặt Chiều rộng thành 2000 và Chiều cao thành 1800

Bước 3: Nhấp vào Bộ lọc> Kết xuất> Mây> Đám mây khác biệt

Render> Clouds> Difference Clouds "src =" https://content.instructables.com/ORIG/F6X/8EUF/JBQU57UN/F6X8EUFJBQU57UN-p.webp

Render> Clouds> Difference Clouds "src =" {{file.large_url | add: 'auto = webp & frame = 1 & height = 300'%} ">
Bước 4: Đánh dấu vào ô bên cạnh "Turbulent" Sau đó bấm OK
Bước 5: Chọn "Đường cong" trong tab "Màu sắc"
Bước 6: Di chuyển đường cong để nó trông giống như thế này, sau đó nhấp vào "OK"

Bước 7: Dưới Màu sắc, Nhấp vào "Cân bằng màu"

Bước 8: Nhấp vào Bóng và Đặt Thanh "Lục lam> Đỏ" thành 100 và Thanh "Vàng> Xanh dương" thành -100

Thanh "Màu đỏ thành 100 và Thanh" Vàng> Xanh lam "thành -100" src = "/ asset / img / pixel.png">

Thanh "Màu đỏ thành 100 và Thanh" Vàng> Xanh lam "thành -100" src = "{{file.large_url | add: 'auto = webp & frame = 1 & height = 300'%}">
Bước 9: Làm tương tự với tab "Midtones" và "Highlights" cho đến khi hình ảnh trông giống như thế này
Bước 10: Sử dụng bất kỳ công cụ chọn nào, chọn một phần của ảnh và sao chép nó (CTRL + C)
Bước 11: Đi tới hình ảnh bạn muốn dán, nhấp vào "New Layer" và dán nó vào
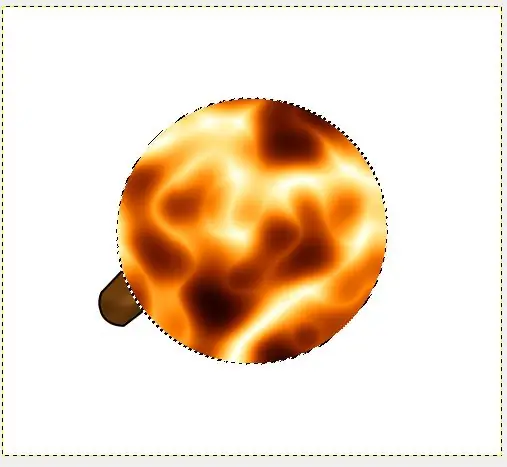
Bước 12: Sử dụng các Công cụ Di chuyển, Xoay và Tỷ lệ để Di chuyển Vùng chọn Theo ý muốn. Sau khi Hoàn tất, Bỏ chọn
Đề xuất:
Thêm màn hình kỹ thuật số vào bộ thu liên lạc cũ: 6 bước (có hình ảnh)

Thêm màn hình kỹ thuật số vào bộ thu liên lạc cũ: Một trong những thiếu sót khi sử dụng thiết bị truyền thông cũ hơn là mặt số kim không chính xác lắm. Bạn luôn đoán ở tần số bạn nhận được. Trong các băng tần AM hoặc FM, điều này thường không phải là vấn đề vì bạn thường
Hố lửa với ngọn lửa phản ứng âm thanh, loa Bluetooth và đèn LED hoạt hình: 7 bước (có hình ảnh)

Hố lửa với Ngọn lửa phản ứng âm thanh, Loa Bluetooth và Đèn LED hoạt hình: Không có gì nói rằng mùa hè giống như thư giãn bên đống lửa. Nhưng bạn có biết điều gì tốt hơn lửa không? Lửa VÀ Âm nhạc! Nhưng chúng ta có thể tiến thêm một bước, không, hai bước nữa … Lửa, Âm nhạc, đèn LED, Ngọn lửa phản ứng âm thanh! Nghe có vẻ đầy tham vọng, nhưng Ins này
Làm thế nào để thêm điều khiển WiFi vào bất kỳ dự án nào -- Hướng dẫn dành cho người mới bắt đầu của ESP32: 5 bước

Làm thế nào để thêm điều khiển WiFi vào bất kỳ dự án nào || Hướng dẫn dành cho người mới bắt đầu sử dụng ESP32: Trong dự án này, tôi sẽ chỉ cho bạn mức độ dễ / khó khi sử dụng ESP32 với Arduino IDE để thêm điều khiển WiFi vào bất kỳ dự án điện tử nào. Trong quá trình thực hiện, tôi sẽ hướng dẫn bạn cách sử dụng ESP32 để tạo một máy chủ WiFi đơn giản và cách tạo
Cách dễ dàng thêm bất kỳ loại đèn LED nào vào máy in 3d của bạn: 8 bước (có hình ảnh)

Cách dễ dàng thêm bất kỳ loại đèn LED nào vào máy in 3d của bạn: Bạn có một số đèn LED dự phòng thu bụi trong tầng hầm của bạn không? Bạn có mệt mỏi vì không thể nhìn thấy bất cứ điều gì máy in của bạn đang in? Không cần tìm đâu xa, Tài liệu hướng dẫn này sẽ dạy bạn cách thêm dải đèn LED trên đầu máy in của bạn để
Thêm bảo vệ mật khẩu vào bất kỳ thư mục .zip nào: 4 bước

Thêm Bảo vệ Mật khẩu vào Thư mục Any.zip: Tài liệu hướng dẫn này là về cách nén thư mục & thêm mật khẩu vào nó. Lưu ý: Điều này khiến bạn không thể giải nén, đọc hoặc mở các tệp trong thư mục nhưng bạn có thể xem các tệp đó là gì. Nói cách khác, điều đó có nghĩa là bạn có thể thấy những gì
