
Mục lục:
- Tác giả John Day [email protected].
- Public 2024-01-30 13:35.
- Sửa đổi lần cuối 2025-01-23 15:15.


Dự án Spotlight cố gắng tích hợp đèn LED với servo 180 ° và servo 360 °. Nó có thể điều chỉnh thông qua Ứng dụng Android và tất cả dữ liệu được lưu và có thể truy cập được trong Cơ sở dữ liệu Azure SQL Server bằng cách sử dụng API Azure Functions. Có thể cung cấp cho đèn LED một cài đặt màu hoặc làm cho nó lặp lại qua một bộ màu tự tạo và độ trễ. Ý tưởng đằng sau dự án là tạo ra một ánh đèn sân khấu mà bạn có thể di chuyển và đưa ra màu sắc cũng như độ sáng phù hợp với nhu cầu hiện tại của bạn. Tài liệu này mô tả hoạt động của mã đằng sau dự án Spotlight.
Bước 1: Thiết lập Pi
Để thiết lập pi, trước tiên chúng ta cần tải lên các tệp nesecerry, sử dụng ví dụ như fillezilla để tải lên tất cả các tệp trong thư mục mthe pi.
Để làm cho các tệp này bắt đầu khi khởi động, chúng ta cần thêm chúng vào tệp rc.local, chỉ tệp mqqt mới cần khởi động.
python /home/pi/mqqt.py &
Chúng tôi không thể sử dụng tiện ích Apipa trên pi nên cách dễ nhất để thiết lập nó là cắm pi vào bộ định tuyến và tra cứu địa chỉ ip trong bảng khách hàng.
Khi bạn đã tìm thấy địa chỉ ip, bạn có thể sử dụng nó để kết nối với pi bằng cách sử dụng putty chẳng hạn. Bây giờ bạn phải chỉnh sửa tệp wpa_supplicant.conf bằng cách sử dụng mã bên dưới.
sudo nano /etc/wpa_supplicant/wpa_supplicant.conf
Trong tệp bạn cần điền tên mạng và mật khẩu
mạng = {
ssid = "testing" psk = "testingPassword"}
Bây giờ bạn có thể khởi động lại pi.
Khi bạn hiện plugin, vị trí đó sẽ hiển thị màu đỏ cho đến khi nó có kết nối được kết nối với internet. Khi nó đã kết nối, nó sẽ hiển thị màu xanh lá cây, sau đó chỉ là ánh sáng trắng.
Bước 2: Thiết lập ứng dụng



Bây giờ vị trí đang hoạt động, chúng tôi cần thiết lập ứng dụng.
Intsall ứng dụng trên điện thoại của bạn. Khi bạn mở nó, bạn sẽ thấy trang đăng nhập. Vì đây là lần đầu tiên bạn mở ứng dụng, bạn sẽ cần phải đăng ký. Nhấn vào dòng chữ "đăng ký tại đây" để chuyển đến trang đăng ký.
Bây giờ, trên trang đăng ký của bạn, bạn cần điền tên người dùng, mật khẩu (ít nhất 9 ký tự), địa chỉ email, tên và họ. Khi bạn hoàn thành chỉ cần nhấn nút đăng ký để đăng ký.
Sau khi đăng ký, bạn sẽ thấy trang tổng quan hiện tại trang này trống vì bạn chưa thêm bất kỳ vị trí nào.
Bước 3: Thêm điểm



Trước khi thêm địa điểm, chúng ta cần thêm địa điểm.
Mở menu và chuyển đến trang địa điểm. Trên trang vị trí, hãy nhấn vào dấu cộng. Chỉ cần điền vào tên của vị trí và chọn một màu "đại diện" cho vị trí đó. Khi bạn hoàn tất, hãy nhấn lưu.
Bây giờ bạn đã thêm một vị trí, bạn có thể thêm một vị trí.
Một lần nữa mở menu và đi đến "thêm một vị trí". Tại đây, bạn có thể điền tên vị trí, chọn vị trí cần thêm vị trí và id của điểm. Id tại chỗ có thể được tìm thấy ngay tại chỗ
Bây giờ bạn có thể thấy rằng một vị trí đã xuất hiện trên trang bảng điều khiển. có 3 tùy chọn bạn có thể làm với tại chỗ
- Xóa đi
- Sửa nó
- Chỉ cần tắt và bật nó bằng cách nhấn nút bật tắt
Bước 4: Chỉnh sửa điểm


Bây giờ chúng ta có một vị trí, chúng ta có thể bắt đầu chỉnh sửa nó.
Bấm bút chì bên cạnh vị trí. Bây giờ bạn đang ở trang chỉnh sửa. Ở đây bạn có thể:
- thay đổi tên của bạn tại chỗ
- chọn một cài đặt trước (thêm về điều này sau)
- thay đổi địa điểm
- chọn một chế độ thay đổi màu sắc (thêm về điều này sau)
- chọn màu của điểm bằng cách sử dụng công cụ chọn màu và thanh trượt, thanh lớn hiển thị màu đã chọn
- chọn độ sáng của điểm
- đặt xoay ngang bằng cách chọn một hướng và một số độ
- đặt góc của điểm
Khi bạn đã quyết định cài đặt, bạn có thể kích hoạt nó bằng cách nhấn lưu. Bây giờ vị trí sẽ thay đổi.
Đây là khái niệm cơ bản của ứng dụng, bây giờ tôi sẽ giải thích thêm về một số tùy chọn bổ sung.
Bước 5: Chuyển màu


Tại trang chuyển màu, bạn có thể làm cho điểm thay đổi màu sắc với độ trễ nhất định giữa các màu.
Để thêm màu, hãy nhấn nút dấu cộng. Bây giờ hãy chọn màu sắc, độ sáng và bao nhiêu giây nó sẽ giữ nguyên màu đó.
Nếu bạn muốn chỉnh sửa màu hoặc độ trễ, chỉ cần nhấn thanh màu.
Khi bạn chọn xong màu sắc của mình, bạn có thể nhấn lưu.
Để bắt đầu chuyển màu, chuyển nút sang trạng thái bật, nhấn lưu trên trang vị trí chỉnh sửa.
Bước 6: Cài đặt trước

Với một cài đặt trước, bạn có thể lưu một số cài đặt điểm nhất định để thay đổi điểm của bạn dễ dàng hơn.
Chỉ cần đặt tên cho điểm của bạn, chọn màu sắc của điểm và độ sáng và góc của điểm
Nếu bạn muốn sử dụng giá trị đặt trước, chỉ cần chọn nó trong trang vị trí chỉnh sửa và các giá trị sẽ thay đổi
Bước 7: Cài đặt tài khoản
Nếu bạn muốn thay đổi cài đặt tài khoản của mình, bạn có thể nhấn tên người dùng hoặc hình ảnh của mình để thay đổi:
- mật khẩu của bạn
- hình ảnh
- hoặc đăng xuất tất cả các tài khoản của bạn trên tất cả các thiết bị khác nhau.
Đề xuất:
Đường sắt mô hình điểm đến điểm tự động đơn giản: 10 bước (có hình ảnh)

Đường sắt mô hình điểm đến điểm tự động đơn giản: Bộ vi điều khiển Arduino rất tuyệt vời để tự động hóa bố cục đường ray mô hình. Tự động hóa bố cục rất hữu ích cho nhiều mục đích như đưa bố cục của bạn lên màn hình nơi thao tác bố trí có thể được lập trình để chạy tàu theo trình tự tự động. Cái l
Tiêu chuẩn, Điểm chuẩn và Mục tiêu học tập: 5 bước
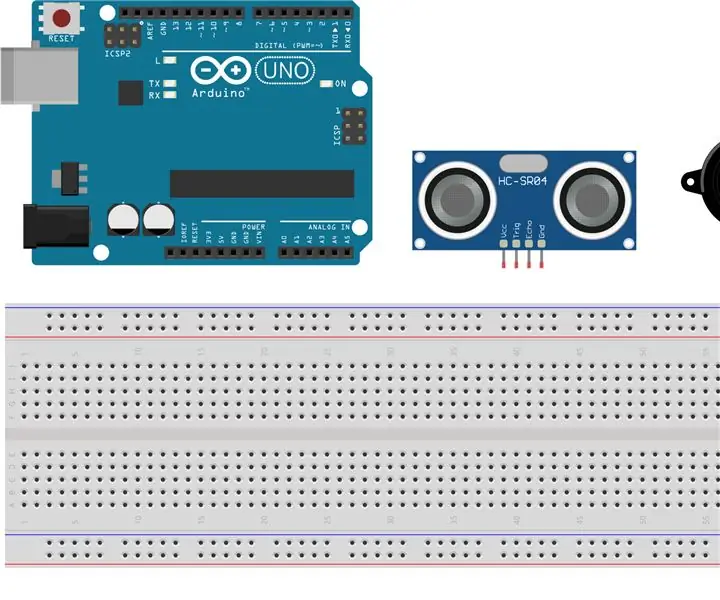
Tiêu chuẩn, Điểm chuẩn và Mục tiêu Học tập: Tài liệu hướng dẫn này sẽ hướng dẫn học sinh xây dựng cảm biến đỗ xe bằng arduino. Cụ thể, tôi sẽ có một cảm biến siêu âm liên tục dò tìm khoảng cách và cùng với một mã nhỏ lấy khoảng cách này và đặt nó
Phát hiện chuyển động và tiêu diệt mục tiêu! Dự án DIY Autonomous: 5 bước

Phát hiện chuyển động và tiêu diệt mục tiêu! Dự án tự làm tự động: Phát hiện chuyển động và tiêu diệt mục tiêu! Trong video này, tôi hướng dẫn bạn cách xây dựng dự án theo dõi chuyển động tự làm với Raspberry Pi 3. Dự án tự động nên nó di chuyển và bắn súng khi phát hiện chuyển động. Tôi đã sử dụng mô-đun laser cho dự án này, nhưng bạn
Mô hình đường sắt điểm đến điểm tự động đơn giản chạy hai đoàn tàu: 13 bước (có hình ảnh)

Mô hình đường sắt điểm đến điểm tự động đơn giản chạy hai chuyến tàu: Bộ vi điều khiển Arduino là một cách tuyệt vời để tự động hóa bố cục đường ray mô hình do tính sẵn có chi phí thấp, phần cứng và phần mềm mã nguồn mở và một cộng đồng lớn để trợ giúp bạn. Đối với các tuyến đường sắt mô hình, bộ vi điều khiển Arduino có thể chứng minh là một
Mô hình đường sắt điểm đến điểm tự động có mặt sân: 10 bước (có hình ảnh)

Đường sắt mô hình điểm đến điểm tự động có mặt sân: Bộ vi điều khiển Arduino mở ra khả năng tuyệt vời trong xây dựng đường sắt mô hình, đặc biệt là khi nói đến tự động hóa. Dự án này là một ví dụ về một ứng dụng như vậy. Nó là sự tiếp nối của một trong những dự án trước đó. Dự án này bao gồm một
