
Mục lục:
- Tác giả John Day [email protected].
- Public 2024-01-30 13:32.
- Sửa đổi lần cuối 2025-01-23 15:15.
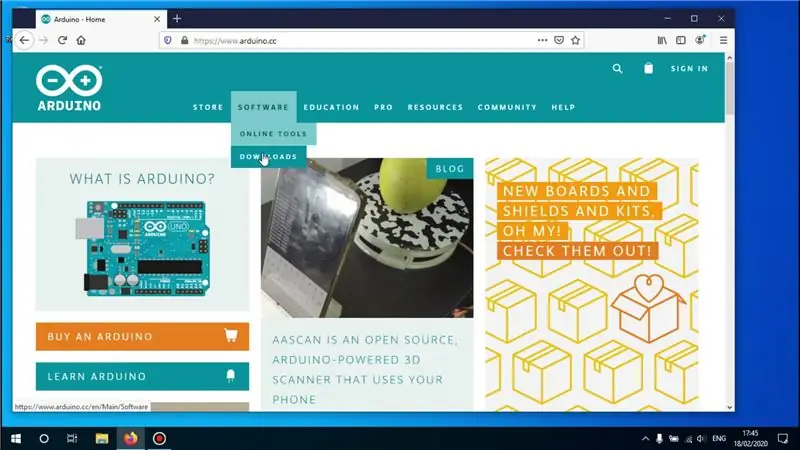
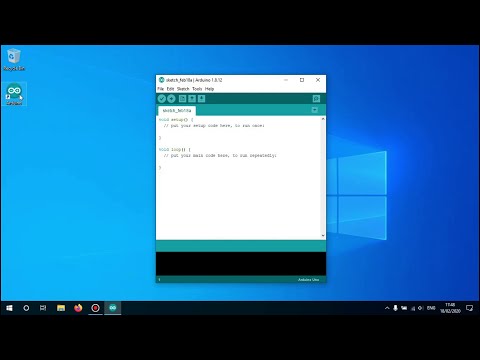
Bước đầu tiên để bắt đầu cuộc phiêu lưu điện tử của bạn với bảng Arduino là cài đặt phần mềm cần thiết.
Hướng dẫn này sẽ chỉ cho bạn cách cài đặt Arduino IDE trên Windows 10.
Bước 1: Truy cập Trang web Arduino.cc
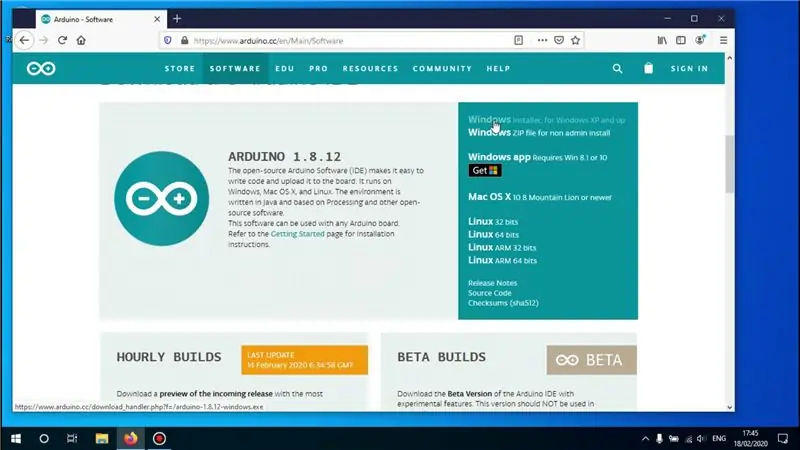
Truy cập trang web www.arduino.cc để tải xuống phần mềm.
Di chuột qua tab 'Phần mềm' và nhấp vào 'Tải xuống'.
Bước 2: Nhấp vào Liên kết tải xuống
Cuộn xuống cho đến khi bạn nhìn thấy liên kết có nội dung 'Trình cài đặt Windows' và nhấp vào liên kết đó.
Bước 3: Bắt đầu tải xuống
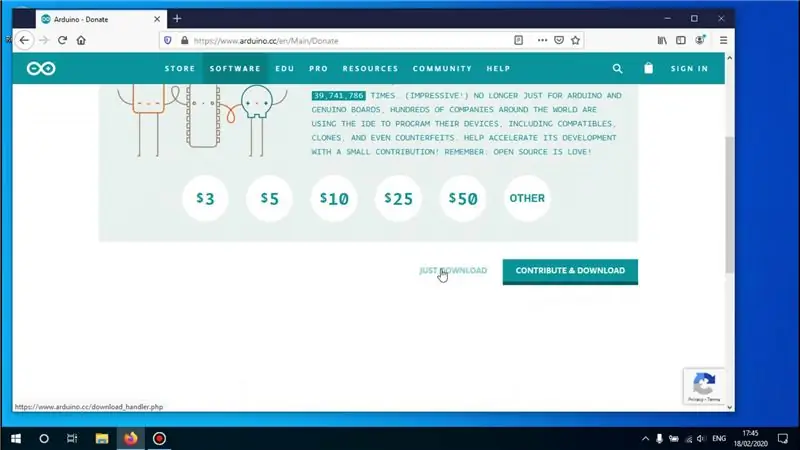
Sau khi nhấp vào liên kết tải xuống, bạn sẽ được chuyển hướng đến trang quyên góp, tại đây bạn có thể quyên góp hoặc bỏ qua nếu thích bằng cách nhấp vào liên kết 'Chỉ cần tải xuống'.
Bước 4: Bắt đầu quá trình cài đặt
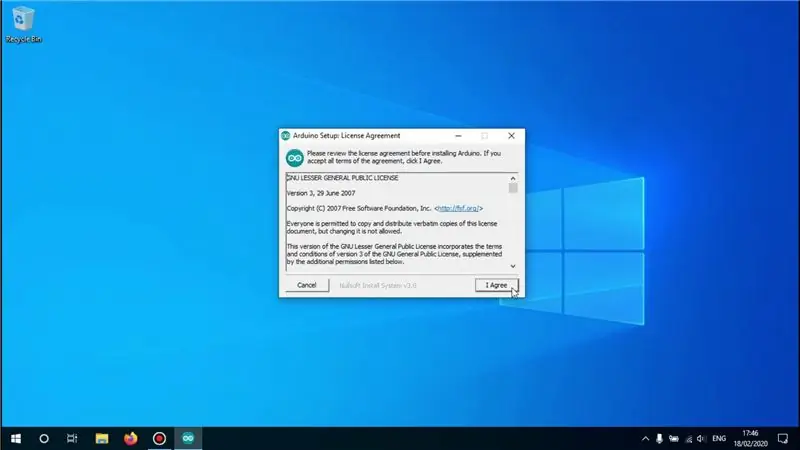
Mở tệp đã tải xuống.
Một cửa sổ mới sẽ mở ra yêu cầu bạn đồng ý với thỏa thuận cấp phép.
Nhấp vào 'Tôi đồng ý' để tiếp tục.
Bước 5: Chọn Cài đặt gì
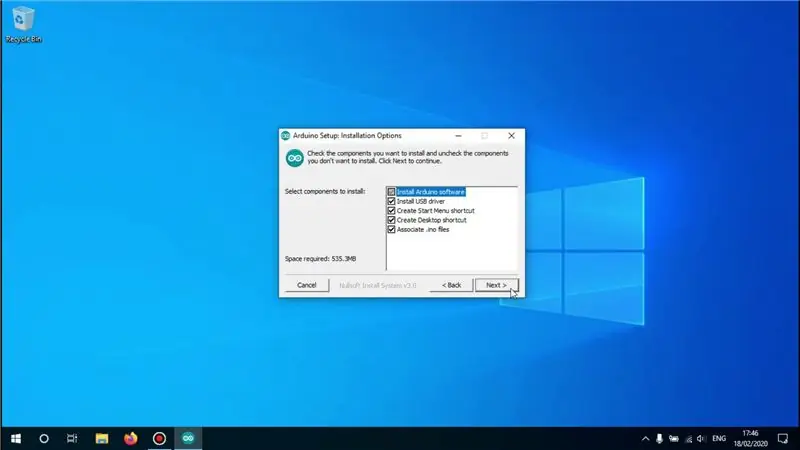
Bây giờ bạn sẽ thấy tất cả các tùy chọn có sẵn để cài đặt phần mềm.
Nếu bạn không biết mình cần gì, tốt nhất nên kiểm tra mọi thứ vì bạn có thể thay đổi nó sau này khi quá trình cài đặt kết thúc.
Nhấp vào 'Tiếp theo' để tiếp tục.
Bước 6: Chọn Đường dẫn Cài đặt
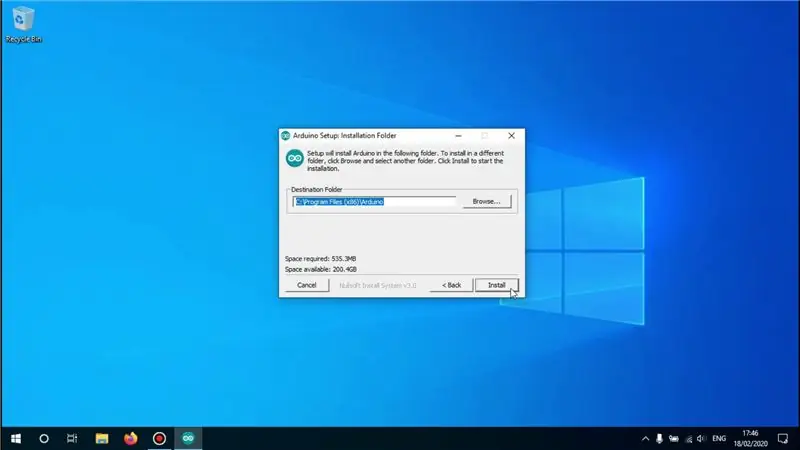
Bây giờ bạn phải chọn đường dẫn mà phần mềm sẽ được cài đặt.
Bạn có thể để nó ở vị trí đã định cấu hình nhưng nếu bạn muốn cài đặt Arduino IDE ở một nơi khác, bạn có thể thay đổi điều đó tại đây.
Nhấp vào 'Cài đặt' để bắt đầu cài đặt
Bước 7: Kết thúc cài đặt
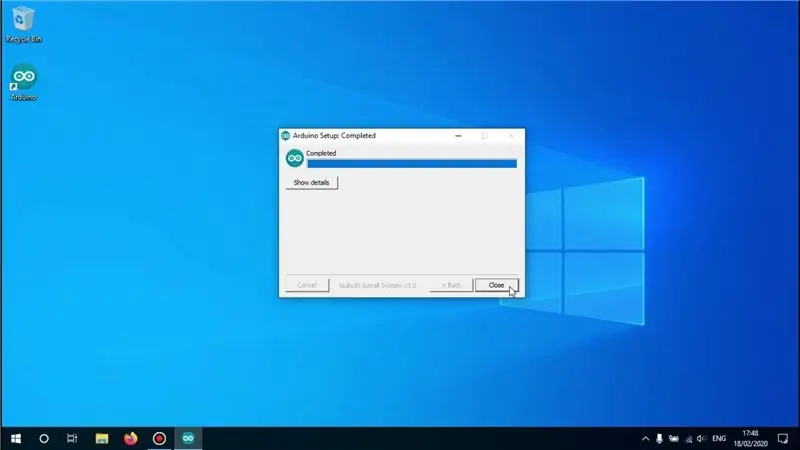
Chờ cho đến khi quá trình cài đặt hoàn tất, sẽ không mất nhiều thời gian.
Khi quá trình cài đặt kết thúc, bạn có thể nhấp vào 'đóng' để kết thúc trình hướng dẫn cài đặt.
Bước 8: Khởi chạy Arduino IDE
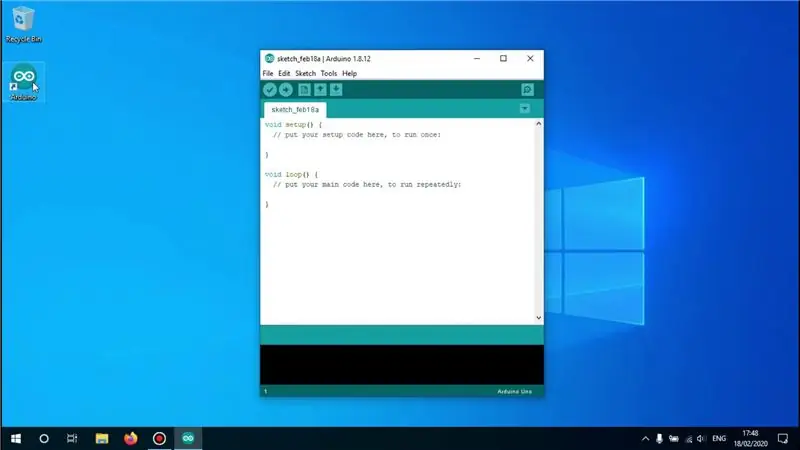
Arduino IDE hiện đã được cài đặt thành công.
Để khởi chạy IDE, bạn có thể nhấp vào biểu tượng Màn hình nền đã được tạo cho bạn hoặc bằng cách tìm kiếm nó trong menu bắt đầu.
Đề xuất:
Cài đặt De La Carte TagTagTag Đổ Nabaztag / Cài đặt Bảng TagTagTag trên Nabaztag của bạn: 15 bước

Cài đặt De La Carte TagTagTag Pour Nabaztag / Cài đặt TagTagTag Board trên Nabaztag của bạn: (xem bên dưới đối với phiên bản tiếng Anh) La carte TagTagTag a été créée en 2018 lors de Maker Faire Paris pour faire renaitre les Nabaztag et les Nabaztag: tag. Elle a fait l'objet ensuite d'un tài chính tham giaatif sur Ulule vào tháng 6 năm 2019, si vous souhaitez
Cài đặt De La Carte TagTagTag Đổ Nabaztag: tag / Cài đặt TagTagTag Board trên Nabaztag của bạn: tag: 23 bước

Cài đặt De La Carte TagTagTag Pour Nabaztag: tag / Cài đặt TagTagTag Board trên Nabaztag của bạn: tag: (xem bên dưới cho phiên bản tiếng Anh) La carte TagTagTag a été créée en 2018 lors de Maker Faire Paris pour faire renaitre les Nabaztag et les Nabaztag: tag . Elle a fait l'objet ensuite d'un tài chính tham giaatif sur Ulule vào tháng 6 năm 2019, si vous souhaitez
Cách cài đặt phần mềm Arduino IDE trên Windows 10 # Arduino_1: 8 bước

Cách cài đặt phần mềm Arduino IDE trên Windows 10 # Arduino_1: Trong bài viết này. Tôi sẽ hướng dẫn các bạn cách cài đặt phần mềm Arduino IDE trên Windows 10. Arduino IDE là phần mềm dành cho Progaming Arduino Board. Phần mềm này được sử dụng như một trình soạn thảo văn bản để tạo, mở, chỉnh sửa và xác thực Mã cho Arduino. Code hoặc Pro
Cách cài đặt các cài đặt trước của Final Cut Pro X Transitions: 10 bước

Cách cài đặt các cài đặt trước cho chuyển tiếp Final Cut Pro X: YÊU CẦU: Máy tính / máy tính xách tay Apple đã cài đặt Trình duyệt Final Cut Pro X để tải xuống (các) cài đặt trước chuyển tiếp Final Cut Pro X mong muốn
Cách cài đặt Flash trên Ubuntu Linux, một cách dễ dàng!: 4 bước

Cách cài đặt Flash trên Ubuntu Linux, một cách dễ dàng !: Một trong số những điều tôi không thích ở Linux là việc cài đặt các ứng dụng hoặc plugin mới có thể khó như thế nào, điều này có thể khó nếu bạn không tốt khi sử dụng Dòng lệnh và thích sử dụng GUI - phát âm là Gooey (giao diện người dùng đồ họa) điều này
