
Mục lục:
2025 Tác giả: John Day | [email protected]. Sửa đổi lần cuối: 2025-01-23 15:15

Hướng dẫn này sẽ chỉ cho bạn cách nhận tín hiệu từ điều khiển từ xa Xfinity và sau đó sử dụng tín hiệu đó làm bàn phím không dây. Tôi không có Arduino nano, vì vậy tôi phải viết một tập lệnh python để biến dữ liệu nối tiếp thành một tổ hợp phím. Tôi cũng đã sử dụng Arduino để nhấn nút nguồn bằng bóng bán dẫn NPN.
Bước 1: Đọc nối tiếp Arduino

Để nhận được một dạng tín hiệu từ XR8, Arduino trước tiên phải được lập trình để nhận dữ liệu. Tôi đã sửa đổi mã IR nhận Arduino của Ken Shirriff và tải nó lên. Sau khi mã được tải lên, Arduino của bạn có thể nhận dữ liệu nối tiếp và hiển thị nó trong màn hình nối tiếp.
Bước 2: Kết nối XR8 với Arduino

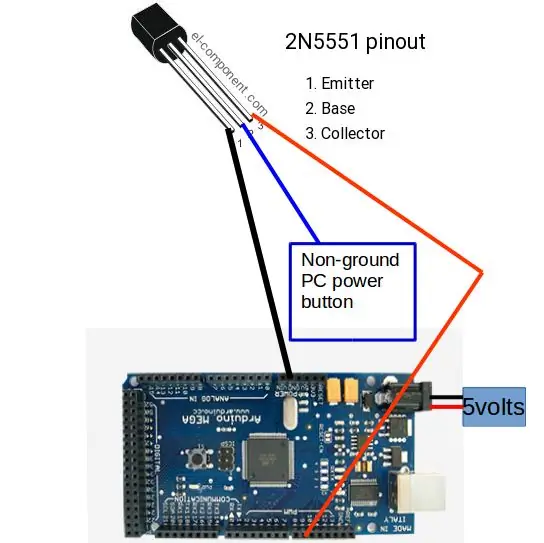
Bây giờ bạn có thể nhận dữ liệu nối tiếp, bạn cần kết nối bộ thu không dây với arduino. Hình ảnh cho thấy chốt của XR8. Kết nối mặt đất với GND +5 volt vào thanh ray 5 volt và TX với chân 11 trên Arduino. Để kết nối trình mô phỏng nút nguồn, hãy đấu dây Arduino như trong hình thứ hai. Hầu hết các bo mạch chủ PC đều có một phích cắm đi vào bo mạch chủ cho nút nguồn. Sử dụng đồng hồ vạn năng để tìm chốt nào được nối đất trên tiêu đề nút nguồn. Chân nối đất sẽ đọc điện trở thấp khi bạn kết nối một đầu dò với khung PC và một đầu dò với chân cắm. Kết nối chân giữa của bóng bán dẫn NPN với chân dây mà bạn đã xác định là không được nối đất ở bước trước, thanh nối đất với bộ phát và chân 9 với bộ thu. Tôi cũng kết nối nguồn điện 5 volt với giắc cắm nguồn, để nó có thể liên tục có điện để kiểm tra tín hiệu.
Bước 3: Đọc dữ liệu
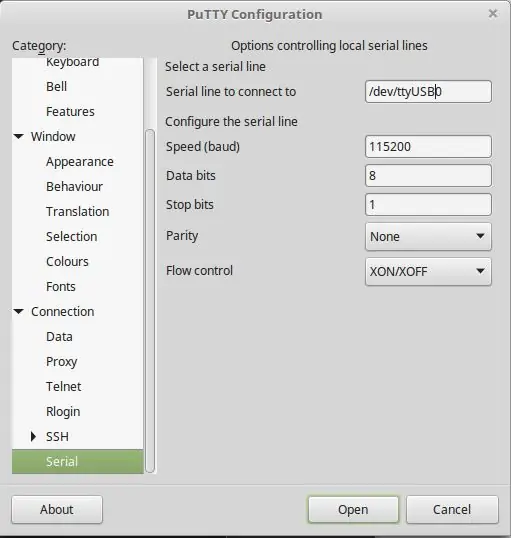
Đầu tiên ghép nối điều khiển từ xa không dây bằng cách nhấn nút ghép nối, giữ nút cài đặt cho đến khi đèn nguồn chuyển sang màu xanh lục và nhấn Xfinity. Nếu bạn thành công, đèn LED màu đỏ trên XR8 sẽ sáng lên khi bạn nhấn bất kỳ nút nào trên điều khiển từ xa (không bao gồm nguồn, thiết lập và hoán đổi). Để xem tín hiệu của màn hình nối tiếp mở dữ liệu trong chương trình Arduino hoặc mở putty và đọc dữ liệu mà nó đang nhận. Tôi khuyên bạn nên nhấn và giữ nút tại một thời điểm và ghi lại kết quả trong word. Bạn sẽ tìm thấy các mã trùng lặp giữa các nút vì điều khiển từ xa sử dụng giao thức XMP.
Bước 4: Tích hợp mã
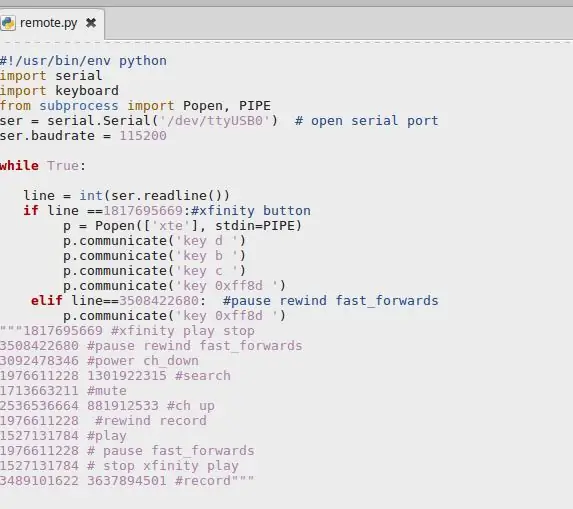
Nếu bạn chưa cài đặt python 2.7 hoặc cao hơn trên máy tính của mình, thì bạn sẽ cần phải làm như vậy để mô phỏng một lần nhấn phím. Ngoài ra, bạn sẽ cần mô-đun nối tiếp. Tập lệnh sau được viết cho các máy dựa trên Linux, nhưng việc sửa đổi rất đơn giản. Đảm bảo rằng bạn thay đổi cổng thành cổng mà Arduino đang bật. Nếu bạn muốn thêm mã mới tương ứng với một nút, thì hãy sử dụng mẫu này để viết mã:
elif line == put-code-here:
(4 dấu cách trước dòng mã tiếp theo) p.communicate ('nút để mô phỏng')
bạn có thể yêu cầu nó nhấn nhiều nút miễn là bạn thụt lề 4 dấu cách trước lệnh p.communicate.
Bước 5: Đặt Python Script để chạy khi bắt đầu
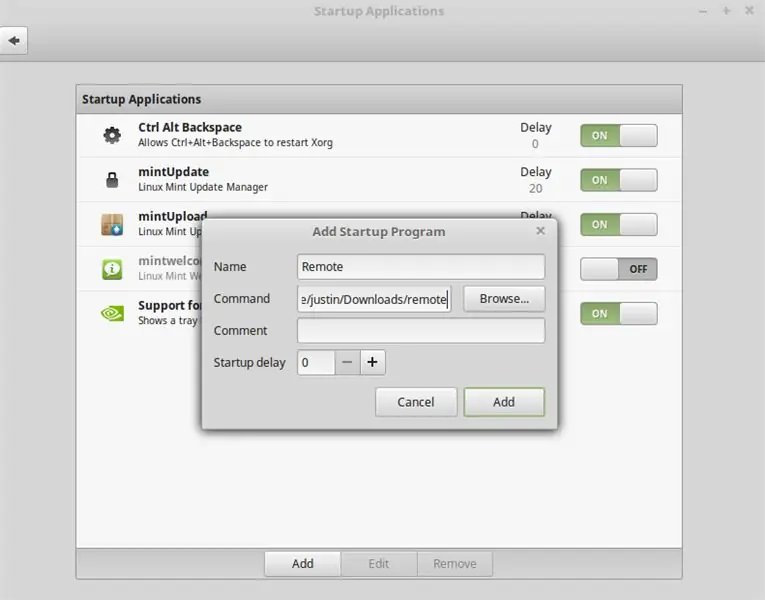
Trong môi trường Linux, việc thiết lập một script để chạy rất đơn giản. Mở menu bắt đầu, gõ "startup" và enter, nhấp vào lệnh thêm và tùy chỉnh trong trình đơn thả xuống, đặt tên lệnh như điều khiển từ xa, nhập thư mục vào tập lệnh python bạn đã tải xuống trong phần lệnh và nhấp vào thêm. Điều khiển từ xa bây giờ sẽ điều khiển PC của bạn trong lần khởi động máy tính tiếp theo.
Đề xuất:
Ô tô được điều khiển từ xa - Được điều khiển bằng Bộ điều khiển Xbox 360 không dây: 5 bước

Ô tô được điều khiển từ xa - Được điều khiển bằng Bộ điều khiển Xbox 360 không dây: Đây là các hướng dẫn để tạo ô tô được điều khiển từ xa của riêng bạn, được điều khiển bằng bộ điều khiển Xbox 360 không dây
ESP8266 RGB LED STRIP Điều khiển WIFI - NODEMCU làm điều khiển từ xa hồng ngoại cho dải đèn Led được điều khiển qua Wi-Fi - Điều khiển điện thoại thông minh RGB LED STRIP: 4 bước

ESP8266 RGB LED STRIP Điều khiển WIFI | NODEMCU làm điều khiển từ xa hồng ngoại cho dải đèn Led được điều khiển qua Wi-Fi | Điều khiển bằng điện thoại thông minh RGB LED STRIP: Xin chào các bạn trong hướng dẫn này, chúng ta sẽ học cách sử dụng gật đầu hoặc esp8266 làm điều khiển từ xa IR để điều khiển dải LED RGB và Nodemcu sẽ được điều khiển bằng điện thoại thông minh qua wifi. Vì vậy, về cơ bản bạn có thể điều khiển DÂY CHUYỀN LED RGB bằng điện thoại thông minh của mình
Bộ điều khiển trò chơi không dây với Arduino và NRF24L01 + (hỗ trợ một hoặc hai bộ điều khiển): 3 bước

Bộ điều khiển trò chơi không dây với Arduino và NRF24L01 + (hỗ trợ một hoặc hai bộ điều khiển): Bạn có thể tìm thấy dự án hoàn chỉnh từ trang web của tôi (bằng tiếng Phần Lan): https://teukka.webnode.com/l/langaton-ohjain-atmega-lla- ja-nrf24l01-radiomoduulilla / Đây là một bản tóm tắt thực sự ngắn về dự án. Tôi chỉ muốn chia sẻ nó nếu ai đó muốn
Bộ lắp ráp và điều khiển xe rô bốt bằng điều khiển từ xa không dây PS2: 6 bước

Lắp ráp và điều khiển bộ ô tô rô bốt bằng điều khiển từ xa không dây PS2: Dự án này liên quan đến các bước cơ bản trong thế giới Người máy, bạn sẽ học cách lắp ráp bộ ô tô rô bốt 4WD, đặt phần cứng lên đó và điều khiển nó bằng điều khiển từ xa PS2 không dây
Cách điều khiển Động cơ DC không chổi than Drone Quadcopter (Loại 3 dây) bằng cách sử dụng Bộ điều khiển tốc độ động cơ HW30A và Arduino UNO: 5 bước

Cách điều khiển Động cơ DC không chổi than Drone Quadcopter (Loại 3 dây) bằng cách sử dụng Bộ điều khiển tốc độ động cơ HW30A và Arduino UNO: Mô tả: Bộ điều khiển tốc độ động cơ HW30A có thể được sử dụng với pin 4-10 NiMH / NiCd hoặc 2-3 cell LiPo. BEC hoạt động với tối đa 3 ô LiPo. Nó có thể được sử dụng để điều khiển tốc độ của động cơ DC không chổi than (3 dây) với tối đa lên đến 12Vdc
