
Mục lục:
- Bước 1: Đặt đề can lên các bộ phận và cụm lắp ráp hiện có
- Bước 2: Tạo đề can tùy chỉnh trên Trình tạo nhãn trực tuyến miễn phí
- Bước 3: Ảnh chụp màn hình Bước 1: Tạo bộ phận hoặc lắp ráp
- Bước 4: Ảnh chụp màn hình Bước 2: Tìm tab giao diện từ cửa sổ tính năng
- Bước 5: Ảnh chụp màn hình Bước 3: Nhấp chuột phải vào cuối cửa sổ và chọn "Thêm decal"
- Bước 6: Ảnh chụp màn hình Bước 4: Chọn "Duyệt" để tìm kiếm Decal mong muốn
- Bước 7: Ảnh chụp màn hình Bước 5: Chọn Decal mong muốn từ tệp
- Bước 8: Ảnh chụp màn hình Bước 6: Chọn khuôn mặt mong muốn trên bộ phận hoặc bộ phận lắp ráp
- Bước 9: Ảnh chụp màn hình Bước 7: Điều chỉnh kích thước của Decal
- Tác giả John Day [email protected].
- Public 2024-01-30 13:35.
- Sửa đổi lần cuối 2025-01-23 15:15.
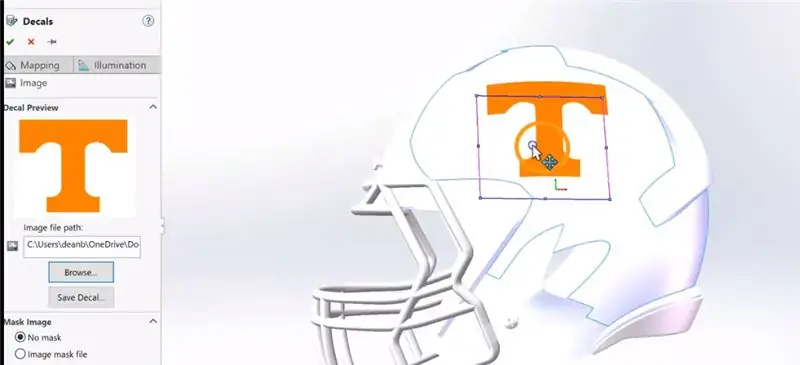
Trong này có thể hướng dẫn:
1. Cách đặt Đề can trên Mặt của các bộ phận hoặc cụm lắp ráp hiện có
2. Cách tạo Đề can bằng Trình tạo Nhãn Trực tuyến Miễn phí
Các bước cơ bản để dán decal:
• Tạo một phần hoặc lắp ráp
• Chuyển đến tab Giao diện trong Cửa sổ Cây Tính năng
• Nhấp chuột phải ở cuối cửa sổ
• Duyệt tìm decal đã lưu hoặc chọn decal do SolidWorks cung cấp
• Chọn Khuôn mặt bạn muốn thêm Decal và nhấn OK
• Điều chỉnh vị trí, kích thước và góc của decal trên mặt đã chọn
Bước 1: Đặt đề can lên các bộ phận và cụm lắp ráp hiện có

Trong video này:
- Thêm biểu trưng tùy chỉnh vào chai thủy tinh tiêu chuẩn
- Thêm logo "Power-T" vào mũ bảo hiểm bóng đá tiêu chuẩn
- Điều chỉnh vị trí của các logo nói trên trên mặt chai và mũ bảo hiểm
- Thay đổi kích thước của các biểu trưng đã nói
- Góc thay đổi của các logo đã nói
Bước 2: Tạo đề can tùy chỉnh trên Trình tạo nhãn trực tuyến miễn phí

Trong Video này:
- Thiết kế Logo tùy chỉnh trên trang web trực tuyến miễn phí
- Sử dụng công cụ Snipping Tool để lưu hình ảnh ở dạng thích hợp cho việc sử dụng SolidWorks
Bước 3: Ảnh chụp màn hình Bước 1: Tạo bộ phận hoặc lắp ráp
Bước 4: Ảnh chụp màn hình Bước 2: Tìm tab giao diện từ cửa sổ tính năng
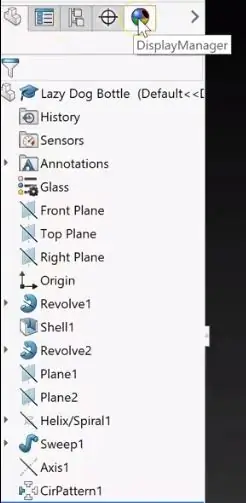
Bước 5: Ảnh chụp màn hình Bước 3: Nhấp chuột phải vào cuối cửa sổ và chọn "Thêm decal"
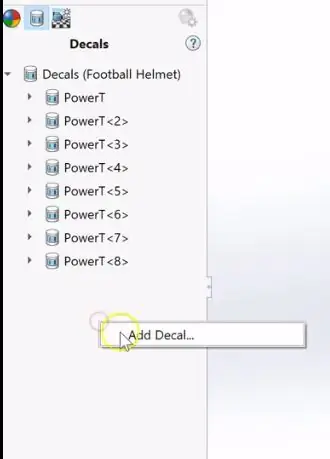
Bước 6: Ảnh chụp màn hình Bước 4: Chọn "Duyệt" để tìm kiếm Decal mong muốn
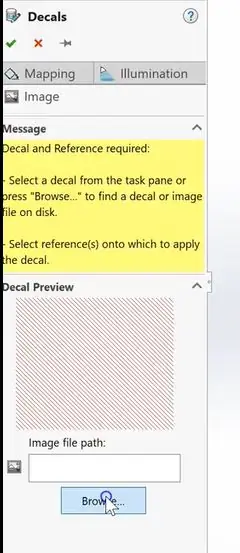
Bước 7: Ảnh chụp màn hình Bước 5: Chọn Decal mong muốn từ tệp
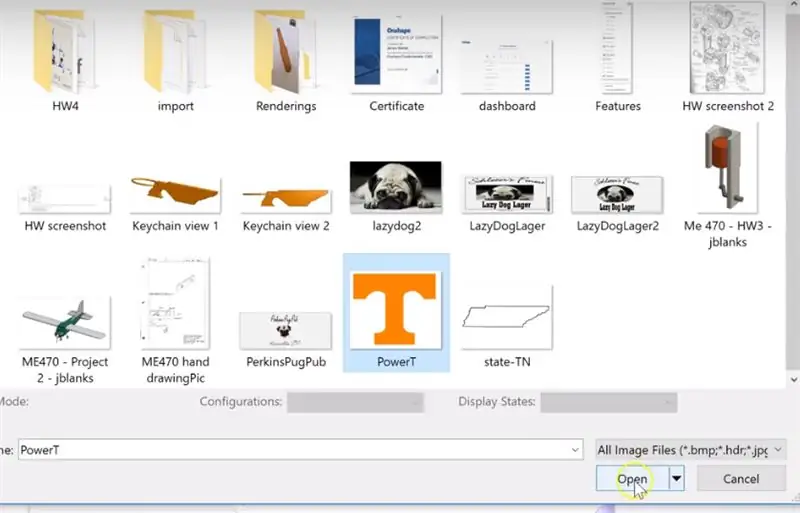
Bước 8: Ảnh chụp màn hình Bước 6: Chọn khuôn mặt mong muốn trên bộ phận hoặc bộ phận lắp ráp
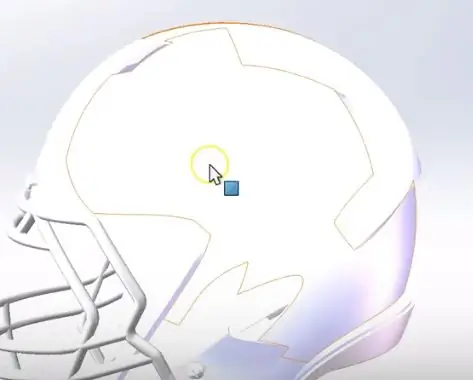
Bước 9: Ảnh chụp màn hình Bước 7: Điều chỉnh kích thước của Decal
Đề xuất:
Thêm đèn LED vào các nút Arcade Stick Sanwa của bạn!: 6 bước (có hình ảnh)

Thêm đèn LED vào nút Arcade Stick Sanwa của bạn !: Có rất nhiều giải pháp đèn LED có sẵn cho que đánh hoặc tủ arcade của bạn nhưng phiên bản không hàn hoặc mua tại cửa hàng có thể có giá khá cao. Không phải là một công việc được trả lương cao nhưng vẫn muốn có một số đèn LED tinh tế cho chiếc gậy chống của mình, tôi đã tìm kiếm một
Cách thêm các tính năng IOT vào dự án của bạn: 5 bước

Cách thêm các tính năng IOT vào dự án của bạn: Không gì tốt hơn là tạo một dự án DIY thay thế một sản phẩm thương mại mà bạn thấy hữu ích. Thực ra thì, có điều gì đó tốt hơn thế. Thêm khả năng IOT vào dự án của bạn. Khi nói đến tự động hóa, người mới bắt đầu thường cảm thấy lo lắng
Thêm ánh sáng và âm nhạc ma quái vào Jack-O-Lantern của bạn - Không cần hàn hoặc lập trình (trừ khi bạn muốn): 9 bước (có hình ảnh)

Thêm đèn và âm nhạc ma quái vào đèn lồng Jack-O-Lantern của bạn - Không cần hàn hoặc lập trình (Trừ khi bạn muốn): Có chiếc đèn Jack-O-Lantern đáng sợ nhất trên đường phố của bạn bằng cách thêm đèn phát sáng và âm nhạc ma quái! Đây cũng là một cách tuyệt vời để thử Arduino và thiết bị điện tử có thể lập trình được vì toàn bộ dự án có thể được hoàn thành mà không cần viết mã hoặc hàn - alth
ME 470 Bảng thiết kế Solidworks cho các bộ phận: 4 bước

ME 470 Bảng thiết kế Solidworks cho các bộ phận: Bảng thiết kế là một công cụ hữu ích trong SolidWorks cho phép thay đổi nhanh các bộ phận cũng như tạo các cấu hình mới và sử dụng các hàm excel để điều khiển kích thước. Hướng dẫn này sẽ chỉ ra những điều cơ bản về bảng thiết kế
Thêm nút phát / bỏ qua vào ổ CD-ROM độc lập của bạn: 4 bước

Thêm nút Phát / bỏ qua vào ổ CD-ROM độc lập của bạn: Nếu bạn muốn tạo đầu phát CD từ ổ CD-ROM cũ (xem tại đây) nhưng ổ đĩa của bạn không có nút PHÁT / BỎ QUA ở mặt trước ….. Đừng làm phiền, bạn có thể thêm một ổ đĩa Cd vào hầu hết các ổ đĩa Cd, > > > > đọc tiếp
