
Mục lục:
- Bước 1: Những thứ bạn sẽ cần
- Bước 2: Chọn phim
- Bước 3: Viết ra ý tưởng của bạn
- Bước 4: Vẽ phác thảo thô
- Bước 5: Mở tài liệu
- Bước 6: Tìm nội dung của bạn
- Bước 7: Sao chép và dán nội dung của bạn
- Bước 8: Kích thước ảnh
- Bước 9: Lớp đen trắng
- Bước 10: Lựa chọn
- Bước 11: Đổ bóng
- Bước 12: Phát sáng
- Bước 13: Lớp phủ màu
- Bước 14: Công cụ Brush
- Bước 15: Nhắn tin
- Bước 16: Lưu
- Tác giả John Day [email protected].
- Public 2024-01-30 13:34.
- Sửa đổi lần cuối 2025-01-23 15:15.

Là một người hâm mộ cuồng nhiệt của bất kỳ nền văn hóa đại chúng nào, bạn luôn vui vẻ thể hiện ý tưởng sáng tạo của mình. Sau đây tôi cung cấp cho bạn một số mẹo về cách sử dụng photoshop để tạo áp phích phim của riêng bạn! Tôi đã chọn làm ba phần tiếp theo phim kinh dị khác nhau cho một loạt phim kinh dị.
Bước 1: Những thứ bạn sẽ cần
Dưới đây là danh sách những thứ bạn sẽ cần để tạo áp phích phim của riêng mình:
1. Máy tính xách tay có khả năng sử dụng photoshop (máy tính xách tay Macbook thì dễ hơn)
2. Chương trình Photoshop
3. Kết nối Internet (cho nội dung)
4. Kiên nhẫn và Thực hành. Photoshop có thể rất khó đối với người mới bắt đầu, hãy tìm một người bạn biết họ đang làm gì để được giúp đỡ, tôi là người mới bắt đầu khi bắt đầu dự án này.
5. Tính sáng tạo. Hãy chọn một thứ bạn yêu thích và làm việc với nó, thật tuyệt vời với những gì bạn có thể nghĩ ra.
Bước 2: Chọn phim
Bất kỳ bộ phim nào hoạt động, bạn chỉ cần có thể cho nó phần tiếp theo!
Bước 3: Viết ra ý tưởng của bạn

Lên kế hoạch cho áp phích phim mới của bạn. Sắp xếp các suy nghĩ của bạn trên giấy (hoặc máy tính) để bạn có thể sử dụng nó như một danh sách kiểm tra khi phác thảo các thiết kế của mình.
Bước 4: Vẽ phác thảo thô

Vẽ bố cục cho áp phích của bạn dựa trên những ý tưởng đã liệt kê của bạn. Nó không nhất thiết phải là một kiệt tác, các hình dạng, đường viền và văn bản đơn giản có thể giúp bạn hình dung ra những gì sẽ đẹp trên một sản phẩm hoàn chỉnh. Thêm vào đó, không có gì là chắc chắn, mọi thứ luôn có thể thay đổi dựa trên sự sáng tạo và ý tưởng mới của bạn trên đường đi.
Bước 5: Mở tài liệu


Nhấp vào biểu tượng Photoshop trên màn hình của bạn để mở chương trình. Sau đó đi tới 'Tệp' và sau đó là 'Mới'. Cửa sổ 'Tài liệu Mới' sẽ mở ra và bạn sẽ nhập kích thước của mình cho dự án. Áp phích phim thường có kích thước 27 inch x 41 inch như trong ảnh. Khi bạn đã sửa các thứ nguyên của mình, hãy nhấp vào 'Tạo' ở góc dưới cùng bên phải.
Bước 6: Tìm nội dung của bạn

Sau khi bạn đã tạo xong tài liệu của mình, bạn sẽ cần tìm nội dung bạn cần để làm áp phích. Đơn giản chỉ cần truy cập vào bất kỳ công cụ tìm kiếm nào và tìm kiếm hình ảnh của những gì bạn cần.
Bước 7: Sao chép và dán nội dung của bạn


Nhấp chuột phải vào ảnh mong muốn và chọn 'Sao chép hình ảnh'. Sau đó, quay lại tài liệu cửa hàng ảnh của bạn và nhấn 'Command' và 'V' trên bàn phím, thao tác này sẽ dán ảnh vào tài liệu của bạn.
Bước 8: Kích thước ảnh


Sau khi ảnh đã được dán, nhấn 'Command' và 'T' trên bàn phím để làm cho ảnh có kích thước mong muốn của bạn. Một hộp sẽ xuất hiện xung quanh ảnh với tám chấm. Nhấn và giữ phím 'Shift' và chọn một trong các dấu chấm ở góc và di chuyển nó vào trong (nhỏ hơn) hoặc ra ngoài (lớn hơn).
CÁC BƯỚC SAU ĐÂY KHÔNG CÓ TRÌNH TỰ THAM GIA. HỌ CHỈ LÀ CÁC CÔNG CỤ TÔI ĐÃ SỬ DỤNG TRONG PHOTOSHOP ĐỂ TẠO CÁC BÀI ĐĂNG NÀY. Tôi không cố gắng chỉ cho bạn cách tạo áp phích chính xác mà tôi đã làm, thay vào đó tôi muốn giúp bạn tạo áp phích của riêng bạn. Bạn sẽ sử dụng các công cụ này nhiều lần và theo các thứ tự khác nhau, vì vậy tôi muốn giới thiệu với bạn về các công cụ và cách chúng hoạt động (và công dụng của chúng) để bạn có thể tùy ý sử dụng chúng cho dự án của mình.
Bước 9: Lớp đen trắng



Trước tiên, hãy đảm bảo rằng bạn đang ở trên lớp thích hợp bằng cách nhìn vào phía bên tay phải của màn hình. Sau đó, ở bên trái của các lớp, bạn sẽ thấy một số tùy chọn hoặc công cụ khác nhau, hãy chọn 'Điều chỉnh' và sau đó chọn biểu tượng gần nhất ở giữa là một hình vuông nửa đen và nửa trắng. Thao tác này sẽ thay đổi ảnh của bạn thành đen trắng. Có một hộp bật lên với các điều chỉnh màu sắc khác nhau sẽ giúp bạn hoàn thiện vẻ ngoài đen trắng của mình. Cuối cùng, bạn phải nhấp chuột phải vào lớp bạn đang ở trên (bên phải) và chọn 'Create Clipping Mask'. Điều này sẽ ngăn tất cả các lớp khác của bạn giữ nguyên màu đen và trắng.
Bước 10: Lựa chọn



Sử dụng 'công cụ Magnetic Lasso' được hiển thị trong hình đầu tiên hoặc 'công cụ Pen' được hiển thị trong hình thứ hai, bạn có thể chọn (các) phần của ảnh bạn muốn giữ lại. Sau khi chọn một trong hai công cụ, bạn phải phác thảo khu vực mong muốn, sẽ có các dấu chấm để hướng dẫn nơi bạn đang phác thảo. Khi bạn đã hoàn tất việc phác thảo với 'Magnetic Lasso', lựa chọn của bạn đã được thực hiện, nếu bạn sử dụng 'Pen tool', bạn phải nhấp chuột phải vào chính giữa các lựa chọn của bạn và nhấp vào 'Make a Selection'. Sau một trong hai thao tác này, hãy chuyển đến đầu màn hình của bạn và chọn 'Chọn' rồi chọn 'Đảo ngược'. Sau đó, bạn nhấn xóa trên bàn phím và phần ảnh không được chọn sẽ biến mất, để lại cho bạn những phần bạn muốn.
Bước 11: Đổ bóng



Để tạo bóng cho một hình hoặc ảnh, trước tiên bạn phải nhấp đúp vào lớp mà ảnh đang ở trên đó, thao tác này sẽ mở ra hộp thoại 'Kiểu lớp'. Hộp thoại này sẽ có một danh sách ở phía bên tay trái, hãy chọn tùy chọn 'Drop Shadow'. Sau đó, bạn có thể định dạng bóng theo bất kỳ cách nào bạn muốn như được hiển thị trong bức ảnh thứ hai, khi bạn hoàn tất, hãy nhấp vào 'OK' ở góc trên cùng bên phải của hộp.
Bước 12: Phát sáng


Để làm cho bức ảnh của bạn bắt sáng xung quanh nó, bạn cũng phải nhấp đúp vào lớp mong muốn để mở hộp thoại 'Kiểu lớp'. Lần này, bạn sẽ chọn 'Outer Glow' ở phía bên trái của hộp thoại này. Một lần nữa, bạn có thể thực hiện và các thay đổi mong muốn đối với ánh sáng bằng cách thay đổi các định dạng và khi hoàn tất, bạn có thể nhấp vào 'OK'.
Bước 13: Lớp phủ màu


Để thay đổi hoàn toàn màu sắc của ảnh, bạn có thể sử dụng 'Lớp phủ màu' mà bạn cũng có thể truy cập thông qua hộp 'Kiểu lớp'. Sau khi nhấp vào nó ở phía bên trái của hộp, bạn có thể định dạng nó theo bất kỳ cách nào bạn muốn (Màu, Độ mờ, Kiểu) và khi bạn hoàn tất, hãy chọn 'OK'.
Bước 14: Công cụ Brush


Bạn cũng có thể thay đổi màu sắc của mọi thứ bằng cách sử dụng 'Công cụ Brush' mà bạn có thể thấy trong bức ảnh đầu tiên. Chọn công cụ và sau đó đi tới bên dưới nơi có các công cụ để chọn màu của bàn chải. Bạn sẽ thấy công cụ bút vẽ trên màn hình dưới dạng một vòng tròn, bạn có thể thay đổi kích thước của nó bằng cách sử dụng các nút trong dấu ngoặc (Nhỏ hơn: {[, Bigger:]}) trên bàn phím. Sau đó, tô màu các khu vực bạn mong muốn.
Bước 15: Nhắn tin




Để thêm văn bản vào dự án của bạn, hãy chuyển đến các công cụ ở bên trái màn hình và chọn biểu tượng trông giống như một chữ 'T' khổng lồ, đó là 'Công cụ Văn bản'. Nhấp vào nơi bạn muốn đặt văn bản và bạn sẽ thấy một dòng nhấp nháy xuất hiện, hãy nhập những gì bạn muốn và sử dụng thanh văn bản ở trên cùng để định dạng nó. Bạn có thể kích thước nó giống như bạn làm với ảnh ('Command' và 'T') hoặc bạn có thể thay đổi kích thước phông chữ.
Bước 16: Lưu

Khi bạn đã hoàn tất, hãy lên đầu màn hình và chọn 'Tệp' rồi chọn 'Lưu dưới dạng' và đặt tiêu đề cho dự án của bạn và lưu nó giống như bạn làm với bất kỳ tài liệu nào khác!
Đề xuất:
Bộ rút phích cắm - Hộp vô dụng tự rút phích cắm: 4 bước (có hình ảnh)

The Unpluginator - Self-Unplugging Useless Box: Đây là một ví dụ về Máy vô dụng. Mục đích duy nhất của nó là rút nguồn điện của chính nó. Nó chủ yếu được in 3D, với các thiết bị điện tử cần thiết. Tất cả các bản vẽ và mô phỏng được thực hiện trên Fusion 360, tất cả các lập trình được thực hiện trong Arduino
Lò phản ứng Arc của Iron Man đập theo nhịp tim của bạn: 5 bước (có hình ảnh)
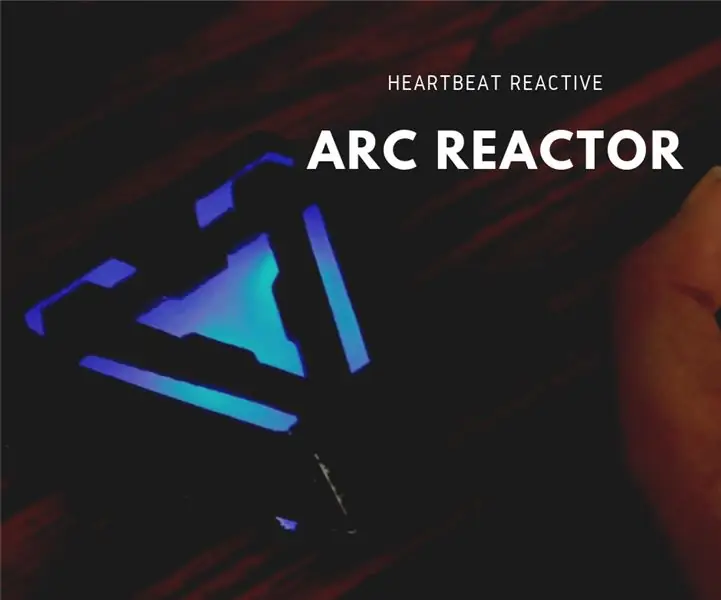
Lò phản ứng hồ quang của Iron Man đập theo nhịp tim của bạn: Có rất nhiều lò phản ứng hồ quang tự làm ngoài kia trông khá tuyệt. Một số trông cũng thực tế. Nhưng tại sao lại xây dựng một thứ trông giống như thứ đó và không làm được gì cả. Chà, lò phản ứng hồ quang này sẽ không bảo vệ trái tim của bạn bằng cách sử dụng nam châm điện
Giao tiếp nối tiếp Arduino và Python - Hiển thị bàn phím: 4 bước

Giao tiếp nối tiếp Arduino và Python - Hiển thị bàn phím: Dự án này được thực hiện cho người dùng mac nhưng nó cũng có thể được thực hiện cho Linux và Windows, bước duy nhất nên khác là cài đặt
Hộp não: Theo dõi khối lượng thần kinh theo thời gian: 20 bước

Hộp não: Theo dõi khối lượng thần kinh theo thời gian: Việc tiến vào biên giới của cuộc sống con người lâu hơn đã làm gia tăng các loại bệnh mà các nền văn minh trước chúng ta chưa từng thấy. Trong số này, bệnh Alzheimer đã ảnh hưởng đến khoảng 5,3 triệu người Mỹ cao tuổi còn sống vào năm 2017, hay khoảng 1/10 e
Dự án Nhà kính (RAS): Theo dõi các yếu tố để phản ứng trên đồn điền của chúng ta: 18 bước (có hình ảnh)

Dự án Nhà kính (RAS): Theo dõi các yếu tố phản ứng trên việc trồng cây của chúng ta: Dự án này đề xuất theo dõi nhiệt độ không khí, độ sáng và độ ẩm, cũng như nhiệt độ và độ ẩm của khu rừng. Nó cũng đề xuất kết nối mạng các biện pháp này có thể đọc được trên trang web Actoborad.com Để thực hiện, chúng tôi kết nối 4 cảm biến với N
