
Mục lục:
- Bước 1: Nội dung bắt buộc
- Bước 2: Jack 3.5mm Raspberry Pi
- Bước 3: Giắc cắm âm thanh 4 cực
- Bước 4: Tính khả dụng của cáp giắc cắm âm thanh 3,5 mm
- Bước 5: Kiểm tra vạn năng
- Bước 6: Làm cho cáp RCA hoạt động cho Raspberry Pi
- Bước 7: Cài đặt phần mềm
- Bước 8: Thực hiện kết nối cuối cùng
- Bước 9: Tuyệt vời đã hoàn thành
- Tác giả John Day [email protected].
- Public 2024-01-30 13:34.
- Sửa đổi lần cuối 2025-01-23 15:15.


Trong hướng dẫn này, tôi sẽ trình bày cách chúng ta có thể kết nối Raspberry pi với màn hình máy tính xách tay mà không cần cáp LAN hoặc Wifi. Raspberry Pi có ổ cắm đầu ra video tổng hợp hỗ trợ bốn chế độ khác nhau
1. sdtv_mode = 0 NTSC bình thường
2. sdtv_mode = 1 phiên bản NTSC tiếng Nhật - không có bệ
3. sdtv_mode = 2 PAL bình thường
4. sdtv_mode = 3 Phiên bản Brazil của PAL - 525/60 chứ không phải 625/50, sóng mang phụ khác.
Vì vậy, bằng cách sử dụng này, chúng ta có thể sử dụng màn hình máy tính xách tay để hiển thị màn hình Rpi. Thay vì sử dụng cáp lan, phương pháp này rất đơn giản để thực hiện.
Hãy làm nó!
Bước 1: Nội dung bắt buộc



1. Raspberry Pi (hỗ trợ đầu ra video tổng hợp)
2. USB 2.0 Easycap Dễ dàng hơn Cap DC60-008 Tv Dvd Vhs Video Adapter
3. Bộ chuyển đổi cáp AV hỗn hợp 3,5 mm Stereo TRRS Nam sang 3 RCA Nữ
4. Bàn phím không dây Chuột
5. Phần mềm Easycap
Bước 2: Jack 3.5mm Raspberry Pi

Pi Model B +, Pi 2 và Pi 3 có giắc cắm âm thanh 3,5 mm 4 cực cũng bao gồm tín hiệu video tổng hợp. Điều này đã cho phép loại bỏ ổ cắm video tổng hợp được tìm thấy trên Mẫu B ban đầu.
Giắc cắm mới là một ổ cắm 4 cực mang cả tín hiệu âm thanh và hình ảnh. Nó tương tự như các ổ cắm được tìm thấy trên các thiết bị đa phương tiện khác như iPod, máy nghe nhạc MP3 và điện thoại thông minh. Nó hiện được sử dụng trên A +, B +, Pi 2 và Pi 3.
Bước 3: Giắc cắm âm thanh 4 cực
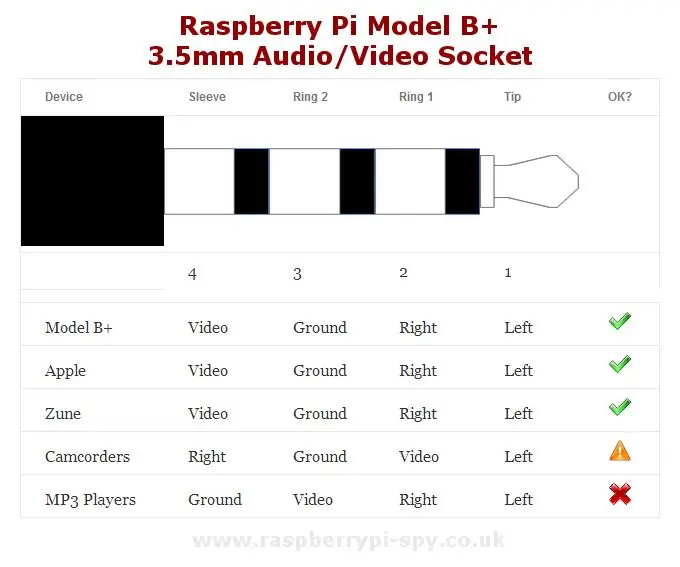

Kiểu đầu nối này đôi khi được gọi là “TRRS”, viết tắt của “Tip-Ring-Ring-Sleeve”.
Bốn dây dẫn mang video, âm thanh trái, âm thanh phải và mặt đất. Cáp rất dễ kiếm nhưng sử dụng các cấu hình khác nhau, vì vậy bạn phải chắc chắn cách đi dây của cáp trước khi cố gắng sử dụng nó với Pi.
Bước 4: Tính khả dụng của cáp giắc cắm âm thanh 3,5 mm

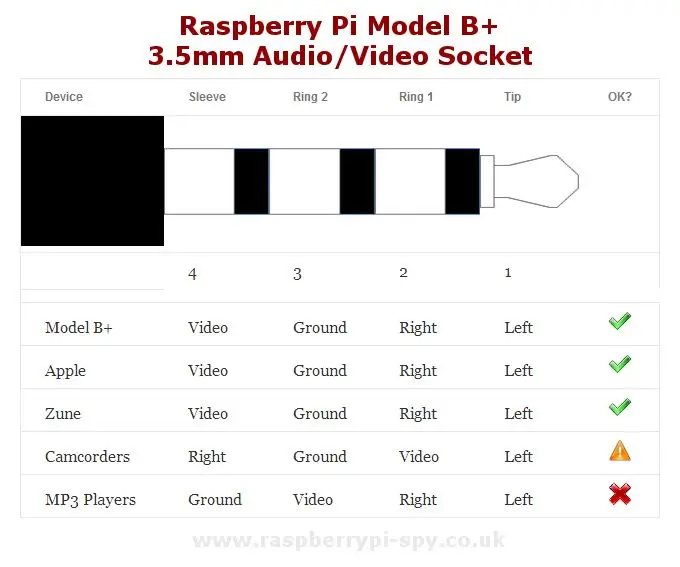
Cáp có sẵn nhưng không phải tất cả chúng đều tuân theo cùng một tiêu chuẩn, vì vậy bạn cần phải cẩn thận trước khi cho rằng nó sẽ hoạt động với Pi của bạn. Tin tốt là nhiều kênh vẫn hoạt động nhưng bạn có thể phải hoán đổi cáp video cho một trong các kênh âm thanh.
Nên tránh cáp ở nơi kết nối đất xuất hiện trên bất kỳ vòng nào không phải Vòng 2. Như bạn có thể thấy từ bảng, tất cả các cáp nơi tiếp đất trên Vòng 2 sẽ hoạt động với Pi mặc dù kiểu máy quay sẽ yêu cầu bạn hoán đổi Video của mình với phích cắm Âm thanh bên phải.
Video tổng hợp truyền thống sử dụng các ổ cắm màu vàng trong khi âm thanh sử dụng màu Đỏ (Kênh bên phải) và Màu trắng (Kênh bên trái). Cáp có sẵn với cả phích cắm RCA hoặc ổ cắm RCA ở cuối. Đảm bảo bạn mua cáp có đầu nối thích hợp cho phụ kiện video và âm thanh của mình.
Tham khảo:
Bước 5: Kiểm tra vạn năng

Nếu bạn có đồng hồ vạn năng, bạn có thể kiểm tra vị trí nối đất trên cáp của mình. Kiểm tra sự liên tục giữa các vòng trên phích cắm 3,5mm của cáp và vỏ kim loại bên ngoài trên phích cắm RCA màu.
Nếu các vỏ được kết nối với “Ring 2” như hình trên, cáp của bạn sẽ ổn. Cuối cùng, nếu mặt đất xuất hiện trên "Ring 4", bạn không nên sử dụng cáp với giắc cắm âm thanh của Pi. Nhưng chúng ta có thể làm cho nó hoạt động.
Bước 6: Làm cho cáp RCA hoạt động cho Raspberry Pi

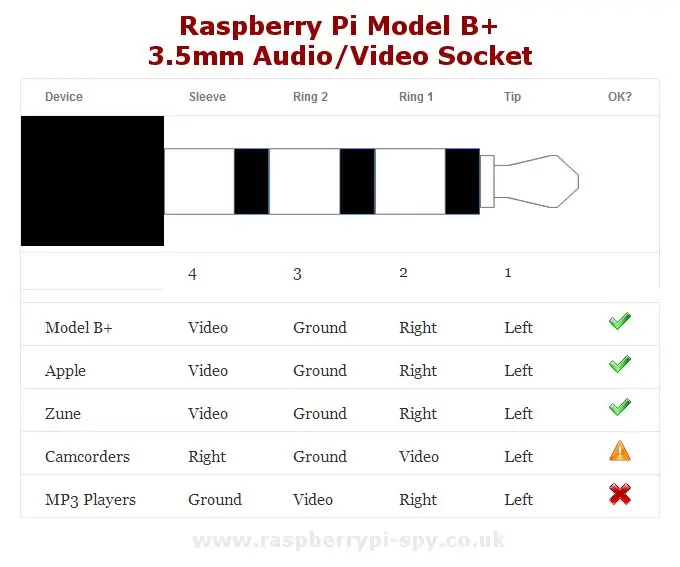

Cáp RCA truyền thống có bốn vòng. Ring 2 là dành cho Video nhưng đối với Rpi Ring 2 là mặt đất.
Vì vậy, chúng tôi có thể thực hiện các thay đổi trong cáp RCA bình thường
Bước 1: Cắt dây có ghim Vàng và nối ngược các dây của nó.
Bước 2: Cũng cắt dây ghim Đỏ & Trắng, lấy dây đen (gnd) ra và kết nối nó với dây đen ghim Vàng.
Xong rôi…
Bước 7: Cài đặt phần mềm

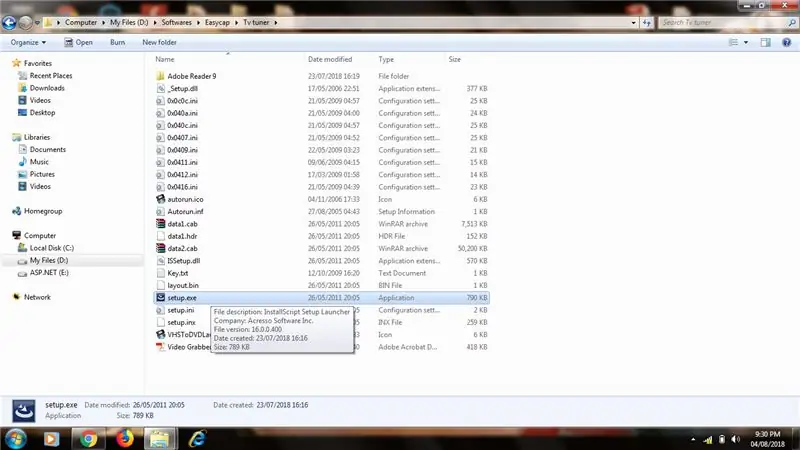
Mua thiết bị thu âm thanh và video Easycap, còn được gọi là thiết bị USB tv tunner, bạn sẽ mua được với giá rẻ.
Cài đặt phần mềm được cung cấp với Thiết bị trong đĩa CD với chìa khóa.
Hoàn tất thiết lập.
Bước 8: Thực hiện kết nối cuối cùng
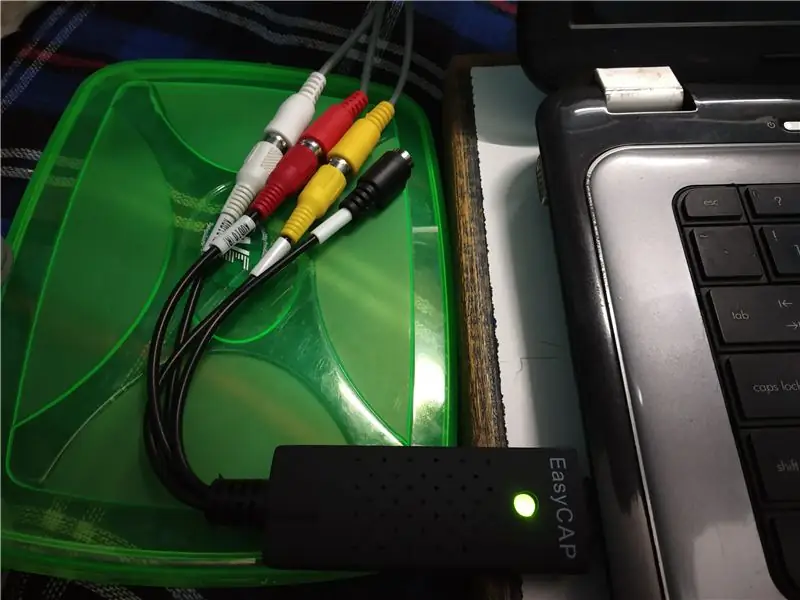
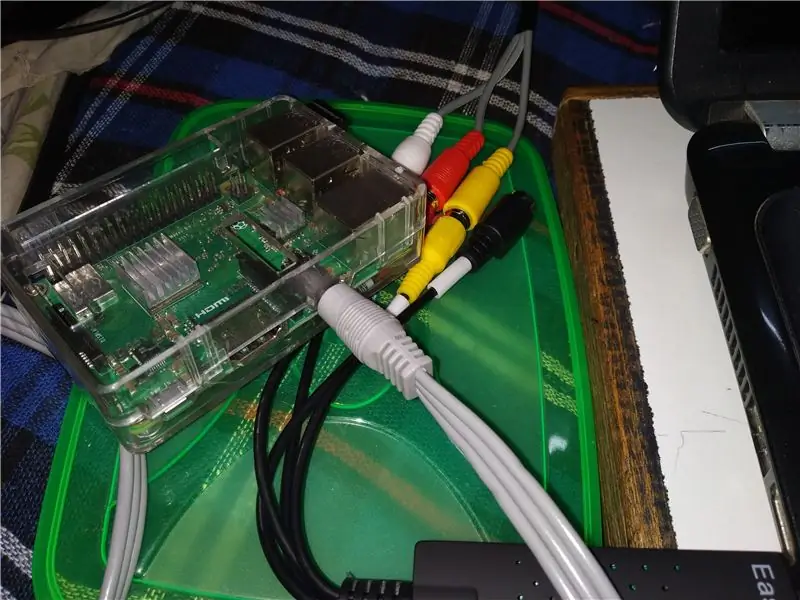
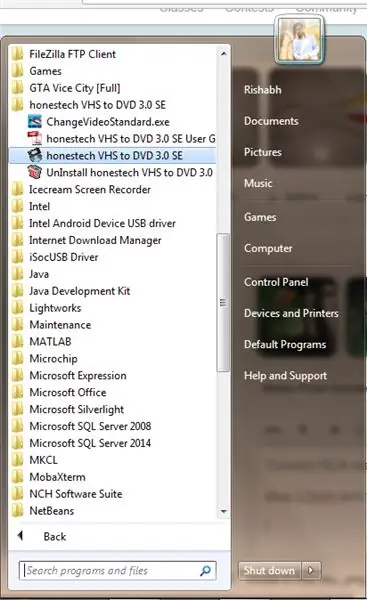
Kết nối cáp RCA đực với RCA cái của Easycap và cắm vào máy tính xách tay đợi cho đến khi trình điều khiển thiết bị cài đặt.
cắm giắc cắm 3,5 mm vào Raspberry Pi. Tăng sức mạnh cho Raspberry Pi.
Định cấu hình video ngoài Raspberry pi (tùy chọn)
Đọc:
Để thay đổi tiêu chuẩn video trên máy tính xách tay, hãy truy cập vào changevideoStandard.exe và chọn tiêu chuẩn phù hợp giống như đã chọn trong raspberry pi.
Bước 9: Tuyệt vời đã hoàn thành
Đề xuất:
Thiết lập Raspberry Pi 4 thông qua máy tính xách tay / máy tính bằng cáp Ethernet (Không có màn hình, Không có Wi-Fi): 8 bước

Thiết lập Raspberry Pi 4 thông qua máy tính xách tay / máy tính bằng cáp Ethernet (Không có màn hình, không có Wi-Fi): Trong phần này, chúng tôi sẽ làm việc với Raspberry Pi 4 Model-B RAM 1Gb để thiết lập. Raspberry-Pi là một máy tính bảng đơn được sử dụng cho mục đích giáo dục và các dự án tự làm với chi phí hợp lý, yêu cầu nguồn điện 5V 3A
Cách biến một chiếc máy tính xách tay hoặc máy tính xách tay cũ / hỏng thành một hộp đựng phương tiện: 9 bước

Làm thế nào để biến một chiếc máy tính xách tay hoặc máy tính xách tay cũ / hư hỏng thành một hộp phương tiện: Trong một thế giới mà công nghệ đang phát triển nhanh nhất so với chúng ta, các thiết bị điện tử yêu quý của chúng ta đều nhanh chóng trở nên lỗi thời. Có lẽ những con mèo yêu thương của bạn đã làm rơi máy tính xách tay của bạn trên bàn và màn hình bị vỡ. Hoặc có thể bạn muốn một hộp media cho TV thông minh
Dock điện thoại thông minh máy tính xách tay từ Macbook bị hỏng hoặc bất kỳ máy tính xách tay nào khác…: 6 bước

Dock điện thoại thông minh máy tính xách tay từ Macbook bị hỏng hoặc bất kỳ máy tính xách tay nào khác…: Dự án này được thực hiện vì nó có thể tiện dụng để sử dụng tất cả sức mạnh của điện thoại thông minh thực tế như một máy tính thông thường
Cách nâng cấp CPU LAPTOP (& Nội dung thú vị khác!) Để biến máy tính xách tay CHẬM / CHẾT thành một máy tính xách tay NHANH CHÓNG !: 4 bước

Cách nâng cấp CPU LAPTOP (& Nội dung thú vị khác!) Để biến máy tính xách tay CHẬM / CHẾT thành máy tính xách tay NHANH CHÓNG !: Xin chào tất cả! Gần đây tôi đã mua một máy tính xách tay Packard Bell Easynote TM89, về cơ bản là quá thấp so với sở thích của tôi rất lỗi thời … Màn hình LCD đã bị đập vỡ và ổ cứng chính bị chiếm giữ nên máy tính xách tay về cơ bản đã chết ….. Xem ảnh là một
Giá đỡ máy tính xách tay không đắt tiền / Máy tính xách tay sang Bộ chuyển đổi máy tính để bàn: 3 bước

Giá đỡ máy tính xách tay / Máy tính xách tay sang Bộ chuyển đổi máy tính để bàn không đắt tiền: Tôi thấy mình đã sử dụng máy tính xách tay của mình trong thời gian dài. Nó sẽ khó chịu sau một thời gian. Bàn phím và màn hình lý tưởng nên tách biệt để giảm mỏi cổ khi sử dụng lâu. Nếu bạn là người dùng máy tính xách tay toàn thời gian, tôi khuyên bạn nên xây dựng
