
Mục lục:
- Bước 1: Bước 1: Các thành phần
- Bước 2: Bước 2: Kết nối Động cơ Servo
- Bước 3: Bước 3: Một chút hiểu biết
- Bước 4: Bước 4: Thêm mã để kiểm tra động cơ Servo
- Bước 5: Bước 5: Chuẩn bị giao tiếp
- Bước 6: Bước 6: Kiểm tra giao tiếp
- Bước 7: Bước 7: Thêm lệnh
- Bước 8: Bước 8: Kết nối thiết bị với rèm cửa của bạn (không cần thiết)
- Tác giả John Day [email protected].
- Public 2024-01-30 13:34.
- Sửa đổi lần cuối 2025-01-23 15:15.

Trong tài liệu hướng dẫn này, tôi sẽ dạy bạn cách điều khiển CRS qua điện tín. Đối với hướng dẫn này, bạn sẽ cần một vài điều. Tôi sẽ làm việc trên NodeMCU 1.0 (Mô-đun ESP-12E). Điều này có thể hoạt động trên các dây Arduino khác, bạn chỉ cần tìm các ổ đĩa thích hợp cho nó.
Sau đây là môi trường thiết lập cho Mô-đun ESP-12E:
- Windows 10
- Arduino IE 1.8.7 (Windows Store 1.8.15.0)
Có thể tìm thấy hướng dẫn về cách cài đặt trình điều khiển và tệp cốt lõi cho Mô-đun ESP-12E tại đây:
Khi bạn đã hoàn thành việc này. Chúng tôi đã sẵn sàng để đi!
Bước 1: Bước 1: Các thành phần

Đối với hướng dẫn này, bạn sẽ cần một số thành phần:
- Mô-đun ESP12-E (ESP8266)
- Động cơ Servo quay liên tục (đây là động cơ tôi đã sử dụng)
- Cáp Micro USB
- Mạng Wifi
- Ứng dụng Telegram
- Một Bot Father (đừng lo lắng, chúng tôi sẽ đến đó)
Bước 2: Bước 2: Kết nối Động cơ Servo
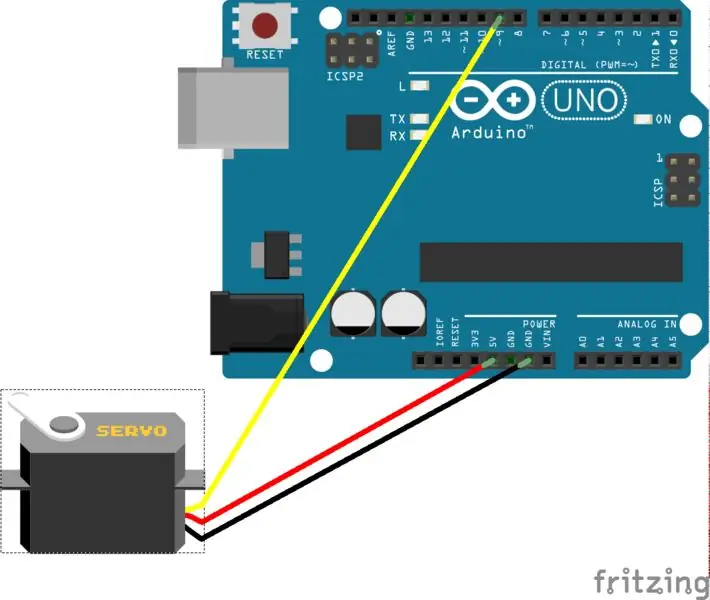
Làm theo sơ đồ này để nối dây động cơ servo.
- Đen: GND (Mặt đất)
- Đỏ: 3.3V hoặc 5V (Nguồn)
- Vàng hoặc Trắng: Đầu ra kỹ thuật số (Tín hiệu)
Vì vậy, nếu bạn đang sử dụng cùng một động cơ servo mà tôi đã sử dụng và có bo mạch arduino với đầu ra điện áp cao hơn (tối đa 5V), bạn có thể gắn powercable ở đó. Nó chỉ có nghĩa là động cơ servo sẽ tạo ra nhiều mô-men xoắn hơn. Dù bằng cách nào, 3.3V hoặc 5V đều ổn.
Bước 3: Bước 3: Một chút hiểu biết
Trước khi chúng tôi bắt đầu kiểm tra mã và xem nó có hoạt động hay không, có một số điều bạn cần hiểu về động cơ servo này. Vì nó không phải là một động cơ servo thông thường, có thể quay theo các góc cụ thể, nên mã bạn cần sử dụng hơi khác một chút.
Tôi không khuyên bạn nên sử dụng servo ở mức mô-men xoắn cực đại, vì nó tạo ra rất nhiều nhiệt và có thể tiêu tốn nhiều tuổi thọ của sản phẩm. Thử ở xung quanh khu vực [60, 120].
vòng lặp void {
myservo.write (90); // điều này có nghĩa là không có chuyển động, động cơ servo đang đứng yên delay (1000); myservo.write (0); // điều này có nghĩa là độ trễ chuyển động ngược chiều kim đồng hồ tốc độ đầy đủ (1000); myservo.write (180); // điều này có nghĩa là độ trễ chuyển động theo chiều kim đồng hồ tốc độ đầy đủ (1000); }
Bước 4: Bước 4: Thêm mã để kiểm tra động cơ Servo
#bao gồm
Servo myservo; void setup () {myservo.attach (D5); // gắn servo trên chân D5)} void loop () {myservo.write (85); // quay động cơ ngược chiều kim đồng hồ ở tốc độ chậm trễ (1000); myservo.write (120); chậm trễ (1000); myservo.write (90); chậm trễ (5000); }
Bước 5: Bước 5: Chuẩn bị giao tiếp
Để có thể giao tiếp với bạn Arduino, bạn sẽ cần phải sửa một số thứ. Chúng khá dễ dàng. Chúng tôi sẽ chia nhiệm vụ này thành hai phần nhỏ.
Con bot
- Cài đặt Telegram trên điện thoại di động của bạn.
- Tạo tài khoản trên Telegram.
- Tìm kiếm người dùng 'Botfather'.
- Tạo một bot mới bằng cách sử dụng các lệnh mà anh ta hiển thị (lưu khóa anh ta đưa cho bạn).
Các tác vụ Arduino
- Mở Arduino IE.
- Đi tới 'Trình quản lý Thư viện'.
- Thêm thư viện 'Universal Telegrambot'.
-
Thêm thư viện 'ArduinoJson'.
- Không thêm bản beta
- Thêm bản dựng 5.x mới nhất có.
Bước 6: Bước 6: Kiểm tra giao tiếp

Chúng ta gần đến rồi.
- Mở 'echobot' ra khỏi thư viện Universaltelegrambot> esp8266.
- Thay đổi thông tin đăng nhập wifi để phù hợp với mạng của bạn tại nơi bạn đang ở.
- Thay đổi BOTtoken mà Botfather đã đưa cho bạn.
- Thêm dòng mã này vào vòng lặp for nằm trong `void loop (); '
Serial.println (bot.messages .text);
Bây giờ chúng tôi đã sẵn sàng để kiểm tra.
Tải mã này lên Arduino của bạn. Kiểm tra màn hình nối tiếp nếu bạn NodeMCU đang kết nối với mạng wifi của mình. Khi bạn thấy rằng nó đã được kết nối, hãy gửi tin nhắn tới bot của bạn. Nó sẽ gửi lại cho bạn cùng một thông điệp.
Bước 7: Bước 7: Thêm lệnh
Vì vậy, nó đã hoạt động! Chúng tôi có kết nối giữa các thiết bị. Bước tiếp theo là thêm mọi thứ lại với nhau. Vì vậy, chúng tôi sẽ thêm các lệnh vào mã echobot hiện có. Bạn nên đặt mã tiếp theo thay vì mã cuối cùng mà tôi đã cung cấp cho bạn. Vì vậy, chúng tôi sẽ ngăn không cho chúng tôi có một con bot hoạt động như một con vẹt.
Đoạn mã tiếp theo này cần nằm trong vòng lặp for để lặp lại các thông báo mới. Tùy thuộc vào cách bạn đặt động cơ servo, bạn có thể muốn hoán đổi lệnh 'Mở' và 'Đóng'. Tải nó lên esp8266 của bạn và kiểm tra xem nó có hoạt động không.
// lệnh bạn muốn
if (bot.messages .text == "Mở") {
// Câu trả lời mà bot của bạn sẽ cung cấp cho bạn bot.sendMessage (bot.messages .chat_id, "Tôi đang mở màn cho bạn.");
// bảng arduino sẽ làm gì
myservo.write (80); // động cơ servo quay ngược chiều kim đồng hồ để mở rèm
}
if (bot.messages .text == "Stop") {// Câu trả lời mà bot của bạn sẽ cung cấp cho bạn bot.sendMessage (bot.messages .chat_id, "Dừng màn."); // board arduino sẽ làm gì myservo.write (90); // động cơ servo dừng quay}
if (bot.messages .text == "Close") {// Câu trả lời mà bot của bạn sẽ cung cấp cho bạn bot.sendMessage (bot.messages .chat_id, "Tôi đang đóng rèm cho bạn."); // board arduino sẽ làm gì myservo.write (80); // động cơ servo quay theo chiều kim đồng hồ để đóng rèm cửa}
Bước 8: Bước 8: Kết nối thiết bị với rèm cửa của bạn (không cần thiết)

Yeeeey, bạn đã hoàn tất!
Hướng dẫn về cách kết nối Telegrambot với Arduino của bạn để bạn có thể điều khiển nó từ xa. Nhưng tôi đã thiết lập đặc biệt này để có cách mở rèm cửa trong studio của mình mà không cần phải mở. Vì vậy, nếu bạn muốn làm giống như tôi, điều cuối cùng là kết nối thiết bị nhỏ của chúng tôi với rèm cửa của bạn và thì đấy.
Đề xuất:
Động cơ bước Điều khiển động cơ bước Động cơ bước - Động cơ bước như một bộ mã hóa quay: 11 bước (có hình ảnh)

Động cơ bước Điều khiển động cơ bước Động cơ bước | Động cơ bước như một bộ mã hóa quay: Có một vài động cơ bước nằm xung quanh và muốn làm điều gì đó? Trong Có thể hướng dẫn này, hãy sử dụng động cơ bước làm bộ mã hóa quay để điều khiển vị trí của động cơ bước khác bằng vi điều khiển Arduino. Vì vậy, không cần phải quảng cáo thêm, chúng ta hãy
ESP8266 RGB LED STRIP Điều khiển WIFI - NODEMCU làm điều khiển từ xa hồng ngoại cho dải đèn Led được điều khiển qua Wi-Fi - Điều khiển điện thoại thông minh RGB LED STRIP: 4 bước

ESP8266 RGB LED STRIP Điều khiển WIFI | NODEMCU làm điều khiển từ xa hồng ngoại cho dải đèn Led được điều khiển qua Wi-Fi | Điều khiển bằng điện thoại thông minh RGB LED STRIP: Xin chào các bạn trong hướng dẫn này, chúng ta sẽ học cách sử dụng gật đầu hoặc esp8266 làm điều khiển từ xa IR để điều khiển dải LED RGB và Nodemcu sẽ được điều khiển bằng điện thoại thông minh qua wifi. Vì vậy, về cơ bản bạn có thể điều khiển DÂY CHUYỀN LED RGB bằng điện thoại thông minh của mình
Điều khiển các thiết bị điện của bạn bằng Điều khiển từ xa Tv (Điều khiển từ xa) với Màn hình nhiệt độ và độ ẩm: 9 bước

Điều khiển thiết bị điện của bạn bằng Điều khiển từ xa Tv (Điều khiển từ xa) Có Hiển thị nhiệt độ và độ ẩm: xin chào, tôi là Abhay và đây là blog đầu tiên của tôi về Các thiết bị điện và hôm nay tôi sẽ hướng dẫn bạn cách điều khiển các thiết bị điện bằng điều khiển từ xa bằng cách xây dựng cái này dự án đơn giản. cảm ơn atl lab đã hỗ trợ và cung cấp tài liệu
Cách sửa đổi động cơ micro Servo (SG90) để quay liên tục: 6 bước (có hình ảnh)

Cách sửa đổi động cơ micro Servo (SG90) để quay liên tục: Ồ không! Tôi đã hết động cơ DC! Bạn có bất kỳ Servos và điện trở dự phòng nào không? Sau đó, hãy sửa đổi nó! Một servo bình thường quay khoảng 180 độ. Rõ ràng, chúng ta không thể sử dụng nó cho một chiếc xe chạy bằng bánh. Trong hướng dẫn này, tôi sẽ gọi
Cách sửa đổi động cơ Servo để quay liên tục (Robot đi một động cơ): 8 bước (có hình ảnh)

Cách sửa đổi động cơ Servo để quay liên tục (Robot tập đi một động cơ): Hướng dẫn này là một phần của máy tập đi một động cơ. Https://www.instructables.com/id/How-to-build-the-one-motor- walker / Có hàng nghìn tỷ hướng dẫn như thế này, tôi biết :-) Họ chụp ở trường trong giờ nghỉ trưa với máy ảnh Sony Mavica (thất bại
