
Mục lục:
2025 Tác giả: John Day | [email protected]. Sửa đổi lần cuối: 2025-01-23 15:15

Trong hướng dẫn này, chúng tôi sẽ sử dụng MSP432 LaunchPad + BoosterPack để hiển thị dữ liệu của cảm biến siêu âm (HC-SR04) trên màn hình LCD 128 × 128 và gửi dữ liệu tới PC theo thứ tự và trực quan hóa dữ liệu đó bằng Matplotlib.
Bước 1: Phần cứng

Những gì bạn sẽ cần: MSP432 LaunchPad, Giáo dục BoosterPack MKII, Servo Motor, Cảm biến siêu âm (HC-SR04), Jumper Wires, Mini Breadboard.
Bước 2: Phần mềm
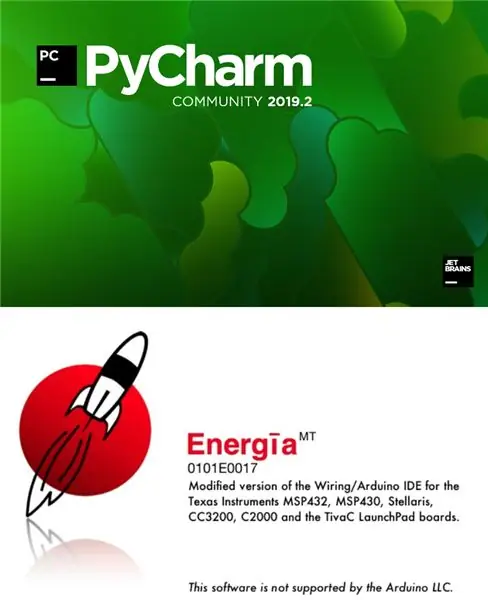
Energia IDEDTải xuống: https://energia.nu/PyCharm Tải xuống:
Bước 3: Thiết lập phần cứng


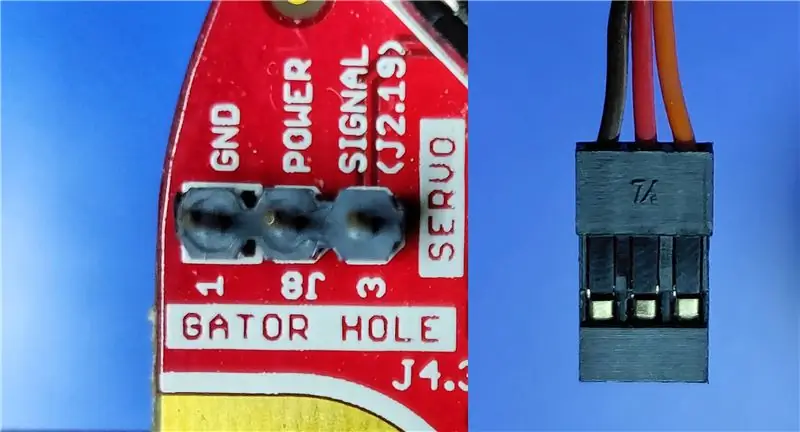

S1. Kết nối BoosterPack của bạn trên đầu LaunchPad. S2. Kết nối cảm biến siêu âm (HC-SR04) -> BoosterPack. Vcc -> chân 21 GND -> chân 22 Trig -> chân 33 Echo -> chân 32S3. Kết nối động cơ Servo -> BoosterPack. Red -> POWERBlack -> GNDOrange -> SIGNAL (J2.19) S4. Kết nối MSP432 LaunchPad với một trong các cổng USB trên máy tính của bạn.
Bước 4: Energia IDE
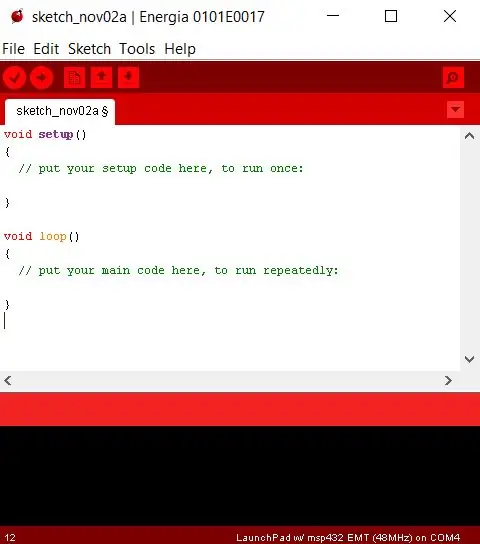
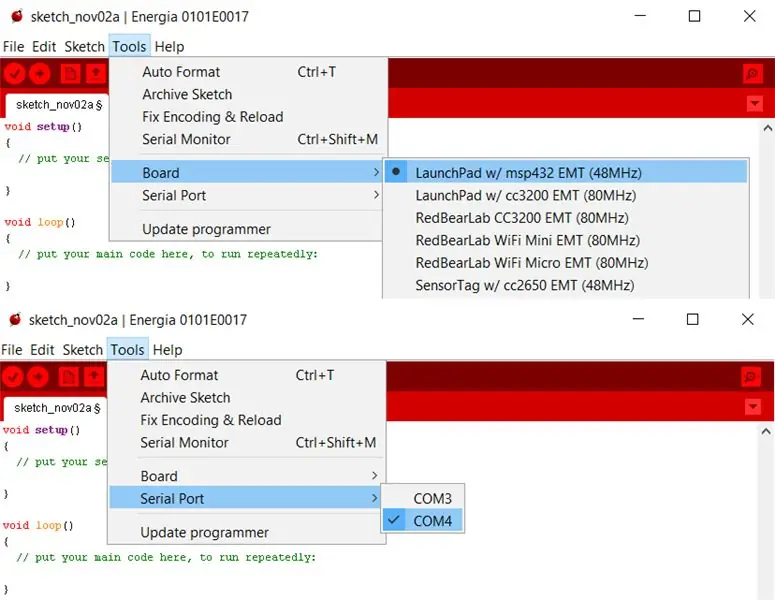
S1. Mở Energia IDE. S2. Chọn đúng cổng và bo mạch nối tiếp. 3. Tải chương trình dưới đây lên LaunchPad bằng cách nhấp vào nút Tải lên. Đây là những gì chương trình thực hiện: P1. Nó quay động cơ servo từ 0 đến 180 độ và quay ngược lại từ 180 đến 0 độ trong các bước 10. P2. Tính toán khoảng cách (cm) đọc từ cảm biến siêu âm và hiển thị nó trên màn hình LCD 128 × 128. P3. Nếu khoảng cách (cm) nhỏ hơn 20, bật đèn LED Đỏ, còn lại bật đèn LED Xanh. P4. Chỉ để chơi với không gian màn hình LCD, chương trình cũng hiển thị một số hình dạng hình học.
Bước 5: Energia IDE - Phác thảo
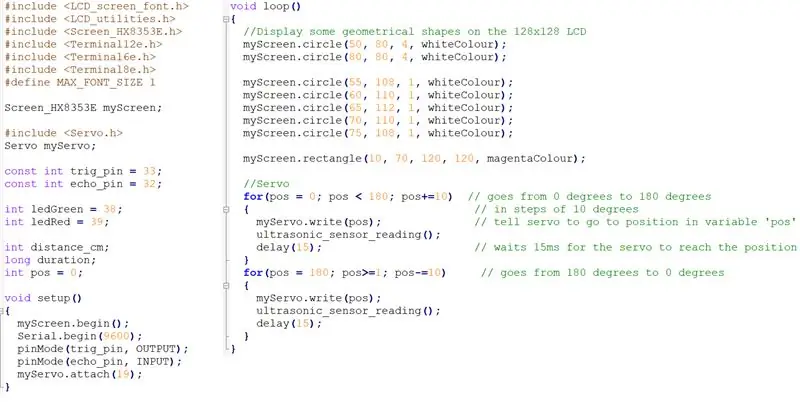
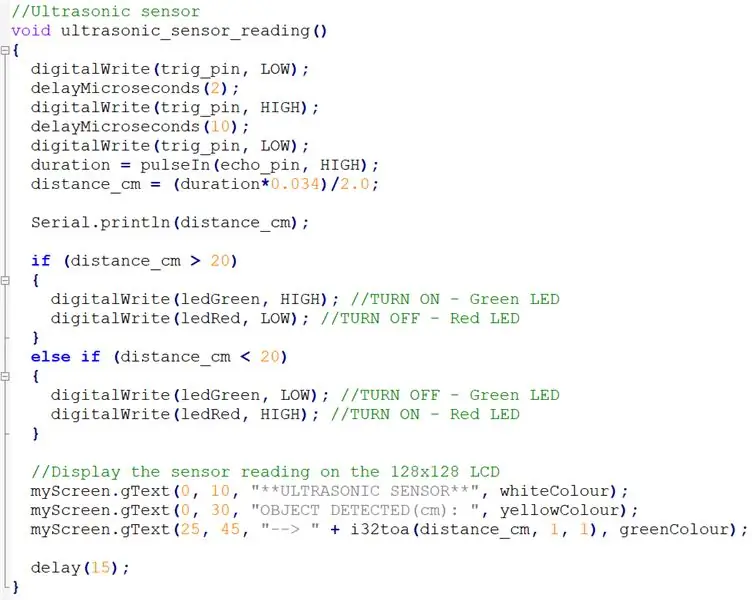
Bản phác thảo trên có thể được tải xuống từ đây.
Bước 6: Vẽ dữ liệu
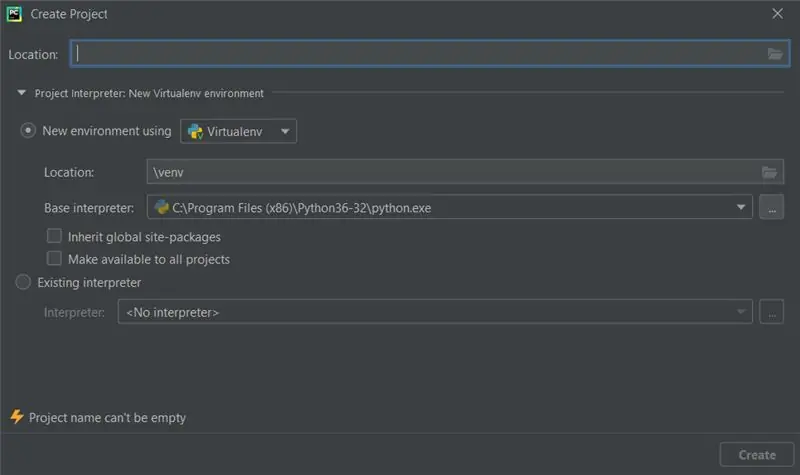
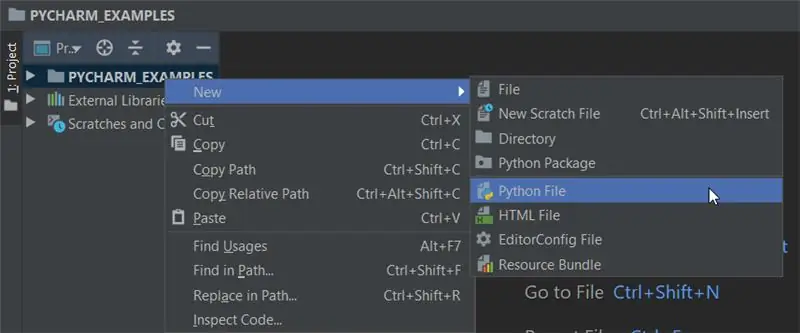
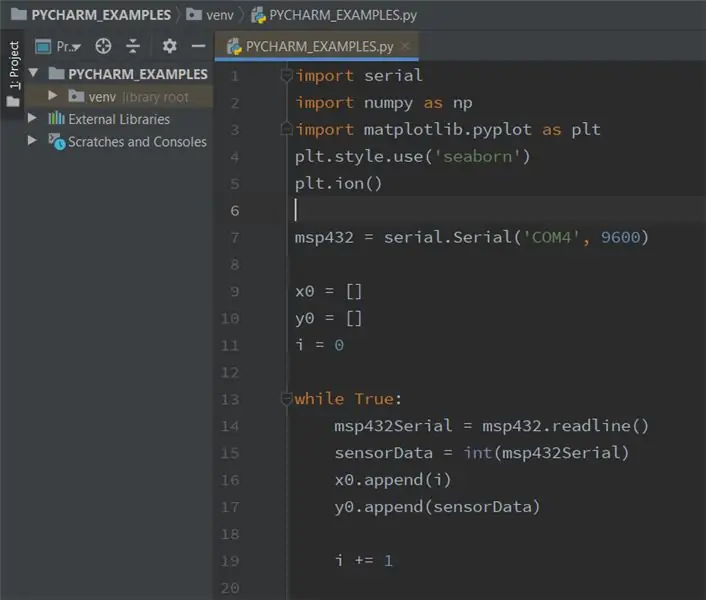
Bạn có thể sử dụng bất kỳ IDE Python nào, trong trường hợp này, tôi đang sử dụng PyCharm. Trước khi bắt đầu, hãy đảm bảo rằng các điều kiện tiên quyết sau được đáp ứng: -> Bạn đã cài đặt Python. Bạn có thể lấy nó từ: https://www.python.org/downloads/-> Bạn đang làm việc với PyCharm Community. I. Tạo tập lệnh Python trong PyCharmS1. Hãy bắt đầu dự án của chúng tôi: nếu bạn đang ở trên màn hình Chào mừng, hãy nhấp vào Tạo dự án mới. Nếu bạn đã có một dự án đang mở, hãy chọn Tệp -> Dự án mới. S2. Chọn Pure Python -> Location (Chỉ định thư mục) -> Project Interpreter: New Virtualenv Environment -> Virtualenv tool -> Create. S3. Chọn gốc dự án trong cửa sổ công cụ Dự án, sau đó chọn Tệp -> Mới -> Tệp Python -> Nhập tên tệp mới. S4. PyCharm tạo một tệp Python mới và mở nó để chỉnh sửa. II. Cài đặt các gói sau: PySerial, Numpy và Matplotlib. S1. Matplotlib là một thư viện vẽ đồ thị cho Python. S2. NumPy là gói cơ bản cho tính toán khoa học bằng Python. S3. PySerial là một thư viện Python cung cấp hỗ trợ cho các kết nối nối tiếp trên nhiều thiết bị khác nhau. III. Để cài đặt bất kỳ gói nào trong PyCharmS1. Tệp -> Cài đặt. S2. Trong Project, chọn Project Interpreter và nhấp vào biểu tượng “+”. S3. Trong thanh tìm kiếm, nhập gói bạn muốn cài đặt và nhấp vào Cài đặt gói.
Bước 7: Chương trình Python
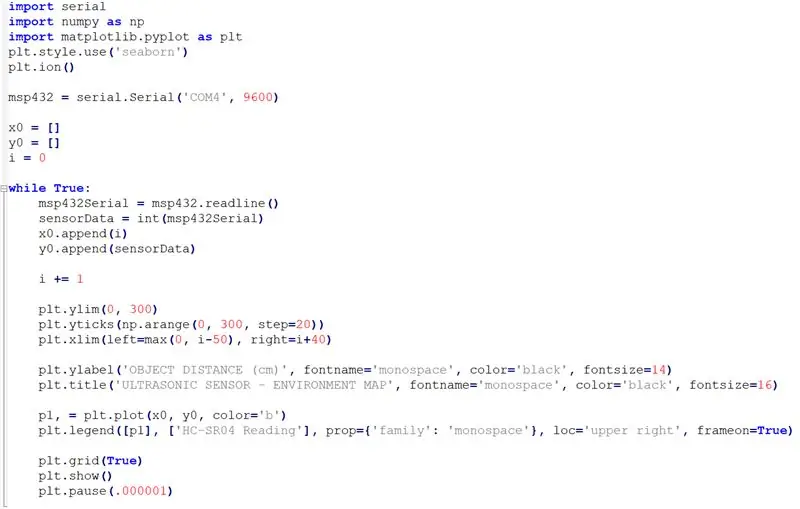
LƯU Ý: Đảm bảo rằng số cổng COM và tốc độ truyền giống như trong bản phác thảo Energia. Chương trình trên có thể được tải xuống từ đây.
Bước 8: Cuối cùng
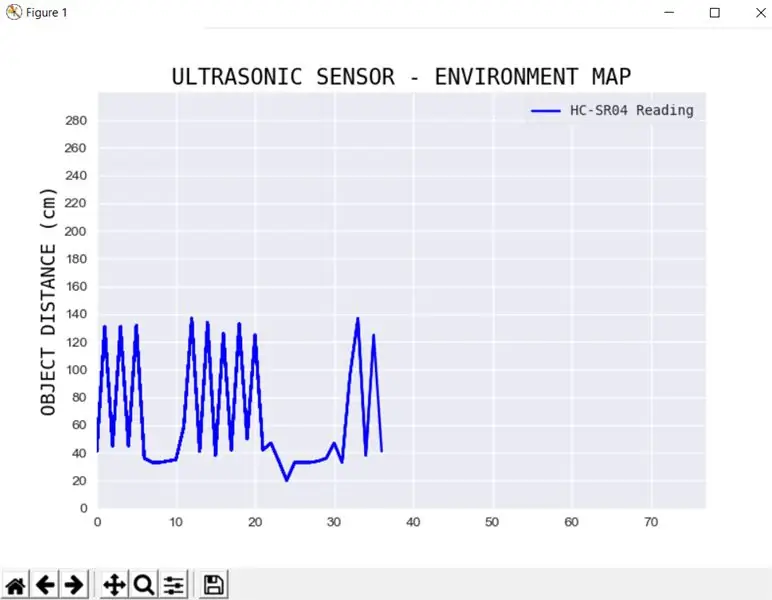



Tùy thuộc vào khu vực xung quanh của bạn, bạn sẽ bắt đầu nhìn thấy khoảng cách đo được (cm) giữa các đối tượng khác nhau trên màn hình LCD khi động cơ servo quay từ 0 đến 180 độ và quay ngược lại từ 180 đến 0 độ. Chương trình Python hiển thị một sơ đồ trực tiếp về quá trình đọc của cảm biến siêu âm. /devdocs/user/quickstart.htmlCảm biến khoảng cách siêu âm - HC-SR04: https://www.sparkfun.com/products/15569MSP432 LaunchPad: https://www.ti.com/tool/MSP-EXP432P401REducational BoosterPack MKII: https://www.ti.com/tool/BOOSTXL-EDUMKIIServo Motor:
Đề xuất:
Cách đọc dữ liệu DHT trên màn hình LCD bằng Raspberry Pi: 6 bước

Cách đọc dữ liệu DHT trên màn hình LCD bằng Raspberry Pi: Nhiệt độ và độ ẩm tương đối là dữ liệu thời tiết quan trọng trong môi trường. Hai có thể là dữ liệu mà một trạm thời tiết nhỏ cung cấp. Đọc nhiệt độ và độ ẩm tương đối của bạn với Raspberry Pi có thể đạt được bằng cách sử dụng các varie khác nhau
Hiển thị số đọc của cảm biến Arduino trực tiếp trên màn hình LCD Nokia 5110: 4 bước (có hình ảnh)

Hiển thị kết quả đọc cảm biến Arduino trực tiếp trên màn hình LCD Nokia 5110: Nếu bạn đã từng làm việc với arduino, chắc hẳn bạn đã muốn nó hiển thị các kết quả cảm biến. có lẽ muốn nó hiển thị các bài đọc trên một cái gì đó
Phương pháp phát hiện mức nước Arduino bằng cảm biến siêu âm và cảm biến nước Funduino: 4 bước

Các phương pháp phát hiện mức nước Arduino bằng cảm biến siêu âm và cảm biến nước Funduino: Trong dự án này, tôi sẽ chỉ cho bạn cách tạo một máy dò nước rẻ tiền bằng hai phương pháp: 1. Cảm biến siêu âm (HC-SR04) .2. Cảm biến nước Funduino
Arduino Uno: Hình ảnh động bitmap trên Tấm chắn hiển thị màn hình cảm ứng TFT ILI9341 Với Visuino: 12 bước (có Hình ảnh)

Arduino Uno: Ảnh động bitmap trên Tấm chắn hiển thị màn hình cảm ứng TFT ILI9341 Với Tấm chắn màn hình cảm ứng TFT dựa trên Visuino: ILI9341 là Tấm chắn hiển thị chi phí thấp rất phổ biến cho Arduino. Visuino đã hỗ trợ chúng trong một thời gian khá dài, nhưng tôi chưa bao giờ có cơ hội viết Hướng dẫn về cách sử dụng chúng. Tuy nhiên, gần đây có rất ít người hỏi
Hiển thị nhiệt độ trên Mô-đun hiển thị LED P10 bằng Arduino: 3 bước (có hình ảnh)

Hiển thị nhiệt độ trên Mô-đun hiển thị LED P10 bằng Arduino: Trong hướng dẫn trước đã được hướng dẫn cách hiển thị văn bản trên Mô-đun hiển thị LED ma trận P10 bằng cách sử dụng Arduino và Đầu nối DMD, bạn có thể kiểm tra tại đây. Trong hướng dẫn này, chúng tôi sẽ đưa ra một hướng dẫn dự án đơn giản bằng cách sử dụng mô-đun P10 làm màn hình hiển thị
