
Mục lục:
- Bước 1: Những thứ chúng ta cần
- Bước 2: Cài đặt phần mềm
- Bước 3: Cài đặt Slide vật liệu: Sử dụng Tấm kết nối để kết nối Stator và Slide vật liệu
- Bước 4: Lắp đặt UArm Stator (với Material Slide): Cố định UArm Stator trên băng tải
- Bước 5: Lắp đặt cảm biến siêu âm: Cố định cảm biến siêu âm trên băng tải
- Bước 6: Lắp đặt bảng điều khiển chính: Cố định bảng điều khiển chính trên đế của băng tải
- Bước 7: Lắp đặt UArm Stator: Cố định Stator khác trên băng tải
- Bước 8: Kết nối cảm biến siêu âm: Cắm dây cảm biến siêu âm vào D10-D11 của bảng điều khiển chính
- Bước 9: Kết nối công cụ tìm đường dây: Chèn dây công cụ tìm đường dây vào D12-D13 của bảng điều khiển chính
- Bước 10: Kết nối cảm biến màu: Cắm dây cảm biến màu vào IIC của bảng điều khiển chính
- Bước 11: Kết nối LCD: Cắm dây LCD vào IIC của Bảng điều khiển chính
- Bước 12: Kết nối băng tải: Lắp dây băng tải vào ổ động cơ của bảng điều khiển chính
- Bước 13: Cài đặt UArm Swift Pro: Đặt UArm Swift Pro trên Stator chặt chẽ
- Bước 14: Kết nối COM của UArm Swift Pro: Sử dụng Dây TYPE-C để kết nối UArm Swift Pro và Bảng điều khiển
- Bước 15: Kết nối nguồn điện của UArm Swift Pro: Liên kết hai Swift Pro với cổng nguồn
- Bước 16: Tổng quan
- Bước 17: Hoạt động
- Bước 18: Đặt lại chương trình cơ sở
- Bước 19: Viết lại chương trình cơ sở
- Bước 20: Viết lại chương trình cơ sở-1: Tải xuống chương trình cơ sở
- Bước 21: Viết lại chương trình cơ sở-2: Kết nối Mega2560 với máy tính thông qua cáp USB
- Bước 22: Viết lại chương trình cơ sở-3: Tải xuống thư viện bên ngoài và nhập thư viện
- Bước 23: Viết lại chương trình cơ sở-4: Mở chương trình cơ sở trong Arduino IDE
- Bước 24: Viết lại chương trình cơ sở-4: Gửi chương trình cơ sở đến Arduino Mega2560 với các thông số
- Tác giả John Day [email protected].
- Public 2024-01-30 13:34.
- Sửa đổi lần cuối 2025-01-23 15:15.



Này các bạn, tài liệu hướng dẫn này sẽ đưa bạn đến quá trình cài đặt băng chuyền. Nếu bạn đã có kinh nghiệm trước với uArm, bạn nên thử băng chuyền này. Nếu không có kinh nghiệm trước, nó hoàn toàn ổn và bạn có thể làm quen với cả hai người họ ngay bây giờ! Dây chuyền lắp ráp mô phỏng này mang lại nhiều niềm vui hơn nữa, hãy cùng xem quy trình chọn nơi diễn ra như thế nào nhé.
Bước 1: Những thứ chúng ta cần
Phần cứng:
1. Băng tải & Cảm biến màu * 1
2. Tấm mở rộng đáy uArm 30P * 2
3. Bộ đổi nguồn 12V * 1
4. Dây USB Loại C * 2 & Dây nguồn uArm * 1
5. Đối tượng mục tiêu (Khối lập phương Đỏ & Lục & Vàng) * 1
6. Cảm biến siêu âm * 1
7. LCD * 1
8. Ban kiểm soát * 1
9. Trượt vật liệu * 1 & Công cụ tìm dòng * 1
10. Tấm kết nối * 1
11. uArm Swift Pro Stator * 2
Phần mềm:
1. Arduino IDE
2.vey_belt.ino cho Arduino Mega 2560
3. UArmSwiftPro_2ndUART.hex cho uArm
Bước 2: Cài đặt phần mềm
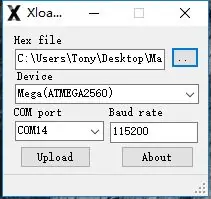
1. Tải xuống hex.
2. Tải xuống và giải nén XLoader.
3. Mở XLoader và chọn cổng COM của uArm của bạn từ menu thả xuống ở phía dưới bên trái.
4. Chọn thiết bị thích hợp từ danh sách thả xuống có tiêu đề "Thiết bị".
5. Kiểm tra xem Xloader có đặt tốc độ truyền chính xác cho thiết bị hay không: 115200 cho Mega (ATMEGA2560).
6. Bây giờ sử dụng nút duyệt ở trên cùng bên phải của biểu mẫu để duyệt tệp hex của bạn.
7. Khi tệp hex của bạn được chọn, hãy nhấp vào "Tải lên" Quá trình tải lên thường mất khoảng 10 giây để kết thúc. Sau khi hoàn tất, một thông báo sẽ xuất hiện ở góc dưới cùng bên trái của XLoader cho bạn biết có bao nhiêu byte đã được tải lên. Nếu có lỗi, nó sẽ hiển thị thay vì tổng số byte được tải lên. Các bước phải tương tự và có thể được thực hiện thông qua dấu nhắc lệnh.
Bước 3: Cài đặt Slide vật liệu: Sử dụng Tấm kết nối để kết nối Stator và Slide vật liệu
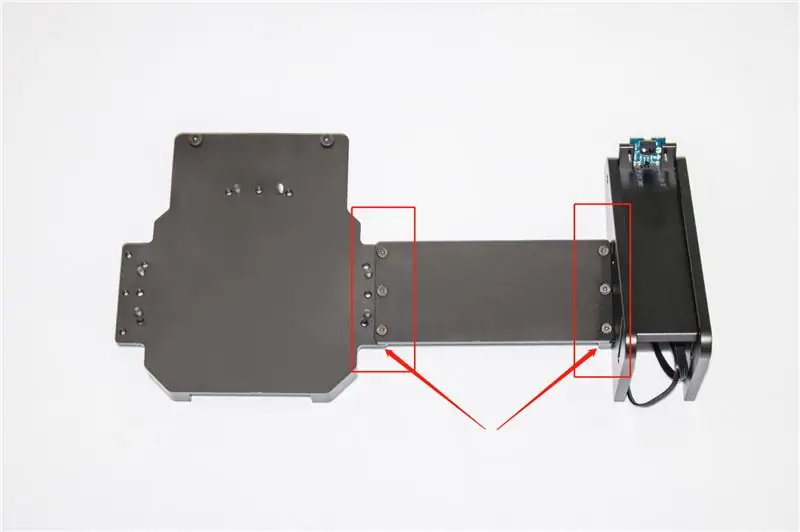
Bước 4: Lắp đặt UArm Stator (với Material Slide): Cố định UArm Stator trên băng tải

Bước 5: Lắp đặt cảm biến siêu âm: Cố định cảm biến siêu âm trên băng tải
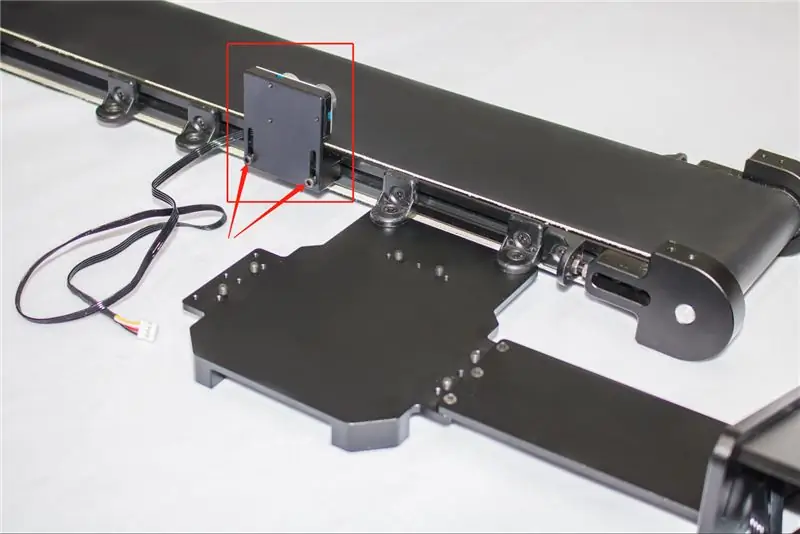
Bước 6: Lắp đặt bảng điều khiển chính: Cố định bảng điều khiển chính trên đế của băng tải

Bước 7: Lắp đặt UArm Stator: Cố định Stator khác trên băng tải

Bước 8: Kết nối cảm biến siêu âm: Cắm dây cảm biến siêu âm vào D10-D11 của bảng điều khiển chính

Bước 9: Kết nối công cụ tìm đường dây: Chèn dây công cụ tìm đường dây vào D12-D13 của bảng điều khiển chính
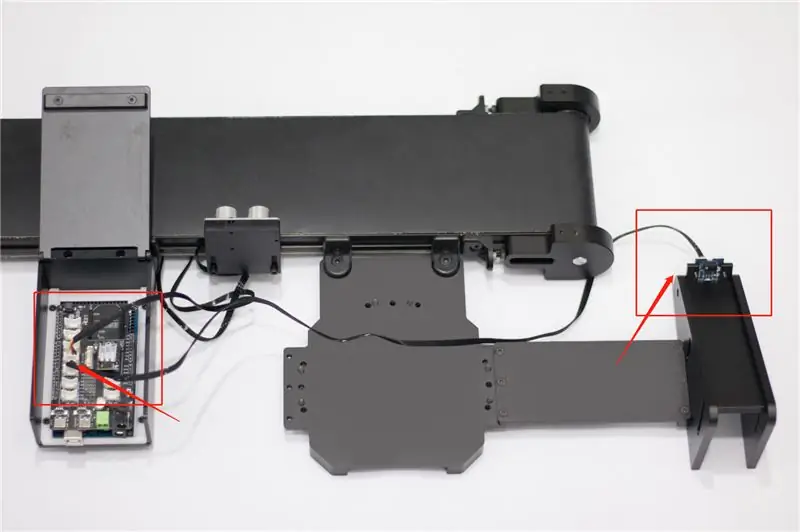
Bước 10: Kết nối cảm biến màu: Cắm dây cảm biến màu vào IIC của bảng điều khiển chính
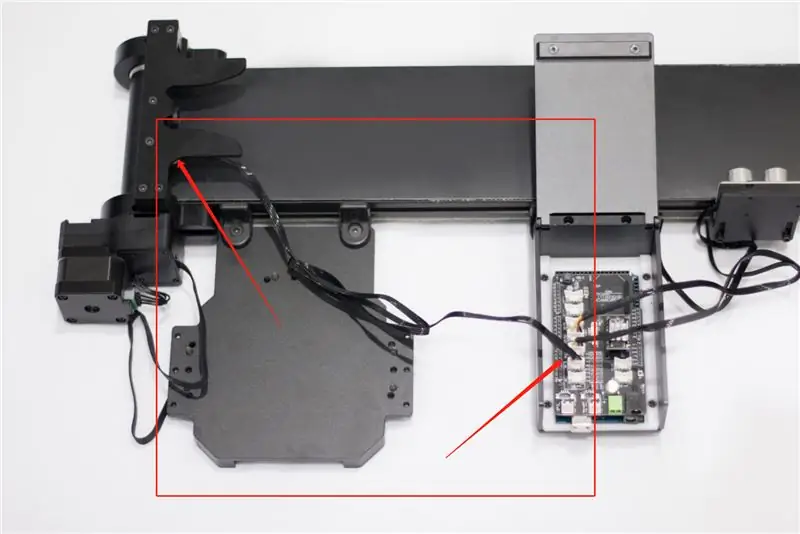
Bước 11: Kết nối LCD: Cắm dây LCD vào IIC của Bảng điều khiển chính
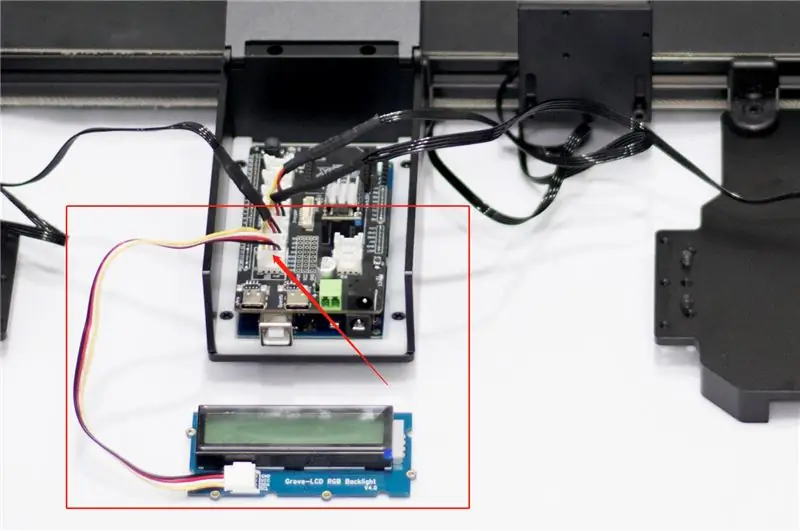
Bước 12: Kết nối băng tải: Lắp dây băng tải vào ổ động cơ của bảng điều khiển chính

Bước 13: Cài đặt UArm Swift Pro: Đặt UArm Swift Pro trên Stator chặt chẽ
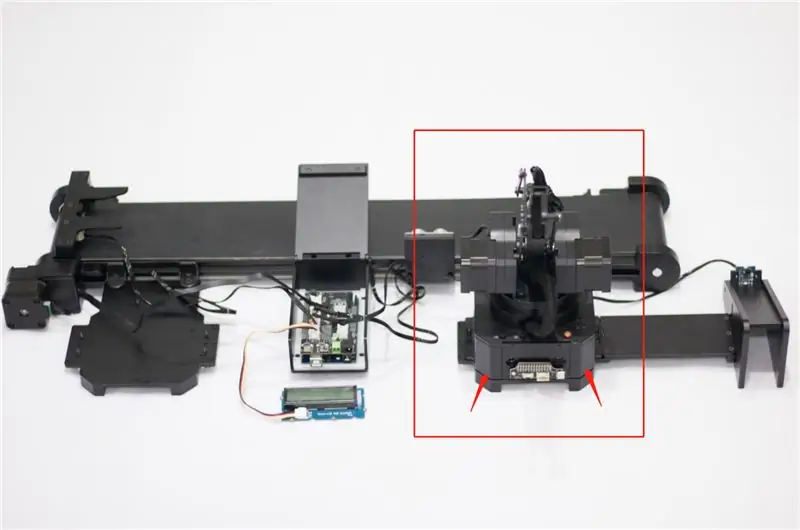
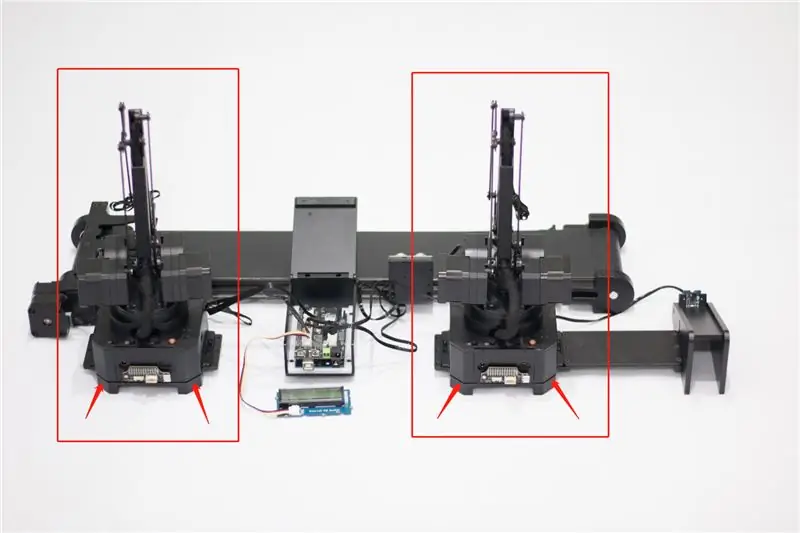
Bước 14: Kết nối COM của UArm Swift Pro: Sử dụng Dây TYPE-C để kết nối UArm Swift Pro và Bảng điều khiển
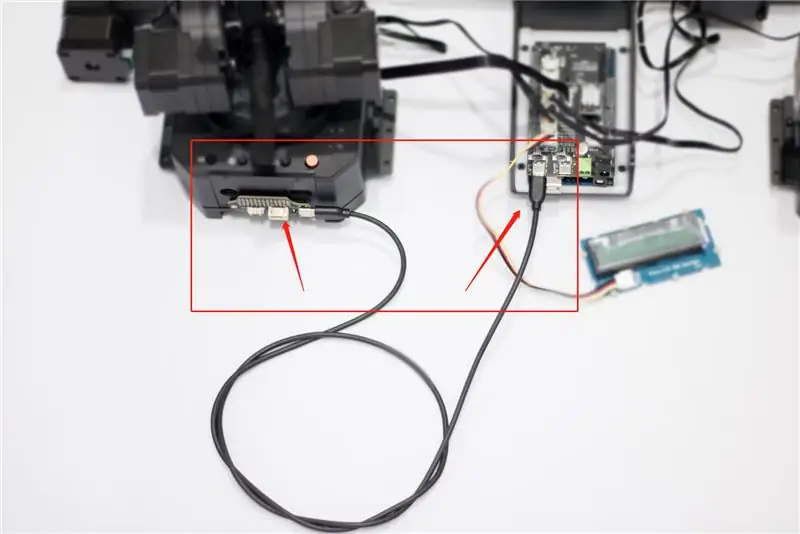
Bước 15: Kết nối nguồn điện của UArm Swift Pro: Liên kết hai Swift Pro với cổng nguồn

Bước 16: Tổng quan
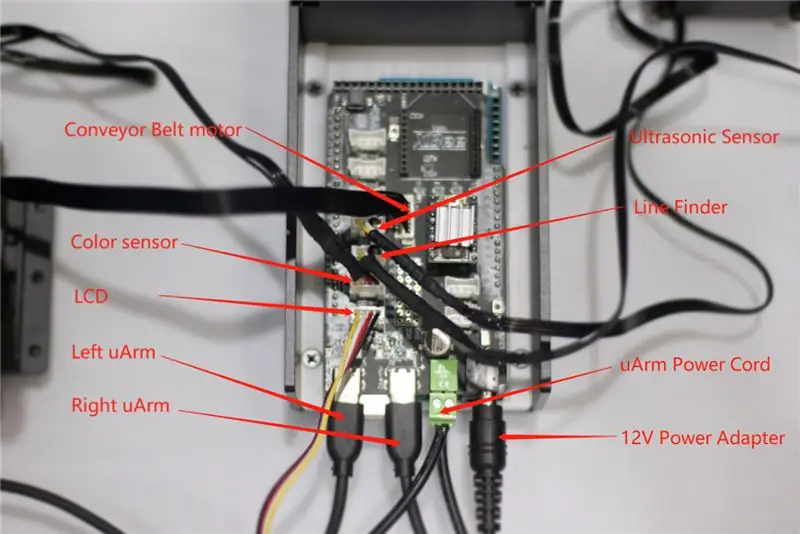
Bước 17: Hoạt động
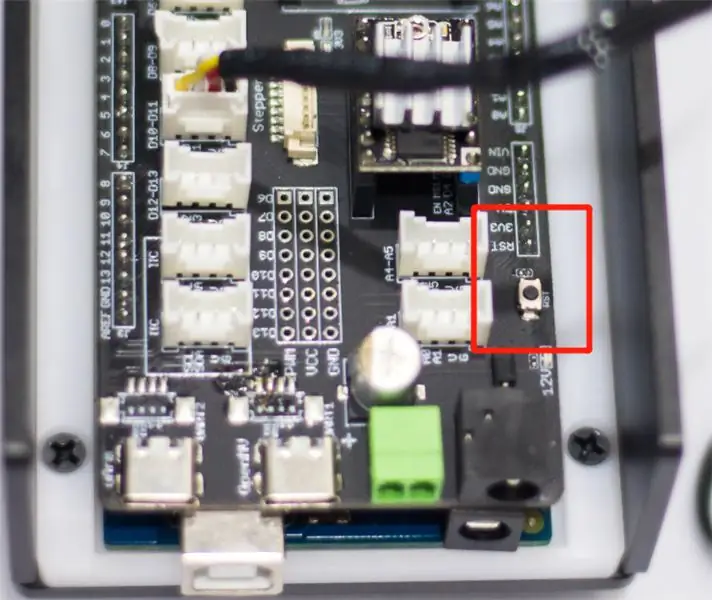
1. Nhấn nút nguồn uArm.
2. Sử dụng bộ đổi nguồn 12V để cấp nguồn cho toàn bộ hệ thống.
3. Nhấn nút đặt lại của bảng điều khiển để thiết lập lại hệ thống.
4. Đặt hình khối màu trên tấm trượt vật liệu và đợi uArm đến lấy.
Bước 18: Đặt lại chương trình cơ sở
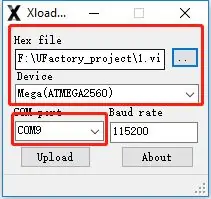
Trong bước đầu tiên, một chương trình cơ sở đặc biệt cho băng tải được thêm vào uArm Swift Pro. uArm không thể được điều khiển bởi uArm Studio. Nếu bạn muốn điều khiển uArm bằng uArm Studio, vui lòng làm theo các bước sau để khôi phục chương trình cơ sở.
1. Kết nối uArm Swift Pro với máy tính của bạn, mở XLoader và tải swiftpro3.2.0.hex.
2. Nhấp vào nút "tải lên" để tải tệp hex lên uArm Swift Pro.
Bước 19: Viết lại chương trình cơ sở
Phần mềm Arduino Mega2560 đã được thiết lập trước khi xuất xưởng. Nếu phần sụn cần được viết lại, vui lòng tham khảo các bước sau.
Bước 20: Viết lại chương trình cơ sở-1: Tải xuống chương trình cơ sở
Tải xuống băng tải_belt.ino cho Arduino Mega 2560
Bước 21: Viết lại chương trình cơ sở-2: Kết nối Mega2560 với máy tính thông qua cáp USB

Bước 22: Viết lại chương trình cơ sở-3: Tải xuống thư viện bên ngoài và nhập thư viện
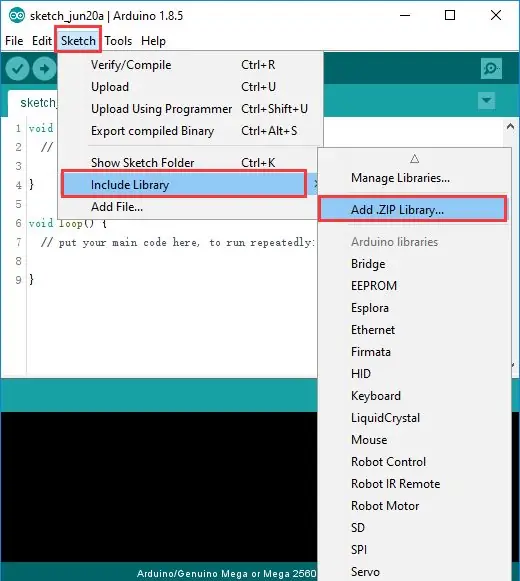
Tải xuống thư viện bên ngoài và nhập thư viện.
Bước 23: Viết lại chương trình cơ sở-4: Mở chương trình cơ sở trong Arduino IDE
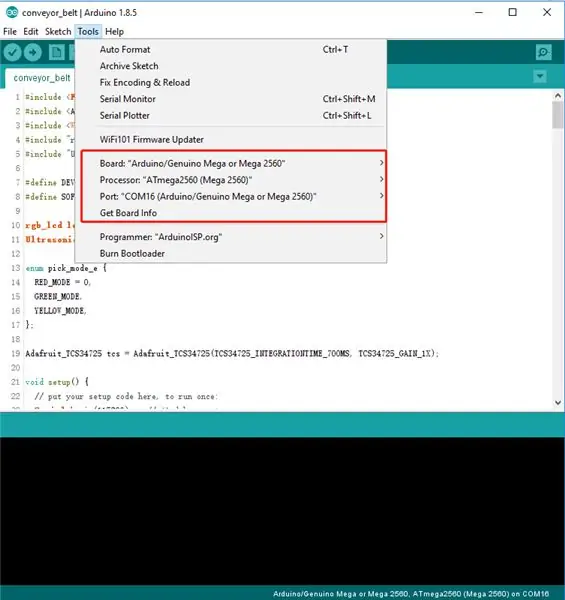
Bước 24: Viết lại chương trình cơ sở-4: Gửi chương trình cơ sở đến Arduino Mega2560 với các thông số

Ok, đó là cách nó hoạt động. Cảm ơn bạn đã quan tâm đến việc đọc các tài liệu hướng dẫn của tôi về cách lắp đặt băng tải.
Hy vọng bạn thích chơi với uArm và Băng tải! _
Tạo bởi Nhóm UFACTORY
Email: info@ productionory.cc
Facebook: @ Ufactory2013
Trang web chính thức: www. productionory.cc
Đề xuất:
Lắp ráp dấu hiệu LED RGB thu nhỏ (Màu đồng nhất): 4 bước

Lắp ráp bảng hiệu LED RGB thu nhỏ (Màu đồng nhất): Trong Tài liệu hướng dẫn này, tôi muốn kể về cách tôi xây dựng bảng hiệu LED này để sử dụng tại các sự kiện khác nhau. Tôi yêu thích các dự án phát sáng và gần đây tôi quan tâm đến việc làm các bảng hiệu phát sáng cho các hội nghị và hội chợ, nơi chúng tôi có chỗ đứng để thể hiện một số
Quy trình lắp ráp cho khối san lấp mặt bằng: 30 bước
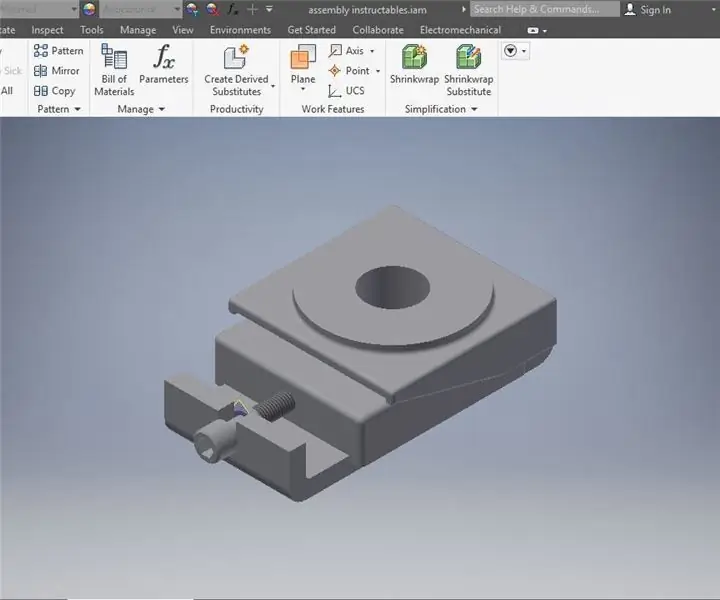
Quy trình lắp ráp cho Khối san lấp mặt bằng: Đây là bản viết kỹ thuật cuối cùng của Tiến sĩ Douglas Lecorchick trong Lớp TAD 330 của Trường Cao đẳng Berea được hoàn thành bởi Karmadri Santiago vào ngày 28 tháng 4 năm 2020
Tải cực nhỏ - Tải hiện tại không đổi: 4 bước (có hình ảnh)

Tải nhỏ - Tải hiện tại không đổi: Tôi đã tự phát triển một PSU để bàn và cuối cùng đã đạt đến điểm tôi muốn áp dụng tải cho nó để xem nó hoạt động như thế nào. Sau khi xem video xuất sắc của Dave Jones và xem một số tài nguyên internet khác, tôi đã nghĩ ra Tiny Load. Thị
Bộ lắp ráp và điều khiển xe rô bốt bằng điều khiển từ xa không dây PS2: 6 bước

Lắp ráp và điều khiển bộ ô tô rô bốt bằng điều khiển từ xa không dây PS2: Dự án này liên quan đến các bước cơ bản trong thế giới Người máy, bạn sẽ học cách lắp ráp bộ ô tô rô bốt 4WD, đặt phần cứng lên đó và điều khiển nó bằng điều khiển từ xa PS2 không dây
Chế tạo rô bốt nhỏ: Chế tạo rô bốt Sumo siêu nhỏ 1 inch khối và nhỏ hơn: 5 bước (có hình ảnh)

Xây dựng rô bốt nhỏ: Chế tạo rô bốt siêu nhỏ và rô bốt khối siêu nhỏ 1 inch Inch: Dưới đây là một số chi tiết về cách chế tạo rô bốt và mạch điện tí hon. Tài liệu hướng dẫn này cũng sẽ đề cập đến một số mẹo và kỹ thuật cơ bản hữu ích trong việc chế tạo rô bốt ở bất kỳ kích thước nào. Đối với tôi, một trong những thách thức lớn trong lĩnh vực điện tử là xem
