
Mục lục:
- Bước 1: Kết nối phần cứng
- Bước 2: Tạo tài nguyên nền tảng IoT
- Bước 3: Tạo loại thiết bị và thiết bị
- Bước 4: Tạo thông tin đăng nhập dịch vụ cho Cloudant
- Bước 5: Đăng ký Twilio
- Bước 6: Cài đặt các gói cần thiết trên thiết bị giám sát nhà máy
- Bước 7: Cài đặt ứng dụng Node Red cho thiết bị giám sát nhà máy
- Bước 8: Thiết lập ứng dụng Node Red cho máy chủ
- Bước 9: Thiết lập Máy chủ Web Pi
- Bước 10: Thêm mã cho tệp trong máy chủ web
- Bước 11: Khởi động nó
- Tác giả John Day [email protected].
- Public 2024-01-30 13:35.
- Sửa đổi lần cuối 2025-01-23 15:15.

Tổng quat
Hệ thống Giám sát Nhà máy (PMS) là một ứng dụng được xây dựng với các cá nhân thuộc tầng lớp lao động có ý thức về ngón tay cái màu xanh lá cây.
Ngày nay, các cá nhân làm việc bận rộn hơn bao giờ hết; thăng tiến sự nghiệp và quản lý tài chính của họ. Giờ làm việc ngày càng dài hơn, khiến những người này có ít thời gian hơn để làm những việc mà họ yêu thích.
Điều này tạo ra một vấn đề cho những người có ngón tay cái màu xanh lá cây, làm việc thêm nhiều giờ và không có bất kỳ người giúp việc nhà nào ở nhà để chăm sóc cây trồng của họ.
Do đó, PMS được tạo ra để hỗ trợ những cá nhân như vậy trong việc chăm sóc tốt hơn, nhưng vẫn đảm bảo sự phát triển tối ưu cho cây của họ tại nhà trong khi họ làm việc.
Tóm tắt các bước
Sau đây là tóm tắt các bước sẽ được thực hiện
- Kết nối phần cứng
- Thiết lập Nền tảng IBM Bluemix IoT
- Đăng ký twilio
- Thiết lập nút raspberry pi (Thiết bị giám sát thực vật) màu đỏ
- Thiết lập nút bluemix màu đỏ
Bước 1: Kết nối phần cứng


yêu cầu phần cứng
- 2 quả mâm xôi Pis
- 1 bảng mạch
- 1 cáp dải băng GPIO
- 1 Bảng mở rộng GPIO (Bộ T-Cobbler)
- 1 MCP3008 ADC (Bộ chuyển đổi kỹ thuật số tương tự)
- 1 cảm biến DHT_11
- 2 điện trở 10k Ohm
- 1 điện trở phụ thuộc ánh sáng
- 1 Cảm biến độ ẩm của đất (YL-69)
- 1 cảm biến mực nước
- 26 Cáp (16 Nam đến Nam, 10 Nam đến Nữ)
Kết nối các bộ phận
Tham khảo Hình ảnh thứ 2 của bước này để biết sơ đồ kết cấu và kết nối các bộ phận cho phù hợp
Bước 2: Tạo tài nguyên nền tảng IoT

- Đăng nhập tài khoản Bluemix của bạn và tiếp tục đến Phần khởi động của IoT BoilerPlates.
- Nhập tên ứng dụng và tên máy chủ của bạn Chờ Bluemix thiết lập ứng dụng của bạn và trạng thái hiển thị “Ứng dụng của bạn đang chạy” Nếu nó vẫn không chạy sau 10 phút, bạn có thể phải khởi động lại ứng dụng của mình bằng cách nhấp vào nút khởi động lại ở trên cùng góc phải
- Từ thanh bên, nhấp vào “Kết nối” Nhấp vào liên kết dịch vụ iotf từ các kết nối được liệt kê Bạn sẽ được chuyển hướng đến cấu hình dịch vụ IOT Nhấp vào nút “Khởi chạy” để được chuyển hướng đến bảng điều khiển iotf
-
Hãy lưu ý đến liên kết mà bạn được chuyển hướng đến, ví dụ: https://suwdek.internetofthings.ibmcloud.com/dashboard/ 6 chữ cái đứng trước “.internetofthings.ibmcloud.com / dashboard /” là ID tổ chức của bạn. Hãy ghi chú lại nó.
Bước 3: Tạo loại thiết bị và thiết bị


- Bạn sẽ ở trong bảng điều khiển Nền tảng IOT của mình.
- Từ thanh bên trái, nhấp vào biểu tượng thiết bị
- Nhấp vào “Loại thiết bị” ở trên cùng
- Nhấp vào “Thêm loại thiết bị” từ góc trên cùng bên phải
-
Nhập thông tin sau:
- Loại: Thiết bị
- Tên: raspberrypi
- Mô tả: Raspberry Pi
- Nhấp vào Tiếp theo, sau đó nhấp vào Hoàn tất
- Nhấp vào "Duyệt qua" từ trên cùng
- Nhấp vào “Thêm thiết bị”
-
Nhập thông tin sau:
- Chọn loại thiết bị hiện có: raspberrypi
- DeviceID: pms1
- Nhấp vào tiếp theo cho đến khi bạn đến được phần tóm tắt
- Bấm vào là xong
- Bạn sẽ được chuyển hướng đến trang Thông tin đăng nhập thiết bị. Hãy ghi lại chi tiết thiết bị của bạn. Điều này rất quan trọng vì không thể khôi phục được mã thông báo xác thực
Bước 4: Tạo thông tin đăng nhập dịch vụ cho Cloudant
- Quay lại bảng điều khiển bluemix của bạn (https://console.bluemix.net/dashboard/apps)
- Nhấp vào dịch vụ cloudantNoSQLDB trong Cloud Foundry Services
- Ở bên cạnh, nhấp vào Thông tin đăng nhập dịch vụ
- Nhấp vào nút thông tin đăng nhập mới
- Nhấp vào Thêm
- Nhấp vào Xem thông tin đăng nhập trong cột Hành động của thông tin đăng nhập dịch vụ mới tạo của bạn
- Hãy ghi lại những thông tin đăng nhập này. Bạn sẽ cần chúng sau này để sửa đổi mã app.py
Bước 5: Đăng ký Twilio
- Đăng ký tài khoản twilio mới tại
- Sau khi đăng ký, bạn sẽ được nhắc đặt tên cho một dự án. Trong trường hợp của tôi, tôi đặt tên nó là hệ thống Giám sát Nhà máy.
- Từ thanh bên, nhấp vào tất cả các sản phẩm và dịch vụ và nhấp vào SMS có thể lập trình.
- Nhấp vào “Bắt đầu” Vì bạn không có số Twilio, hãy nhấp vào “Nhận số”
- Một cửa sổ bật lên với một số sẽ hiển thị. Nhấp vào “sử dụng số này”
- Hãy ghi lại số twilio này, bạn sẽ cần nó sau này.
- Đi tới bảng điều khiển bảng điều khiển
- Ghi lại SID tài khoản và Mã xác thực của bạn
Bước 6: Cài đặt các gói cần thiết trên thiết bị giám sát nhà máy
- Install Node redsudo npm install -g --unsafe-perm node-red
- Cài đặt pahosudo pip cài đặt paho-mqtt
- Cài đặt nút Watson IoT cho nút redsudo npm i -g node-red-Contrib-ibm-watson-iot
-
Cài đặt BCM2835
- wget
- tar zxvf bcm2835-1.52.tar.gz
- cd bcm2835-1.48
- ./configure
- chế tạo
- sudo kiểm tra
- sudo thực hiện cài đặt Cài đặt
- Nút DHT-Sensorsudo npm cài đặt nút-dht-sensor
- Cài đặt Node Contrib DHT Sensorsudo npm install --unsafe-perm -g node-red-Contrib-dht-sensor
- Khởi động lại pisudo của bạn khởi động lại ngay bây giờ
Bước 7: Cài đặt ứng dụng Node Red cho thiết bị giám sát nhà máy


Bắt đầu nút của bạn màu đỏ bằng cách mở Terminal và nhập
nút đỏ bắt đầu
Chào mừng bạn đến với Node-RED ===================
20 tháng 2 07:07:34 - [thông tin] Phiên bản Node-RED: v0.16.2
20 tháng 2 07:07:34 - [thông tin] Phiên bản Node.js: v7.8.0 20 tháng 2 07:07:34 - [thông tin] Linux 4.4.50-v7 + arm LE 20 tháng 2 07:07:36 - [thông tin] Đang tải các nút bảng màu {MODE: {MODE_0: 0, MODE_1: 1, MODE_2: 2, MODE_3: 3}, CS: {none: 64, high: 4, low: 0}, ORDER: {msb: false, lsb: true}, Spi: [Chức năng: Spi]} 20 tháng 2 07:07:42 - [thông tin] Tệp cài đặt: /home/pi/.node-red/settings.js 20 tháng 2 07:07:42 - [thông tin] Thư mục người dùng: /home/pi/.node-red 20 tháng 2 07:07:42 - [thông tin] Lưu lượng tệp: /home/pi/.node-red/start 20 tháng 2 07:07:42 - [thông tin] Máy chủ hiện đang chạy tại https://127.0.0.1: 1880/20 tháng 2 07:07:42 - [thông tin] Quy trình bắt đầu 20 tháng 2 07:07:43 - [thông tin] Quy trình bắt đầu
Mở trình duyệt của bạn và kết nối với ứng dụng nút màu đỏ
Nhấp vào biểu tượng bánh hamburger, di chuột qua "nhập" và nhấp vào "khay nhớ tạm" sau đó dán mã được cung cấp bên dưới vào
[{"id": "d9ac3f49.78dc1", "type": "tab", "label": "Flow 1"}, {"id": "9b23dde8.8ae15", "type": "pimcp3008", " z ":" d9ac3f49.78dc1 "," tên ":" MCP3008 "," pin ": 0," dnum ": 0," x ": 636.996208190918," y ": 148.48046493530273," dây ":
Đảm bảo thay đổi các nút watson IoT "data" và "RecordValues" để nó có thể kết nối với ứng dụng của bạn.
Bước 8: Thiết lập ứng dụng Node Red cho máy chủ


- Đăng nhập vào tài khoản bluemix của bạn và truy cập trang tổng quan (https://console.bluemix.net/dashboard/apps)
- Nhấp vào liên kết đến ứng dụng của bạn được tìm thấy trong Cột "Định tuyến" của danh sách Ứng dụng Cloud Foundry của bạn
- Bạn sẽ được chuyển hướng đến một trang khác, nhấp vào "chuyển đến trình chỉnh sửa nút màu đỏ của bạn"
Tương tự như bước trước, nhấp vào biểu tượng bánh hamburger, di chuột qua "nhập" và nhấp vào "khay nhớ tạm" sau đó dán mã được cung cấp bên dưới vào
[{"id": "5ef69739.4622e8", "type": "tab", "label": "Flow 4", "disable": false, "info": ""}, {"id": "ff6a8be6.47bb08 "," type ":" ibmiot in "," z ":" 5ef69739.4622e8 "," verify ":" bindService "," apiKey ":" "," inputType ":" evt "," logicInterfaceId ": "", "ruleId": "", "deviceId": "", "applicationId": "", "deviceType": "", "eventType": "+", "commandType": "", "format": "json", "name": "Cổng RaspberryPi của tôi", "dịch vụ": "đã đăng ký", "allDevices": true, "allApplication": "", "allDeviceTypes": true, "allEvents": true, "allCommands": "", "allFormats": "", "qos": 0, "x": 150, "y": 60, "wire":
Đảm bảo thay đổi nút twilio để thông tin đăng nhập twilio và số twilio của bạn được định cấu hình trong nút
Bước 9: Thiết lập Máy chủ Web Pi

TRONG PI RASPBERRY THỨ HAI CỦA BẠN…
Cài đặt các gói bắt buộc
Mở thiết bị đầu cuối và nhập các lệnh sau:
sudo pip cài đặt gpiozero
sudo pip cài đặt bình
sudo pip cài đặt gevent
sudo pip cài đặt cloudant
Cấu trúc tệp
Tham khảo hình ảnh của bước này để biết cấu trúc tệp
Tải xuống và thêm nội dung tĩnh bổ sung
Để đảm bảo rằng các ứng dụng web của chúng tôi trông và hoạt động như mô tả, chúng tôi sẽ cần tải xuống và thêm một số nội dung tĩnh bổ sung để ứng dụng hoạt động.
- Bootstrap v3.3.7
- FontAwesome v5.0.1
- jQuery v3.1.0https://blog.jquery.com/2016/07/07/jquery-3-1-0-released-no-more-silent-errors/
- Morrisjs v0.5.0https://github.com/morrisjs/morris.js/archive/0.5.0.zip
- Raphael v2.2.0
Bootstrap
- Mở tệp zip đã tải xuống (bootstrap-3.3.7-dist.zip)
- Mở thư mục bootstrap-3.3.7-dist
- Trích xuất tất cả nội dung vào Application / static / bootstrap
FontAwesome
- Mở tệp zip đã tải xuống (fontawesome-free-5.0.1.zip)
- Mở thư mục fontawesome-free-5.0.2
- Mở thư mục web-font-with-css
- Trích xuất tất cả nội dung vào Ứng dụng / static / font-awesome
jQuery
- Tải xuống jquery-3.1.0.js và jquery-3.1.0.min.js
- Đặt cả hai tệp javascript vào Application / static / jquery
Morrisjs
- Mở tệp zip đã tải xuống (morris.js-0.5.0.zip)
- Mở thư mục morris.js-0.5.0
- Trích xuất tất cả nội dung vào Application / static / morrisjs
Raphael
- Mở tệp zip đã tải xuống (raphael-2.2.0.zip)
- Mở thư mục raphael-2.2.0
- Trích xuất tất cả nội dung vào Application / static / raphael
Bước 10: Thêm mã cho tệp trong máy chủ web
Tải xuống các tệp sau và thêm chúng vào các thư mục tương ứng của chúng trong máy chủ web pi
Hãy nhớ thay đổi thông tin đăng nhập dịch vụ trong tệp app.py thành thông tin đăng nhập dịch vụ đám mây của bạn
LƯU Ý: Do sự cố khi tải lên tệp index.html, tôi đã tải nó lên dưới dạng tệp.txt. Vui lòng đổi tên nó thành index.html sau khi tải xuống
Bước 11: Khởi động nó


Trong pi máy chủ web của bạn, hãy chạy các lệnh sau:
ứng dụng cd
sudo python app.py
Đề xuất:
ForgetMeNot - Nền tảng thông báo nhà thông minh: 14 bước (có hình ảnh)

ForgetMeNot - Nền tảng thông báo cho ngôi nhà thông minh: Là những sinh viên đại học bận rộn, chạy vạy giữa các lớp học, công việc và nghĩa vụ gia đình, chúng ta có xu hướng quên đi những điều nhỏ nhặt. Một sinh nhật đến và đi mà chúng ta không nhận ra, một thời hạn quan trọng bị bỏ lỡ do sự hay quên và đôi khi, chỉ là
Nền tảng cơ sở IoT với RaspberryPi, WIZ850io: Trình điều khiển thiết bị nền tảng: 5 bước (có hình ảnh)

Nền tảng cơ sở IoT với RaspberryPi, WIZ850io: Trình điều khiển thiết bị nền tảng: Tôi biết nền tảng RaspberryPi cho IoT. Gần đây WIZ850io được WIZnet công bố. Vì vậy, tôi đã triển khai ứng dụng RaspberryPi bằng cách sửa đổi Ethernet SW vì tôi có thể xử lý mã nguồn một cách dễ dàng. Bạn có thể kiểm tra Trình điều khiển thiết bị nền tảng thông qua RaspberryPi
Hệ thống giám sát và phân phối điện từ xa của nhà máy điện năng lượng mặt trời: 10 bước

Hệ thống giám sát và phân phối điện từ xa của nhà máy điện mặt trời: Mục đích của dự án này là giám sát và phân phối điện năng trong hệ thống điện (hệ thống điện mặt trời). Thiết kế của hệ thống này được giải thích trong phần tóm tắt như sau. Hệ thống chứa nhiều lưới với khoảng 2 tấm pin mặt trời trong
PInt @ t10n: Hệ thống giám sát nhà máy thông minh: 9 bước
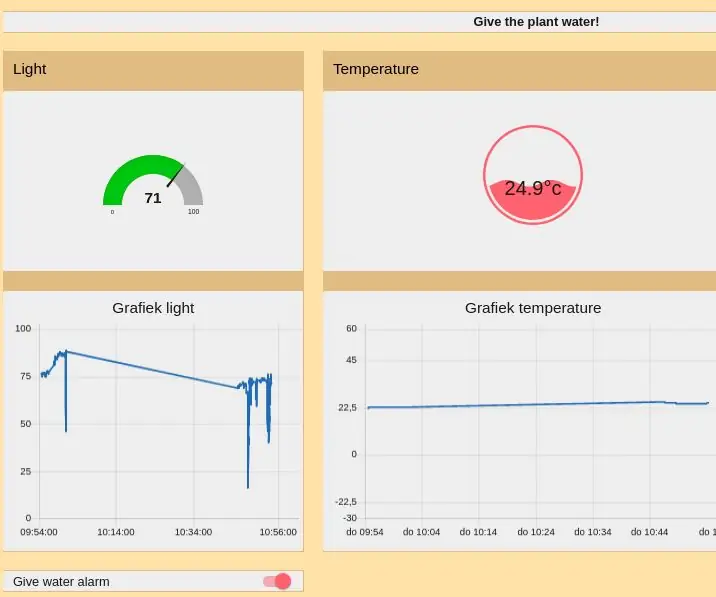
PInt @ t10n: Hệ thống giám sát nhà máy thông minh: PI @ nt @ t10nDự án này được tạo ra như một thử nghiệm cho đám mây iot ibm. Chúng tôi sử dụng esp-8266 để gửi và nhận dữ liệu đến và đi từ đám mây ibm. Giao tiếp giữa esp và đám mây ibm diễn ra thông qua MQTT. Để xử lý tất cả dữ liệu và trình bày
Hệ thống giám sát và điều khiển nhà kính thủy canh: 5 bước (có hình ảnh)

Hệ thống giám sát và điều khiển nhà kính thủy canh: Trong phần hướng dẫn này, tôi sẽ chỉ cho bạn cách xây dựng hệ thống giám sát và điều khiển nhà kính thủy canh. Tôi sẽ cho bạn thấy các thành phần đã chọn, sơ đồ đi dây về cách cấu tạo mạch và bản phác thảo Arduino được sử dụng để lập trình Seeed
