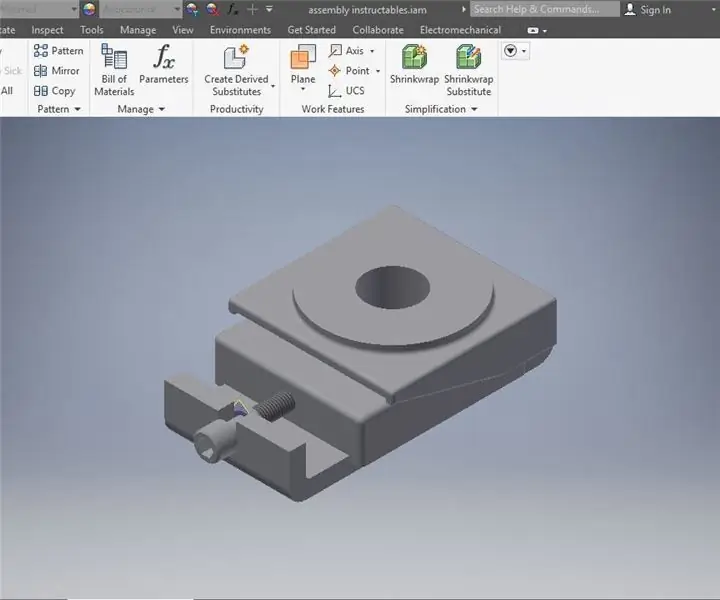
Mục lục:
- Bước 1: Mở Inventor và bắt đầu một hội mới
- Bước 2: Đặt phần đầu tiên
- Bước 3: Đặt phần đầu tiên
- Bước 4: Đặt khối trượt
- Bước 5: Sắp xếp trong không gian
- Bước 6: Lót các bộ phận
- Bước 7: Preperation to Constrain
- Bước 8: Đối chiếu các bộ phận với nhau
- Bước 9: Kiểm tra mô hình
- Bước 10: Đặt phần thứ ba
- Bước 11: Sắp xếp một phần cho sự ràng buộc
- Bước 12: Di chuyển tự do và Xoay tự do
- Bước 13: Ràng buộc Phần thứ ba
- Bước 14: Kiểm tra trực quan
- Bước 15: Kiểm tra trực quan lần thứ hai
- Bước 16: Chọn Phần thứ tư và Phần cuối cùng
- Bước 17: Lập kế hoạch trong không gian
- Bước 18: Quyết định cách chuẩn bị cho sự ràng buộc
- Bước 19: Xoay
- Bước 20: Tham gia Part to Assembly
- Bước 21: Chọn vít
- Bước 22: Chọn mảng
- Bước 23: Kiểm tra trực quan
- Bước 24: Di chuyển tự do
- Bước 25: Kiểm tra trực quan
- Bước 26: Tệp
- Bước 27: Lưu dưới dạng
- Bước 28: Lưu
- Bước 29: Đóng chương trình
- Bước 30: Kiểm tra lần cuối
- Tác giả John Day [email protected].
- Public 2024-01-30 13:31.
- Sửa đổi lần cuối 2025-01-23 15:15.
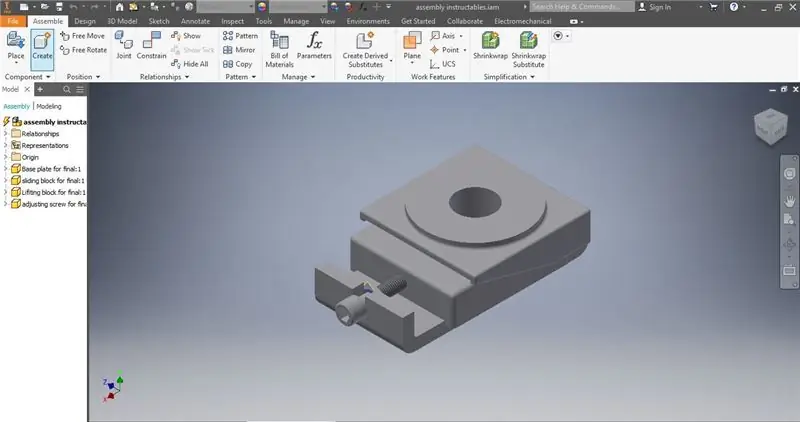
Đây là bản viết kỹ thuật cuối cùng của Tiến sĩ Douglas Lecorchick trong Lớp TAD 330 của Trường Cao đẳng Berea do Karmadri Santiago hoàn thành vào ngày 28 tháng 4 năm 2020.
Bước 1: Mở Inventor và bắt đầu một hội mới
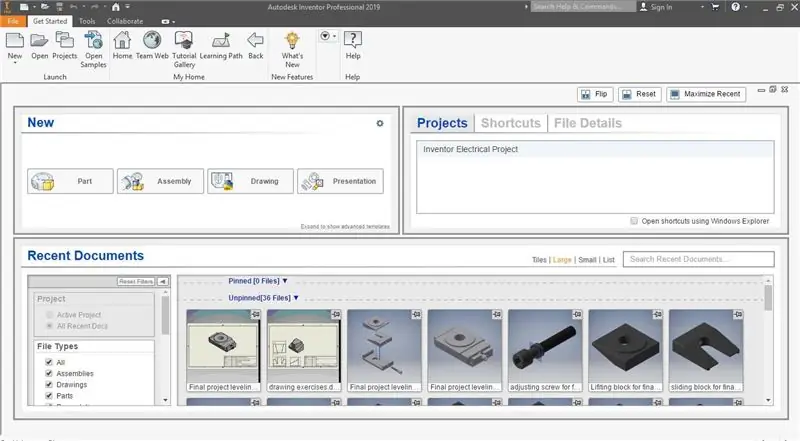
Điều quan trọng là tất cả các bộ phận bạn dự định có trong lắp ráp đã được thực hiện và lưu.
Bước 2: Đặt phần đầu tiên
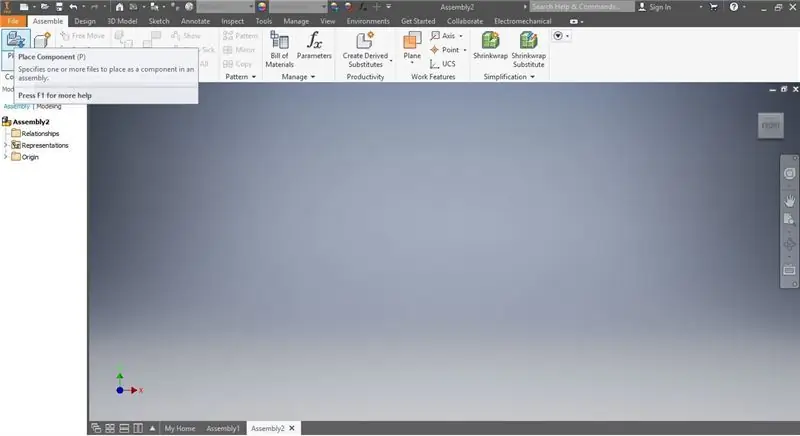
Trong kịch bản này. phần đầu tiên là tấm đế. Nó đã được thiết kế và lưu nên bây giờ nó đã sẵn sàng để sử dụng trong môi trường lắp ráp. Khi bạn chọn chức năng địa điểm, nó sẽ hiển thị danh sách các bộ phận đã lưu. Đối với lắp ráp này, bạn sẽ muốn chọn tấm cơ sở. Tấm nền sẽ hiển thị khi được chọn và bước tiếp theo là chỉ cần nhấp vào bất kỳ đâu trên không gian làm việc và đặt phần đó vào đó.
Bước 3: Đặt phần đầu tiên
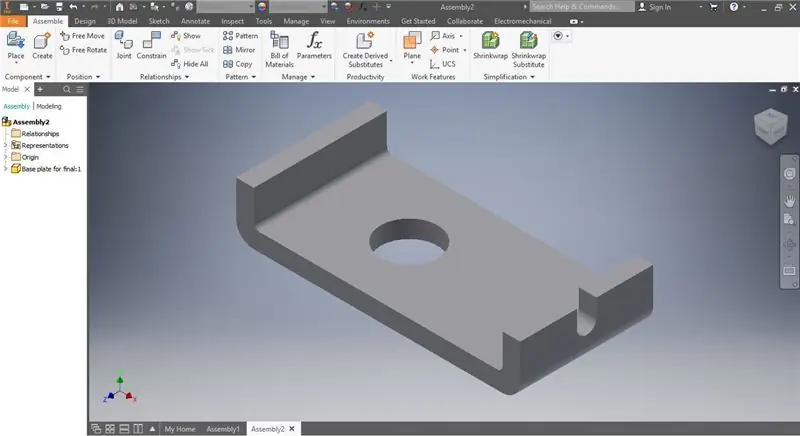
Ở đây, tấm đế được treo trong không gian và có một hình chiếu đẳng áp. Điều này cho phép chúng tôi xem phần và dự đoán nơi chúng tôi nên đặt phần tiếp theo.
Bước 4: Đặt khối trượt
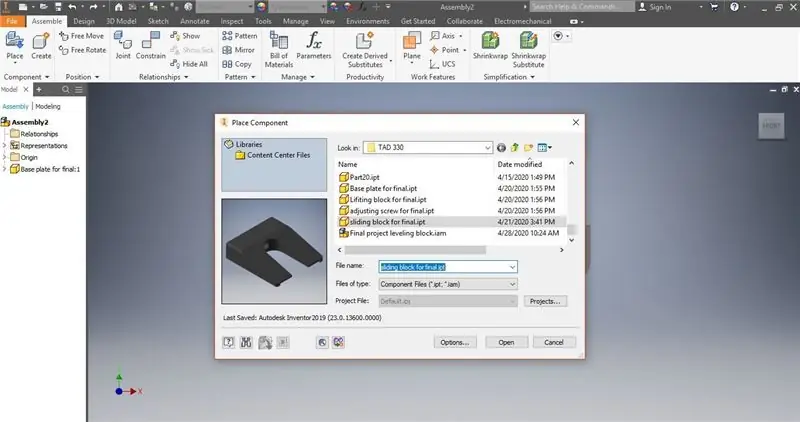
Bởi vì chúng tôi đã có sẵn tấm nền, chúng tôi có thể thêm phần tiếp theo. Chúng tôi sẽ lặp lại quá trình tương tự từ trang trình bày cuối cùng chỉ tập trung vào khối trượt lần này.
Bước 5: Sắp xếp trong không gian
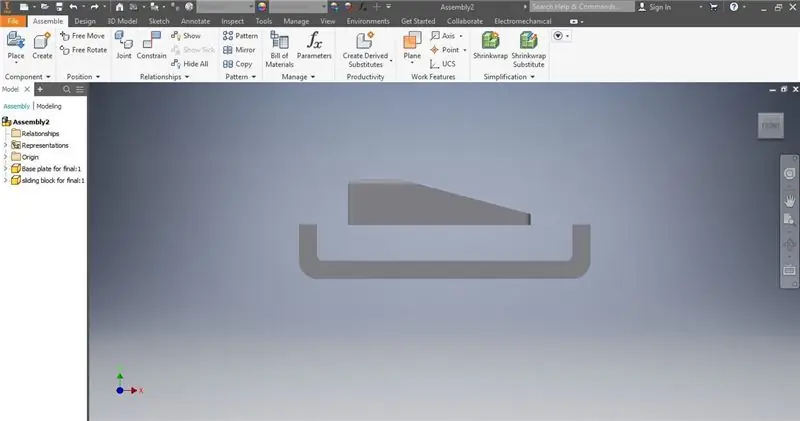
Ở đây, cả hai phần đều lơ lửng trong không gian. Trước khi có thể chuyển sang bước tiếp theo, chúng ta cần đảm bảo các bộ phận thẳng hàng với lỗ cho vít điều chỉnh.
Bước 6: Lót các bộ phận
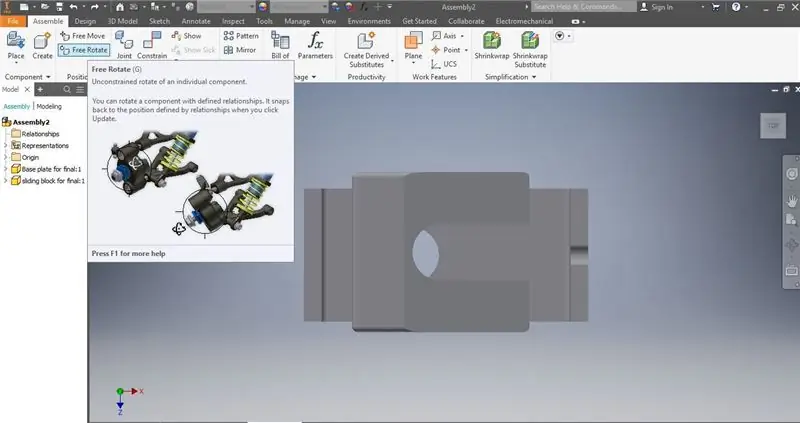
Sử dụng biểu mẫu tự do và chức năng thả nổi tự do, bạn có thể thao tác vị trí của các đối tượng trong không gian để dễ ràng buộc chúng hơn. Phần mềm hoạt động tốt nhưng không hoàn hảo.
Bước 7: Preperation to Constrain
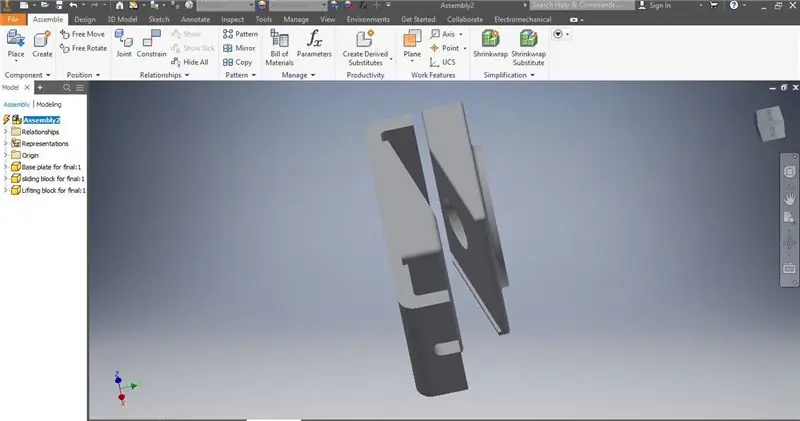
Đây là màn hình sẽ trông như thế nào trước khi bắt đầu hạn chế. Với hai phần đã chọn gần nhau và xếp gần giống nhau.
Bước 8: Đối chiếu các bộ phận với nhau
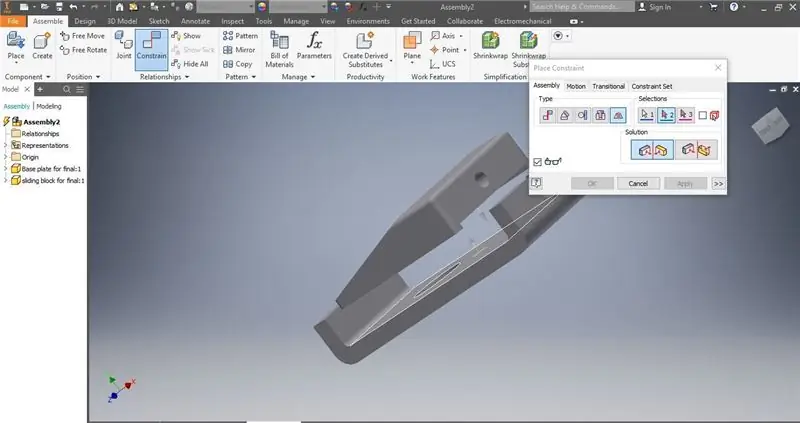
Đây là những gì nó sẽ trông giống như một khi các bộ phận đã được đặt trong không gian. Bước này rất quan trọng vì nó thiết lập vị trí các bộ phận nên có mối quan hệ với nhau. Theo dõi và chọn cùng một nút trong cửa sổ để ràng buộc sẽ làm cho các bộ phận kết nối với nhau. Trong trường hợp này, chúng ta muốn chọn mặt dưới cùng của khối trượt và mặt trên của tấm cơ sở.
Bước 9: Kiểm tra mô hình
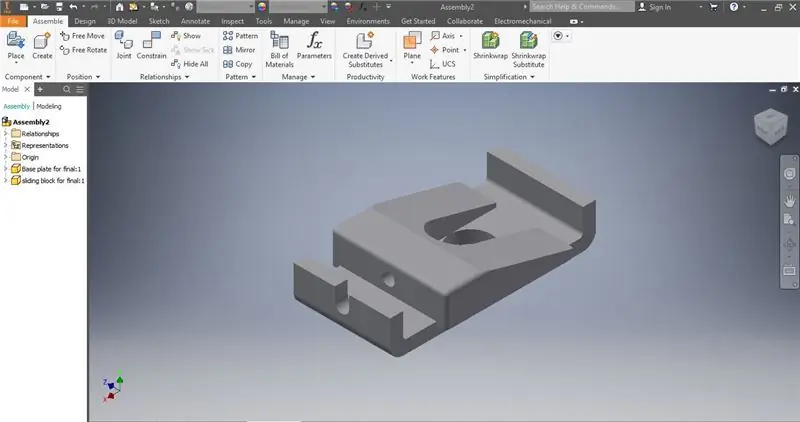
Khi các bộ phận đã được cố định, điều quan trọng là đảm bảo các lỗ thẳng hàng và các thanh dẫn ở bên cạnh. Nếu mô hình bị tắt, nó có thể gây ra vấn đề thêm.
Bước 10: Đặt phần thứ ba
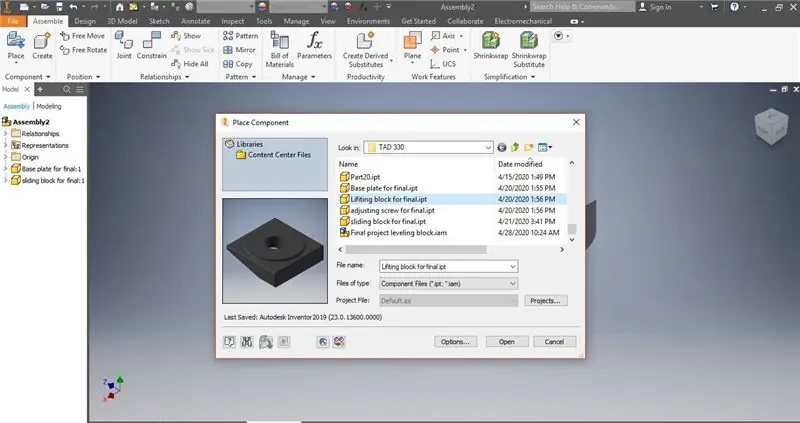
Khối nâng là bộ phận thứ ba được thêm vào mô hình này và nó nằm trên đầu tấm trượt và dựa vào phần thẳng đứng của tấm đế. Thực hiện theo các bước tương tự của việc sử dụng chức năng địa điểm và treo nó ở bất kỳ đâu trong không gian miễn là nó không ảnh hưởng đến các bộ phận khác.
Bước 11: Sắp xếp một phần cho sự ràng buộc
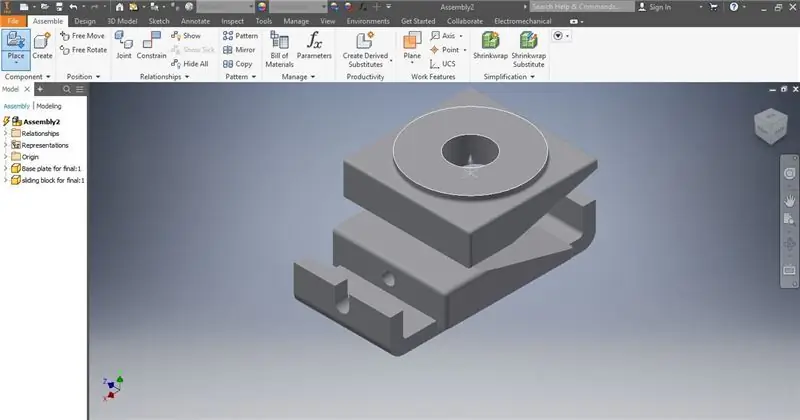
Ở đây, bạn có thể thấy rằng phần này không hướng về đúng hướng và có thể không đúng chỗ để ràng buộc. Để tránh lỗi, hãy sử dụng di chuyển tự do và xoay tự do để đảm bảo các bộ phận ở đúng vị trí.
Bước 12: Di chuyển tự do và Xoay tự do
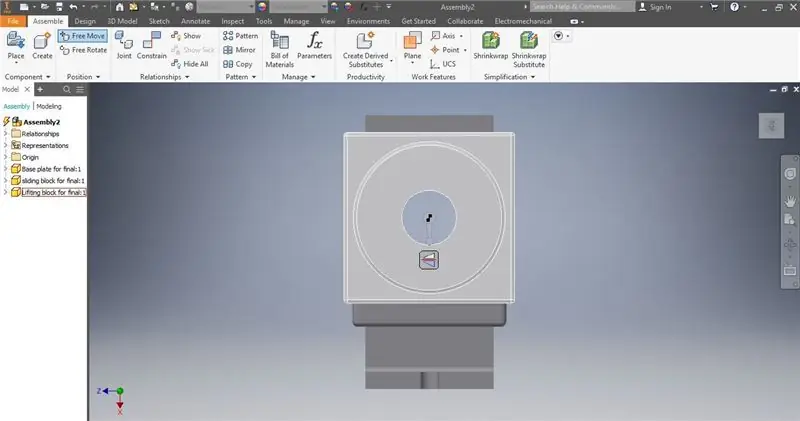
Ở đây, bạn có thể thấy nó trông như thế nào khi sử dụng di chuyển tự do để xếp khối trượt với lỗ chính ở trung tâm.
Bước 13: Ràng buộc Phần thứ ba
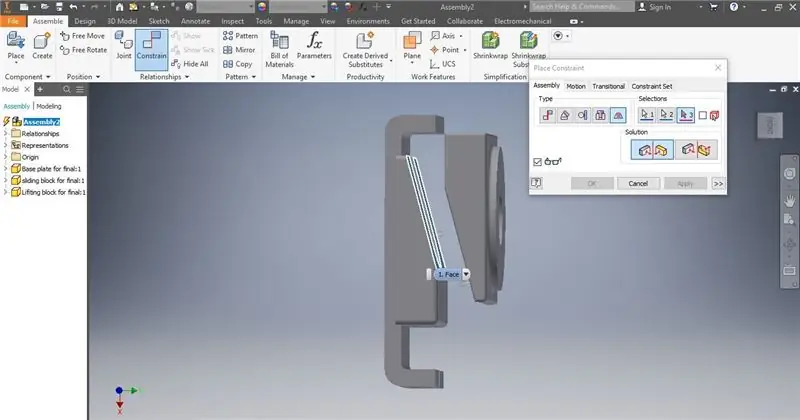
Điều này tương tự như quy trình ràng buộc đầu tiên ngoại trừ bạn cần đảm bảo rằng các mặt được chọn là những mặt bạn muốn dựa vào nhau. Hãy chắc chắn rằng các bộ phận không bị lộn xộn hoặc tương tác kém và nếu có, hãy sử dụng xoay tự do hoặc di chuyển tự do trước. Làm điều đó sau khi có thể ảnh hưởng đến ràng buộc bạn đã đặt.
Bước 14: Kiểm tra trực quan
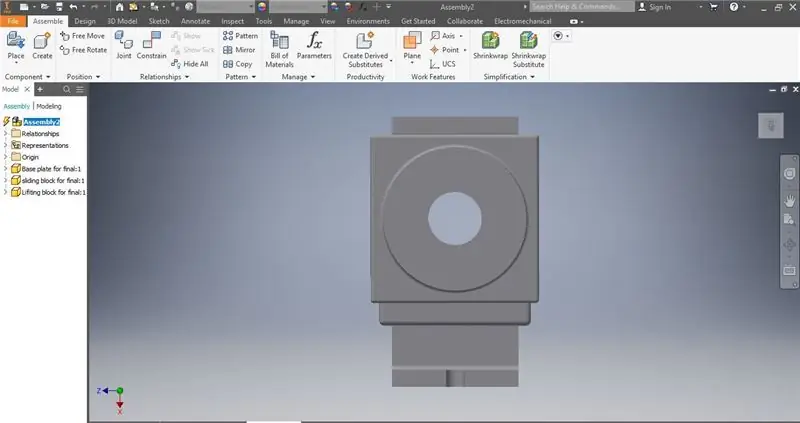
Đây là những gì nó sẽ trông như thế nào khi được thực hiện một cách chính xác. Phải có sự đối xứng hoàn hảo và không có bằng chứng về các bộ phận tương tác kém.
Bước 15: Kiểm tra trực quan lần thứ hai
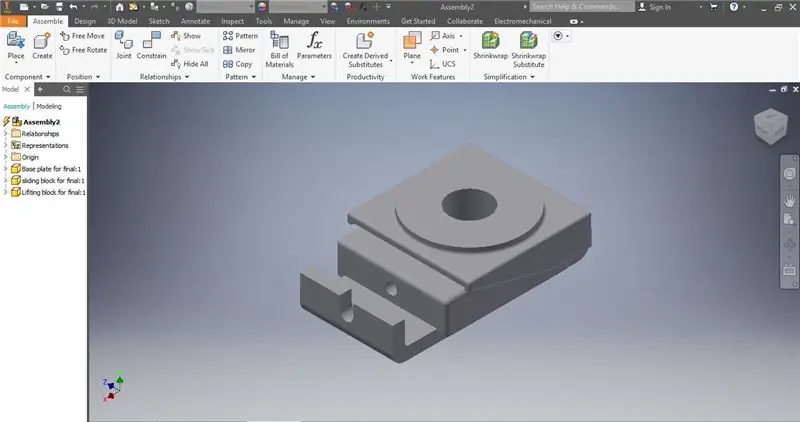
Xem xét nó từ nhiều khía cạnh khác nhau cho phép bạn xem liệu có bất kỳ lỗi nào được thực hiện trong quá trình này hay không và cho bạn cơ hội sửa chúng.
Bước 16: Chọn Phần thứ tư và Phần cuối cùng
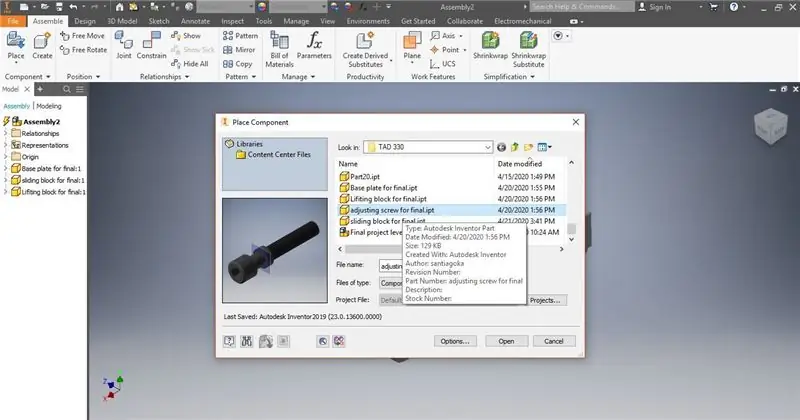
Phần cuối cùng cần thêm là vít điều chỉnh. Đi tới chức năng vị trí, chọn nó từ các tệp và đặt nó vào một không gian gần với phần lắp ráp hiện tại nhưng đảm bảo rằng nó không tương tác với các phần khác.
Bước 17: Lập kế hoạch trong không gian
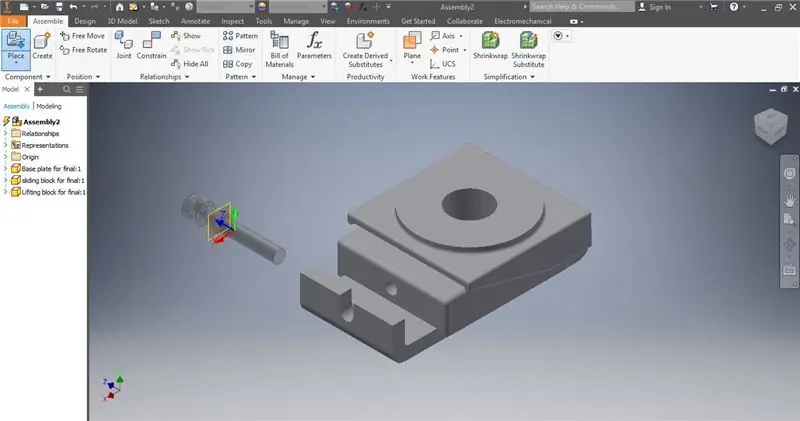
Khi bạn đã chọn phần, bạn sẽ quyết định đặt nó ở đâu. Đối với ví dụ này, chi tiết sẽ được đặt ngay bên trái của bộ phận lắp ráp, giúp bạn dễ dàng thao tác trước khi đặt nó vào bộ phận lắp ráp.
Bước 18: Quyết định cách chuẩn bị cho sự ràng buộc
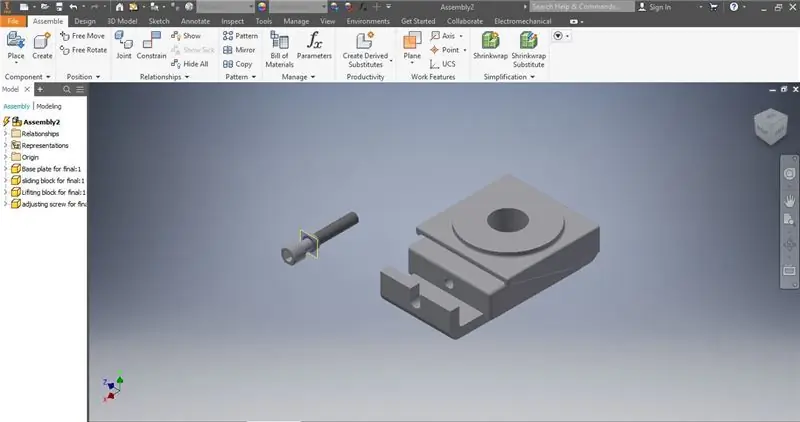
Ở đây, chúng ta có thể thấy phần đã được đặt nhưng cần được di chuyển trước khi có thể bị ràng buộc.
Bước 19: Xoay
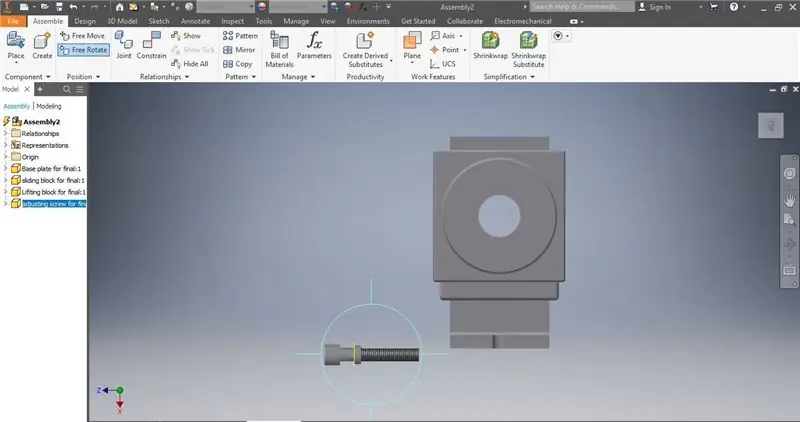
Đối với ví dụ này, vít cần được xoay 90 độ sang trái nhìn từ trên xuống
Bước 20: Tham gia Part to Assembly
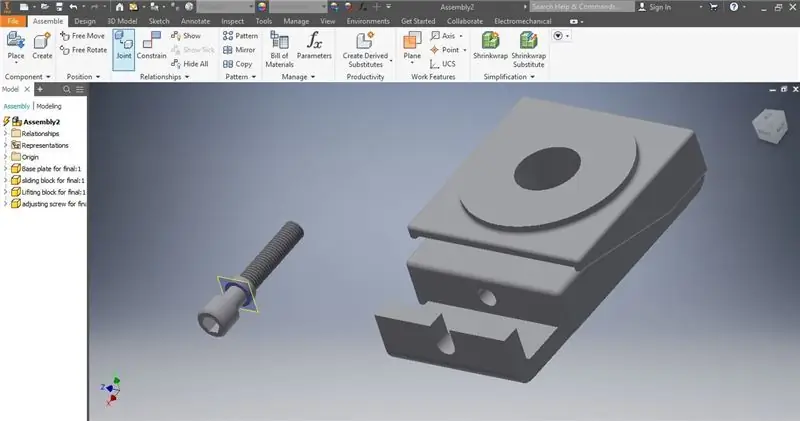
Để đặt vít trên tấm đế và trong cụm, hãy chọn chức năng nối
Bước 21: Chọn vít
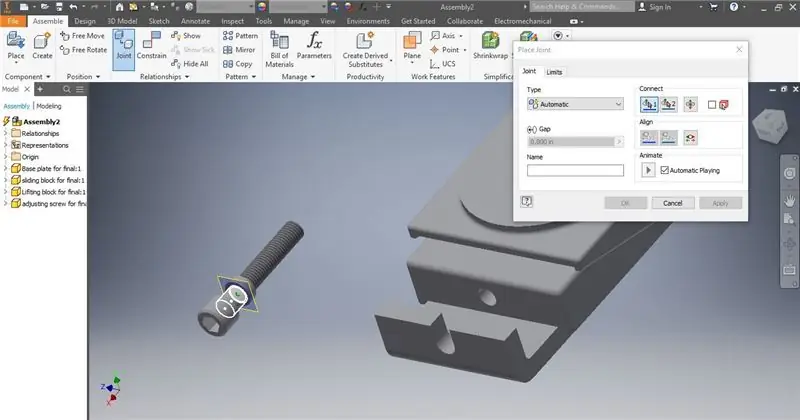
Đối với bước này, hãy đảm bảo bạn chọn phần vít được cho là nằm trong giếng của tấm đế để cho phép quay tự do. Trong ví dụ này, tôi đã chọn thùng và mặt trước của vít.
Bước 22: Chọn mảng
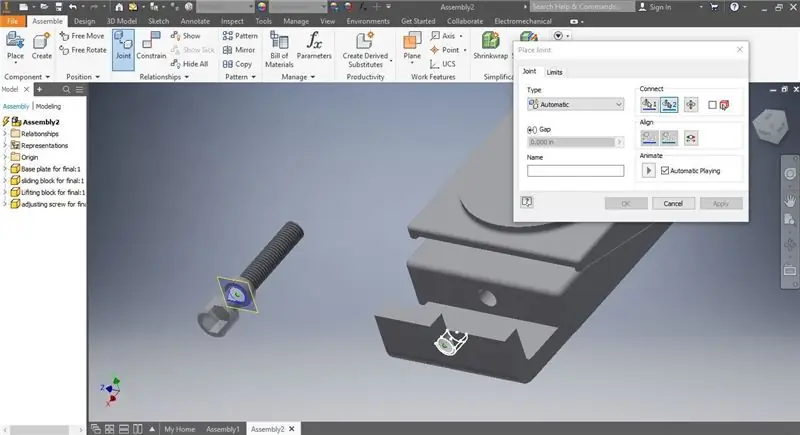
Đối với bước này, tiếp tục thao tác nối, hãy chọn phần của tấm đế được cho là giữ vít tại vị trí. Đảm bảo rằng bất kỳ mặt và thùng nào bạn đã chọn trước đó sẽ hoạt động khi được đặt.
Bước 23: Kiểm tra trực quan
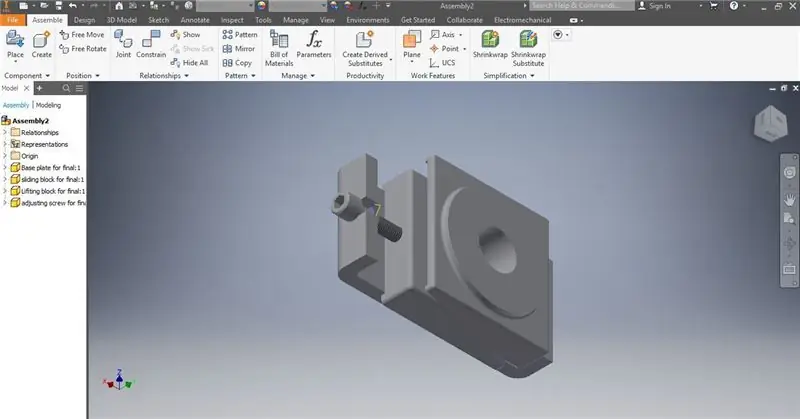
Sau thao tác nối, hãy đảm bảo rằng tất cả các thành phần vẫn được đặt đúng vị trí. Ở đây, có vẻ như khối trượt đã bị dịch chuyển vì một lý do nào đó.
Bước 24: Di chuyển tự do
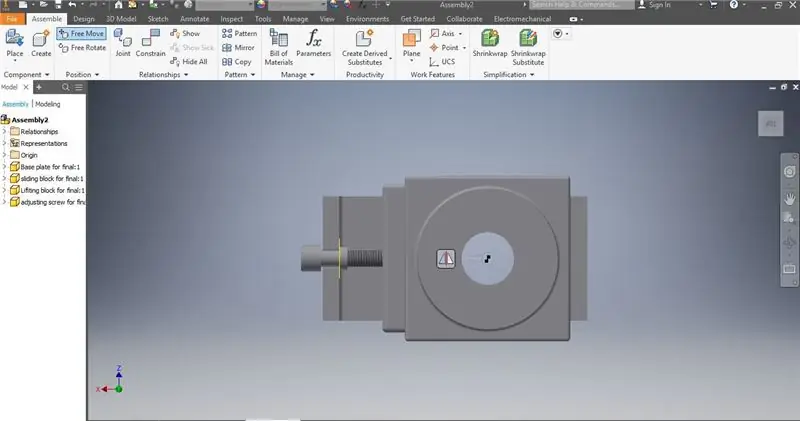
Sử dụng di chuyển tự do trong bước này đảm bảo rằng kết nối với tấm sẽ không dịch chuyển bằng cách chỉ sửa đổi trục này. Xếp các lỗ thẳng hàng và tiến hành.
Bước 25: Kiểm tra trực quan
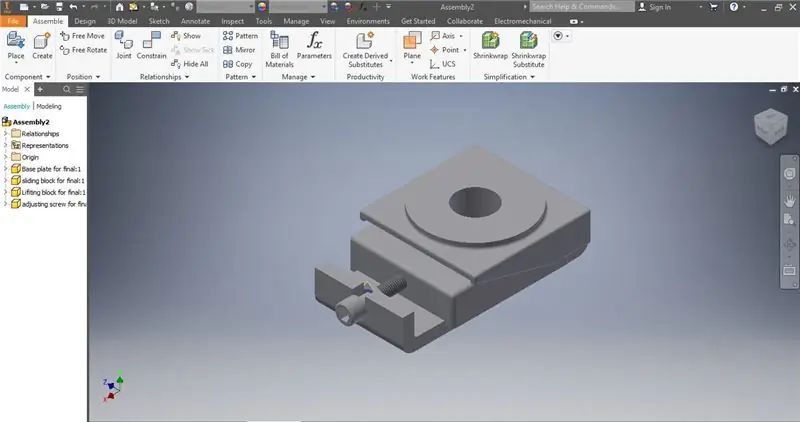
Một lần nữa, hãy đảm bảo rằng việc lắp ráp trông hoàn chỉnh và các bộ phận không bị dịch chuyển. Hãy chú ý nhiều hơn đến bất kỳ phần nào trước đó và suy nghĩ về những gì có thể đã thay đổi dựa trên công việc đã hoàn thành vào thời điểm này.
Bước 26: Tệp
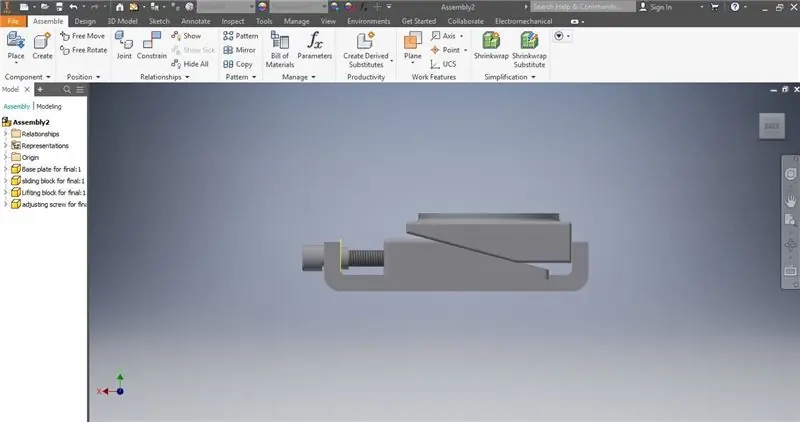
Sau khi kiểm tra trực quan hoàn tất và lắp ráp dường như đã sẵn sàng để lưu, hãy nhấp vào nút tệp ở góc trên cùng bên trái
Bước 27: Lưu dưới dạng
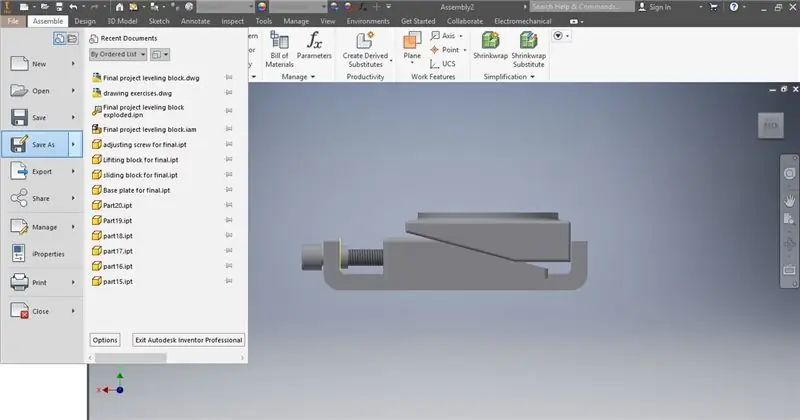
Lưu dưới dạng cho phép người dùng đọc tên và nơi lưu tệp
Bước 28: Lưu
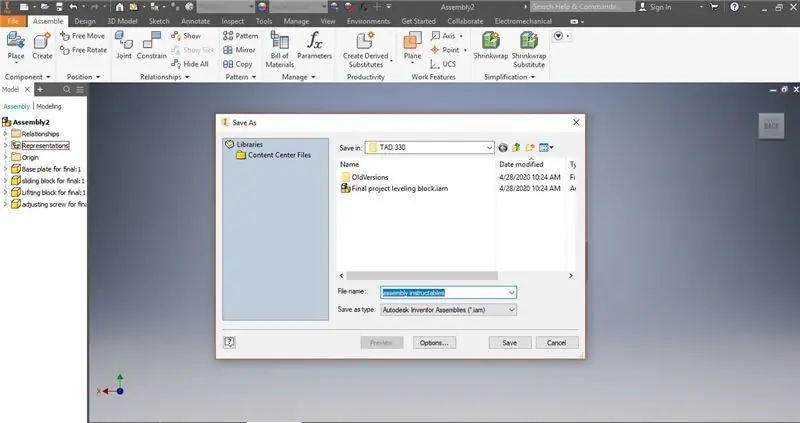
Điều này đảm bảo rằng thành phần của bạn đã được lưu cục bộ nhưng vẫn ở định dạng tệp lắp ráp. Nếu bạn muốn sửa đổi điều đó, bây giờ là lúc.
Bước 29: Đóng chương trình
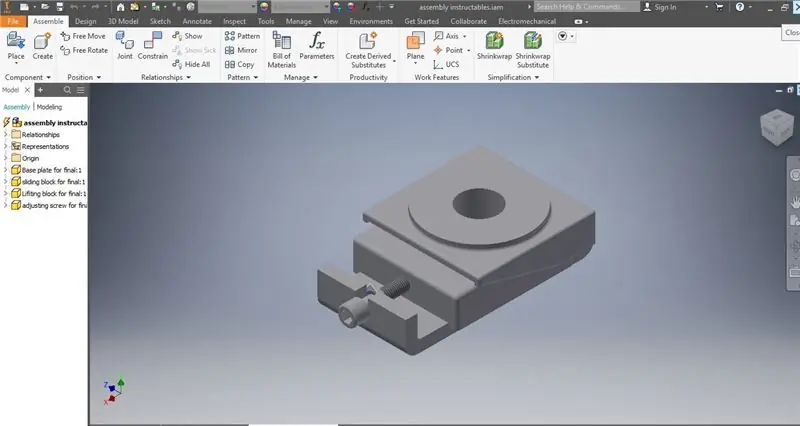
Khi công việc đã hoàn thành và tất cả các tệp được lưu, bạn có thể đóng chương trình và quay lại bất kỳ lúc nào.
Bước 30: Kiểm tra lần cuối
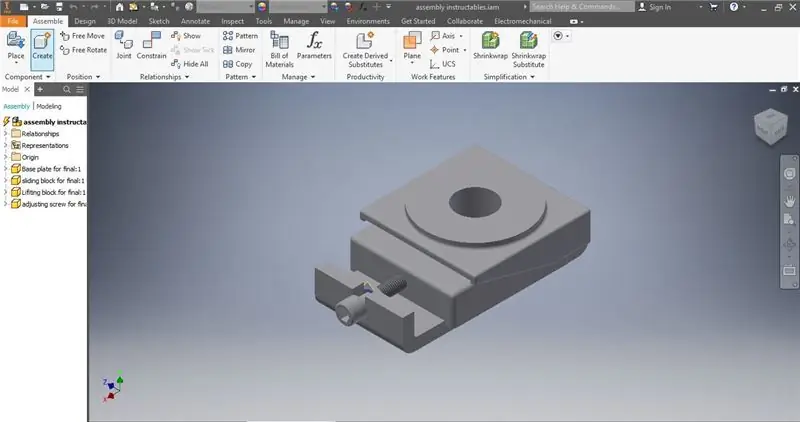
Đảm bảo rằng bạn đã lưu tất cả các tệp được liên kết với lắp ráp và bất kỳ sửa đổi nào không ảnh hưởng đến lắp ráp. Khi quá trình này kết thúc và tệp được lưu và đổi tên, quá trình lắp ráp đã hoàn tất.
Đề xuất:
Quy trình rửa mặt buổi sáng (dành cho trẻ em): 7 bước

Quy trình rửa mặt buổi sáng (dành cho trẻ em): Cuối tuần qua, em họ nhỏ của tôi ở lại nhà chúng tôi vì bố mẹ không có nhà, khi sống với anh ấy được hai ngày, tôi nhận thấy rằng anh ấy hơi khó nhớ từng bước khi rửa. khuôn mặt của anh ấy sau khi anh ấy thức dậy. Vì vậy, tôi quyết định xây dựng anh ấy
(gần như) Lập trình viên MIDI SysEx CC đa năng (và Trình tự lập trình tự ): 7 bước (có Hình ảnh)

(gần như) Lập trình viên MIDI SysEx CC đa năng (và Trình lập trình …): Vào giữa những năm tám mươi, các bộ sản xuất tổng hợp bắt đầu " ít hơn là tốt hơn " quá trình dẫn đến synths barebone. Điều này cho phép giảm chi phí về mặt sản xuất, nhưng làm cho quá trình vá lỗi trở nên thành công nếu không muốn nói là không thể sử dụng cuối cùng
Trình lắp ráp âm nhạc: Nhạc cụ ảo tích hợp với cảm biến chạm kiểu khối: 4 bước

Music Assembler: Nhạc cụ ảo tích hợp với cảm biến chạm kiểu khối: Có rất nhiều người muốn học chơi nhạc cụ. Đáng buồn thay, một số người trong số họ không bắt đầu nó vì giá nhạc cụ cao. Dựa trên cơ sở đó, chúng tôi quyết định tạo ra hệ thống nhạc cụ ảo tích hợp để giảm ngân sách bắt đầu
Cách lập trình MCU PIC với bộ lập trình PICkit bằng bảng mạch: 3 bước

Cách lập trình PIC MCU Với Bộ lập trình PICkit Sử dụng Bảng mạch: Bạn không cần các công cụ đắt tiền và phức tạp để chơi với các bộ vi điều khiển PIC (hoặc bất kỳ loại nào khác). Tất cả những gì bạn cần là một bảng mạch để bạn kiểm tra mạch và lập trình của mình. Tất nhiên một số loại lập trình viên và IDE là cần thiết. Trong hướng dẫn này
Hướng dẫn lập trình thú vị cho nhà thiết kế - Kiểm soát quy trình chương trình- Tuyên bố vòng lặp: 8 bước

Hướng dẫn lập trình thú vị cho nhà thiết kế - Điều khiển quy trình chương trình- Tuyên bố vòng lặp: Điều khiển quy trình chương trình- Tuyên bố vòng lặp Từ chương này, bạn sẽ tiếp xúc với một điểm kiến thức quan trọng và mạnh mẽ - Câu lệnh vòng lặp. Trước khi đọc chương này, nếu bạn muốn vẽ 10.000 vòng tròn trong chương trình, bạn chỉ có thể thực hiện với một
